Làm việc với Excel, bạn đang gặp rắc rối khi cần tính tổng điểm cho rất nhiều dữ liệu trong Excel, vì vậy bạn đang muốn tìm cách tính tổng điểm trong Excel nhanh chóng để xử lý những rắc rối bạn gặp phải? Microsoft Excel hỗ trợ bạn rất nhiều cách tính tổng điểm, dưới đây Excel.net.vn chia sẻ với bạn một số cách tính tổng điểm trong Excel nhanh chóng, mời bạn tham khảo nhé.
Bạn đang đọc: Cách tính tổng điểm trong Excel nhanh chóng
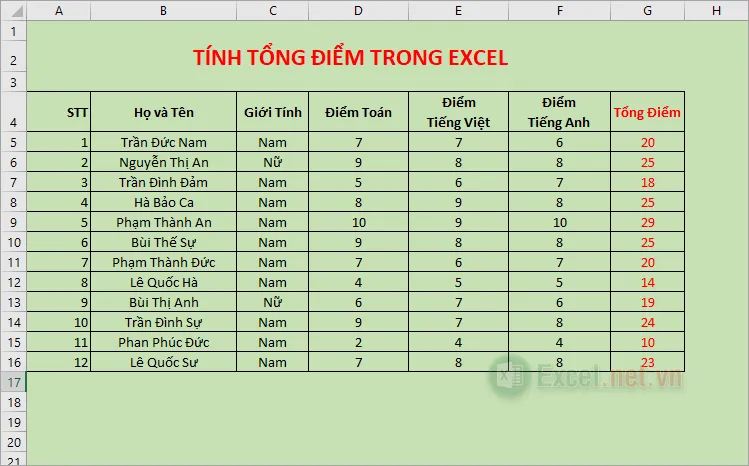
1. Cách tính tổng điểm trong Excel sử dụng toán tử +
Sử dụng toán tử + trong Excel là cách tính tổng điểm trong Excel nhanh chóng và đơn giản nhất bạn có thể thực hiện như sau:
Bước 1: Trong ô đầu tiên của cột Tổng Điểm bạn nhập công thức với toán tử + như sau: =D2+E2+F2 và nhấn Enter.
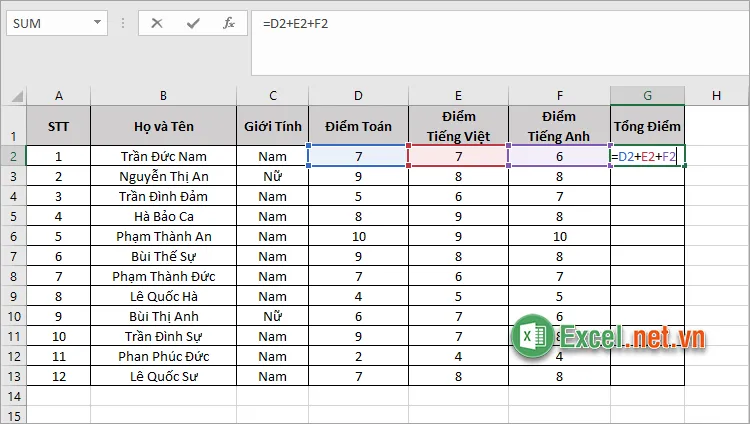
Trong đó: D2, E2, F2 là các điểm cần tính tổng, bạn lưu ý thay các ô tham chiếu này phù hợp với dữ liệu trong file Excel của bạn.
Bước 2: Sau khi đã có kết quả tính tổng của ô đầu tiên, bạn chỉ cần sao chép công thức tính tổng điểm với toán tử + xuống các ô bên dưới để tính tổng điểm trong Excel cho tất cả học sinh.
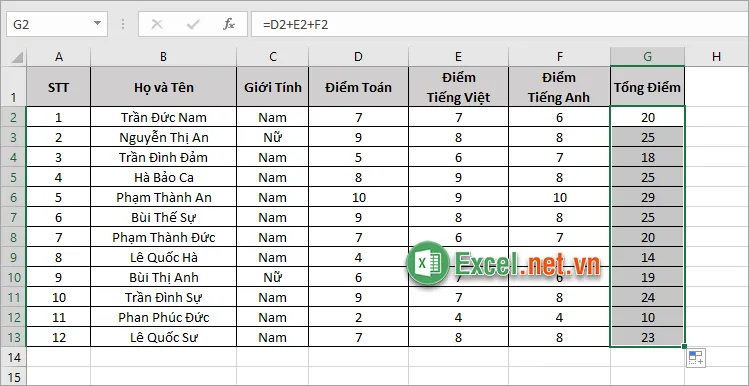
2. Cách tính tổng điểm trong Excel bằng hàm SUM
Sử dụng hàm SUM để tính tổng là cách tính tổng điểm trong Excel nhanh chóng, được nhiều bạn lựa chọn. Cú pháp hàm SUM trong Excel cũng rất đơn giản:
| =SUM(number1, [number2],…) |
Trong đó:
- number1, number2,…: các số cần tính tổng
Ví dụ: Tính tổng điểm ba môn Toán, Tiếng Việt, Tiếng Anh sử dụng hàm SUM.
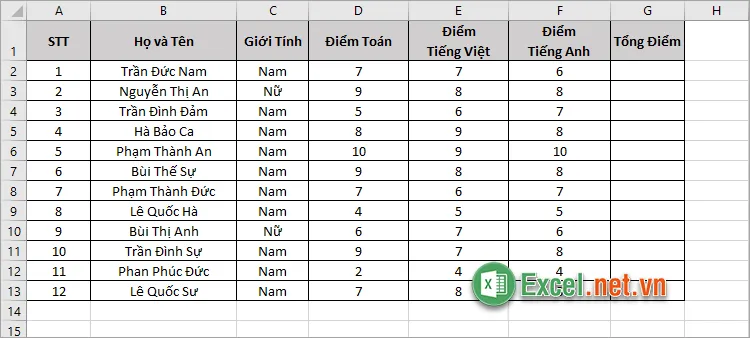
Bước 1: Trong ô đầu tiên của cột Tổng Điểm bạn nhập hàm =SUM(D2, E2, F2) và nhấn Enter.
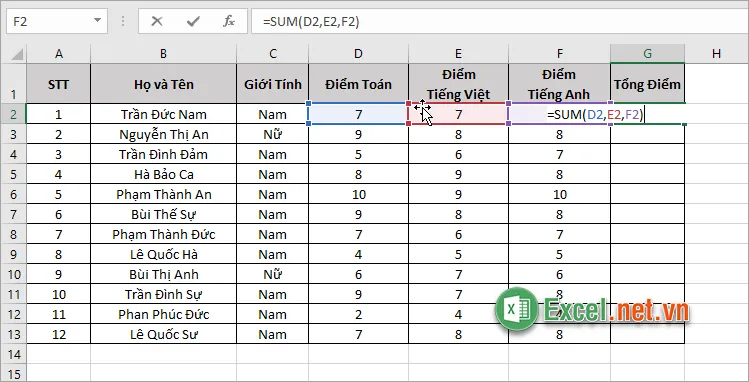
Như vậy bạn đã nhanh chóng tính tổng điểm trong Excel.
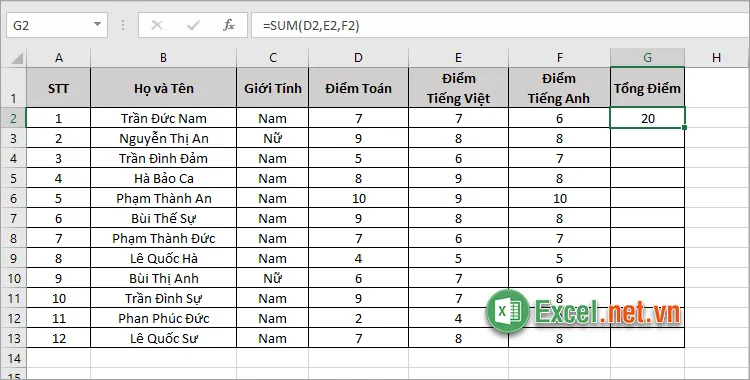
Bước 2: Sao chép công thức hàm SUM để tính tổng điểm cho tất cả học sinh.
Tìm hiểu thêm: Hàm NOT – Hàm trả về giá trị phủ định (nghịch đảo) của giá trị logical trong Excel
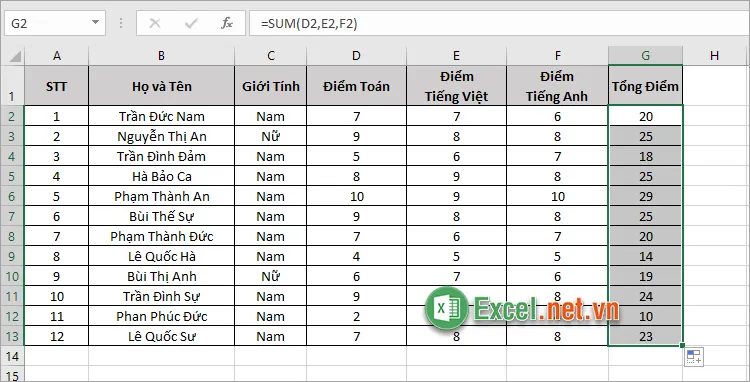
3. Cách tính tổng điểm trong Excel sử dụng phím Alt + =
Cách tính tổng điểm sử dụng Alt + = là cách tính tổng điểm trong Excel nhanh chóng, về cơ bản cách tính tổng này sử dụng hàm SUM trong Excel. Thay vì phải nhập công thức cho từng ô dữ liệu, bạn có thể tính tổng điểm trong Excel hàng loạt nhanh chóng với tổ hợp Alt + = như sau:
Bước 1: Chọn vùng điểm cần tính tổng và chọn thêm cả một cột Tổng Điểm để hiển thị tổng điểm.
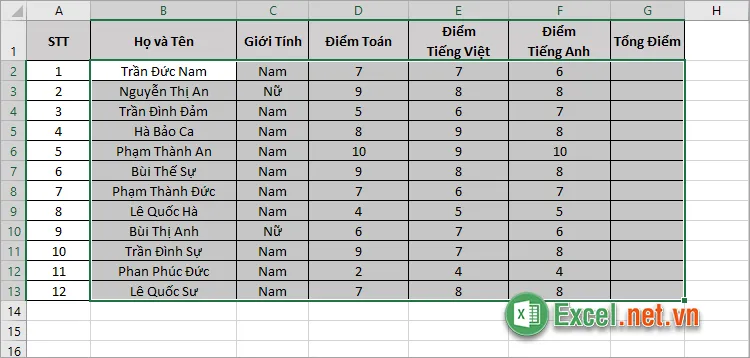
Bước 2: Nhấn tổ hợp Alt + =.
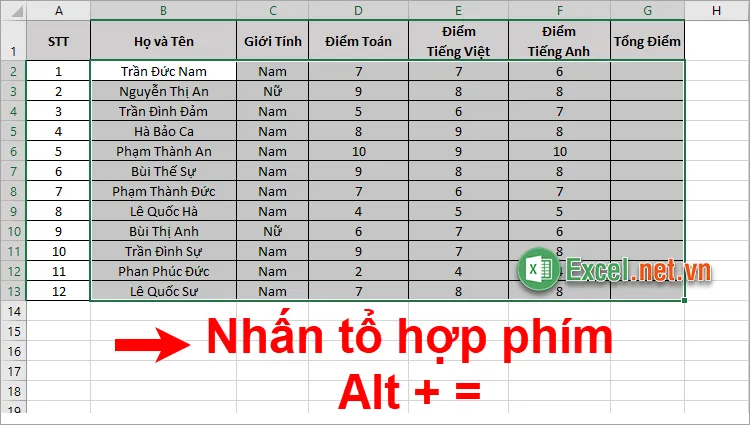 ;
;
Như vậy bạn đã tính tổng điểm trong Excel nhanh chóng.
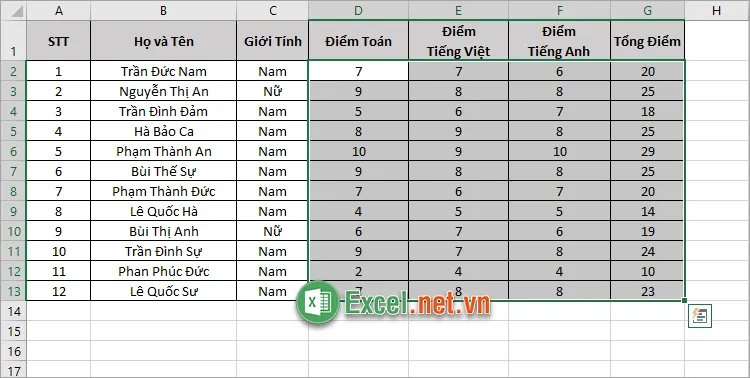
4. Cách tính tổng điểm trong Excel với tính năng AutoSum
Thêm một cách tính tổng điểm trong Excel nhanh chóng đó chính là sử dụng tính năng AutoSum. Bạn chỉ cần chọn vùng điểm cần tính tổng và chọn thêm một cột trống Tổng Điểm để lưu điểm sau khi được tính tổng. Sau đó chọn Home -> biểu tượng AutoSum.
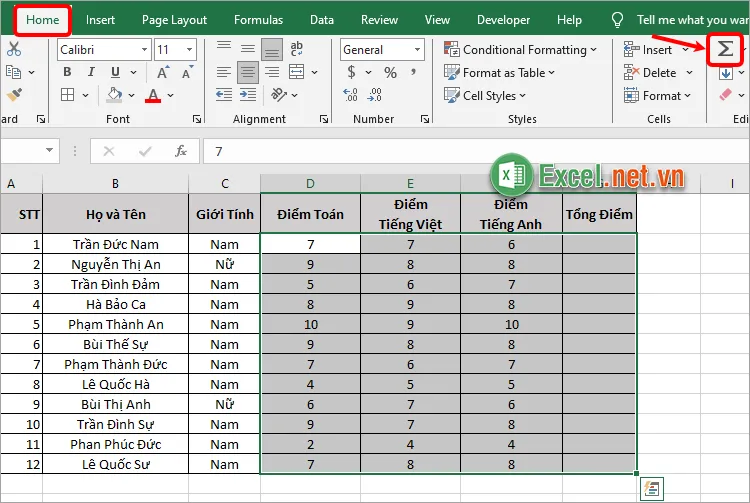
Ngay lập tức Tổng Điểm sẽ được tính cho tất cả các học sinh.
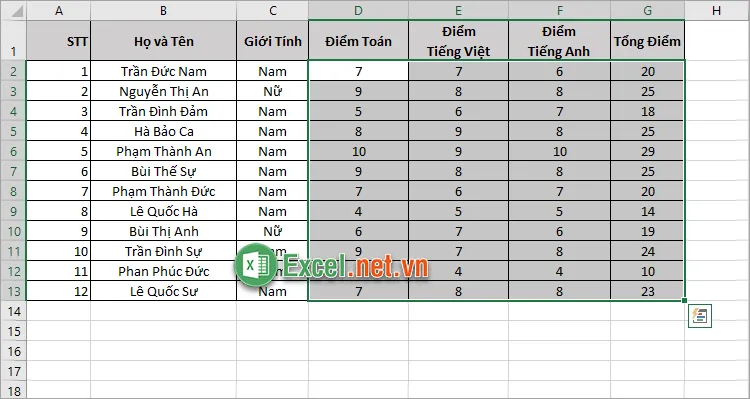
>>>>>Xem thêm: Hàm MIR – Hàm trả về tỷ suất hoàn vốn nội bộ có điều chỉnh của một chuỗi dòng tiền định kỳ trong Excel
Trên đây, Excel.net.vn đã chia sẻ với bạn những cách tính tổng điểm trong Excel nhanh chóng. Như vậy, từ giờ khi gặp những dữ liệu lớn cần phải tính tổng, tính tổng điểm, bạn cũng không cần tốn nhiều thời gian và công sức để tính tổng điểm. Bạn chỉ cần sử dụng một trong các cách tính tổng điểm đơn giản, nhanh chóng mà bài viết chia sẻ là có thể nhanh chóng tính tổng điểm trong Excel. Cảm ơn bạn đã quan tâm và theo dõi bài viết này.
