Bài viết dưới đây giới thiệu tới các bạn hàm DB – 1 trong số những hàm nằm trong nhóm hàm tài chính rất được ưa dùng trong Excel.
Bạn đang đọc: Hàm DB – Hàm trả về khấu hao của tài sản trong một kỳ xác định bằng cách sử dụng phương pháp số dư giảm dần trong Excel
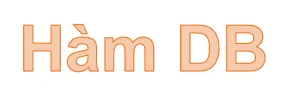
Mô tả: Hàm trả về khấu hao của tài sản trong một kỳ xác định bằng cách sử dụng phương pháp số dư giảm dần theo một mức cố định.
Cú pháp: DB(cost, salvage, life, period, [month])
Trong đó:
– cost: Chi phí ban đầu của tài sản, là tham số bắt buộc.
– salvage: Giá trị sau khấu hao hay còn gọi giá trị thu hồi của tài sản, là tham số bắt buộc.
– life: Số kỳ khấu hao hay tuổi thọ hữu ích của tài sản, là tham số bắt buộc.
– period: Kỳ muốn tính khấu hao, phải có cùng đơn vị với tuổi thọ, là tham số bắt buộc.
– month: Số tháng trong năm đầu tiên, là tham số tùy chọn nếu bỏ qua giá trị mặc định là 12.
Chú ý:
– Phương pháp số dư giảm dần theo một mức cố định sẽ tính khấu hao theo tỷ lệ cố định, sử dụng công thức:
(cost – tổng số khấu hao từ các kỳ trước) * rate
Trong đó:
rate = 1 – ((salvage / cost) ^ (1 / life))
– Khấu hao cho kỳ đầu tiên và kỳ cuối cùng là trường hợp đặc biệt sử dụng công thức sau:
+ Khấu hao kỳ đầu tiên bằng: cost * rate * month / 12.
+ Khấu hao kỳ đầu tiên bằng: ((cost – tổng khấu hao từ các kỳ trước) * rate * (12 – month)) / 12.
Ví dụ:
Tính khấu hao tài sản theo thời hạn trong bảng mô tả sau:
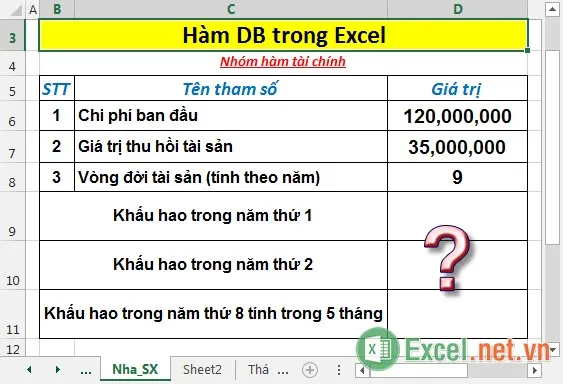
– Tính khấu hao của tài sản trong năm thứ 1: =DB(D6,D7,D8,1) (vì năm thứ 1 nên giá trị period = 1.
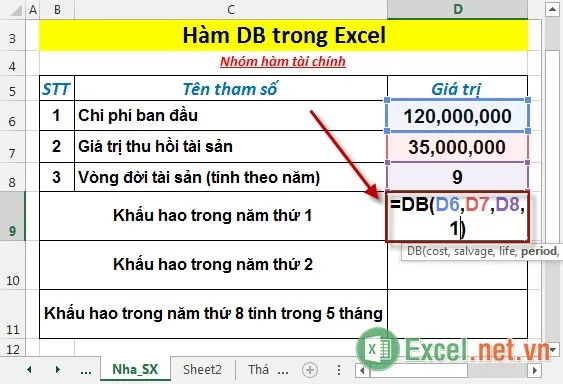
– Nhấn Enter -> giá trị khấu hao trong năm thứ 1 là:
Tìm hiểu thêm: Hàm DBCS – Hàm chuyển đổi chuỗi ký tự có độ rộng 1 byte thành chuỗi ký tự có độ rộng 2 byte trong Excel
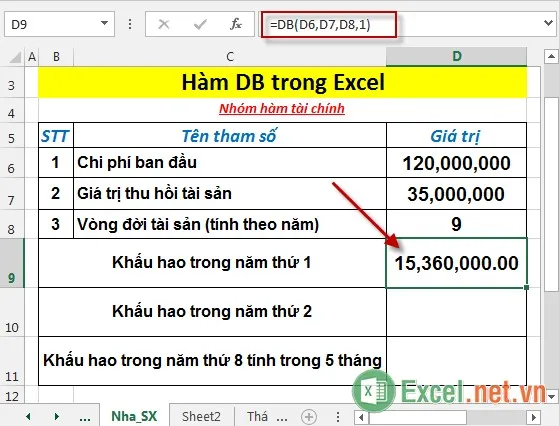
– Tương tự tính khấu hao năm thứ 2: =DB(D6,D7,D8,2)
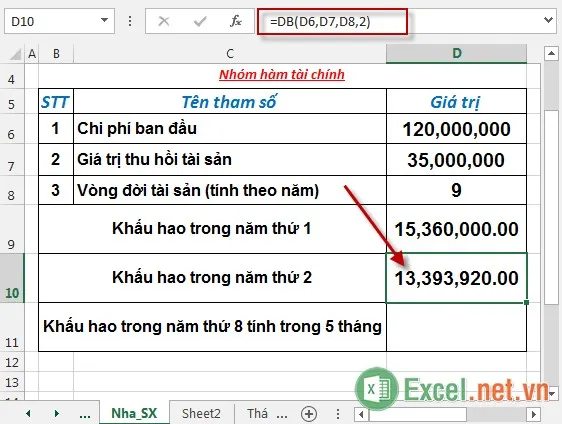
– Tính khấu hao năm thứ 8 chỉ tính trong 5 tháng -> giá trị period = 8, month = 5 -> nhập công thức: =DB(D6,D7,D8,8,5).
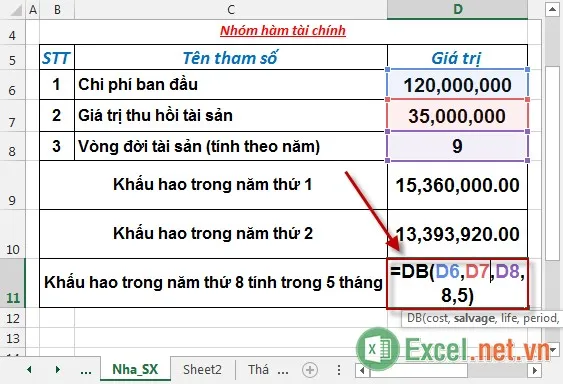
– Nhấn Enter -> Khấu hao trong năm thứ 8 chỉ tính trong 5 tháng là:
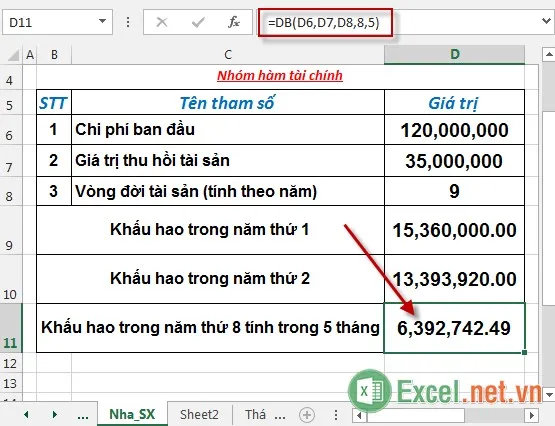
>>>>>Xem thêm: Hàm PV – Hàm trả về giá trị hiện tại của khoản đầu tư trong Excel
Trên đây là hướng dẫn và một số ví dụ cụ thể khi sử dụng hàm DB trong Excel.
Chúc các bạn thành công!
