Trong quá trình xử lý dữ liệu trong Excel sẽ có nhiều lúc các bạn phải làm việc với những dữ liệu có số lượng bản ghi lớn. Khi các bạn di chuyển chuột xuống các dòng dưới thì các dòng tiêu đề không được hiển thị, nên các bạn không biết dữ liệu nào thuộc tiêu đề nào. Vì vậy các bạn muốn tìm cách cố định các dòng tiêu đề trong Excel để nó luôn được hiển thị dù các bạn có kéo xuống bản ghi lớn.
Bạn đang đọc: Cách cố định dòng trong Excel
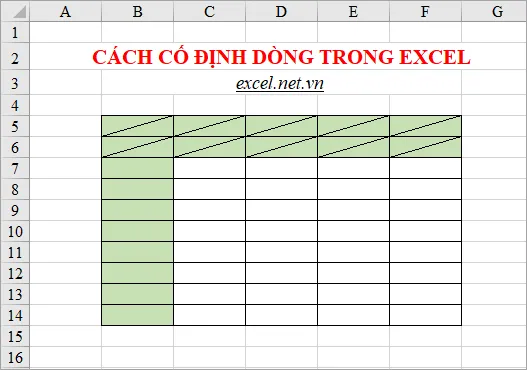
Dưới đây là cách cố định dòng trong Excel, các bạn cùng có thể tham khảo thêm cách cố định cột hay cố định cả dòng và cột trong Excel tại đây.
Cách cố định dòng đầu tiên
Nếu các bạn chỉ cần cố định 1 dòng tiêu đề đầu tiên trong trang tính thì các bạn chỉ cần chọn thẻ View -> Freeze Panes -> Freeze Top Row.
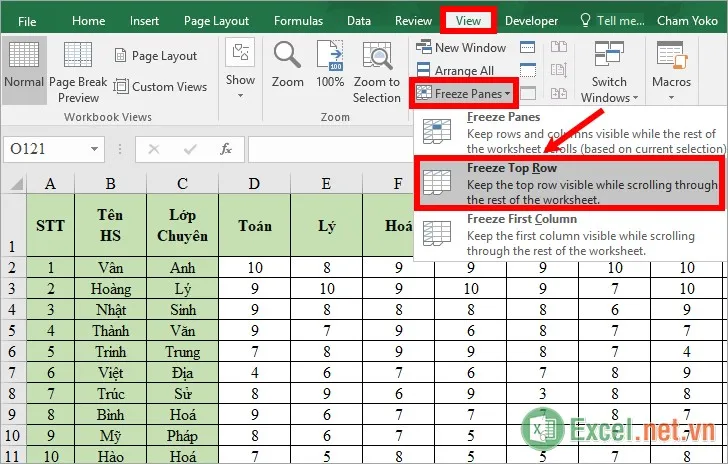
Như vậy Excel sẽ tự động cố định dòng đầu tiên cho bạn, mà các bạn không cần phải xác định vị trí đặt chuột trong trang tính, vì khi bạn chọn Freeze Top Row thì mặc định nó sẽ cố định dòng đầu tiên trên trang tính.
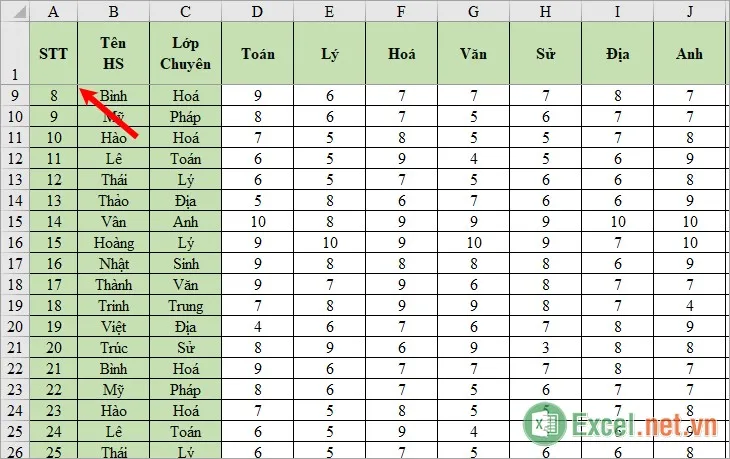
Cách cố định nhiều dòng
Nếu các bạn muốn cố định nhiều hơn 1 dòng tiêu đề đầu tiên thì các bạn cần xác định vị trí đặt con trỏ chuột và cố định dòng như sau:
Bước 1: Xác định vị trí đặt con trỏ chuột.
Các bạn sẽ đặt con trỏ chuột tại ô đầu tiên của dòng dưới các dòng mà các bạn muốn cố định. Tất cả các dòng phía trên dòng đang đặt con trỏ chuột sẽ đều được cố định, vì vậy các bạn cần xác định đúng vị trí đặt con trỏ chuột trước khi cố định nhiều dòng.
Ví dụ: Các bạn muốn cố định 2 dòng tiêu đề (dòng 1, dòng 2) thì các bạn đặt con trỏ chuột tại ô đầu tiên của dòng 3 (ô A3).
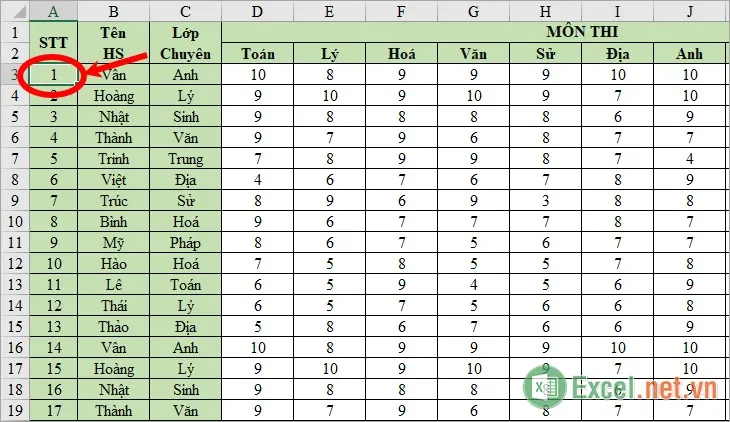
Bước 2: Cố định dòng.
Sau khi đã đặt con trỏ chuột các bạn chọn View -> Freeze Panes -> Freeze Panes.
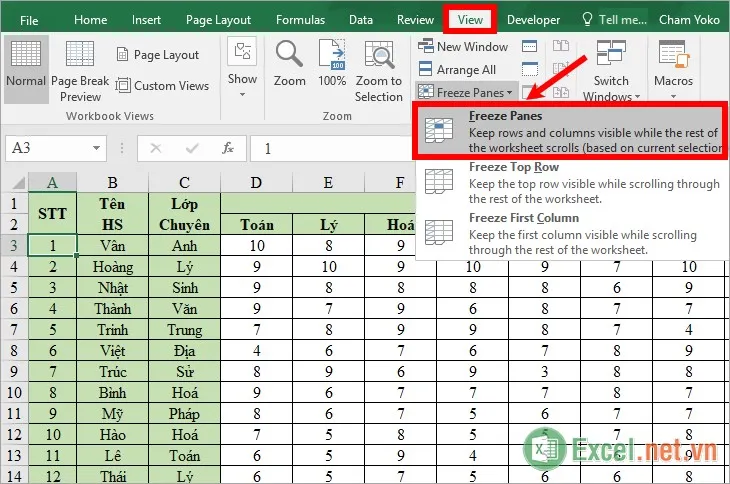
Như vậy các bạn có thể di chuyển con trỏ chuột xuống các dòng phía dưới của bảng dữ liệu cực lớn thì các dòng cố định vẫn luôn luôn được hiển thị.
Tìm hiểu thêm: Hàm Days – Hàm trả về số ngày giữa 2 ngày trong Excel
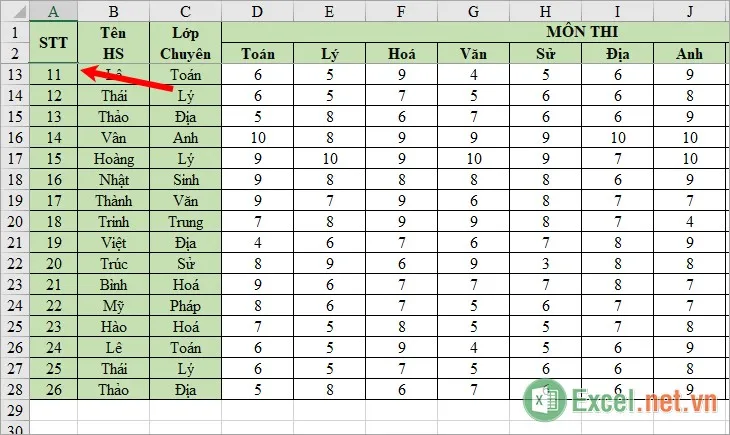
Ngoài ra nếu các bạn muốn cố định cột trong Excel thì các bạn thực hiện như sau:
1. Cố định cột đầu tiên các bạn chọn View -> Freeze Panes -> Freeze First Column.
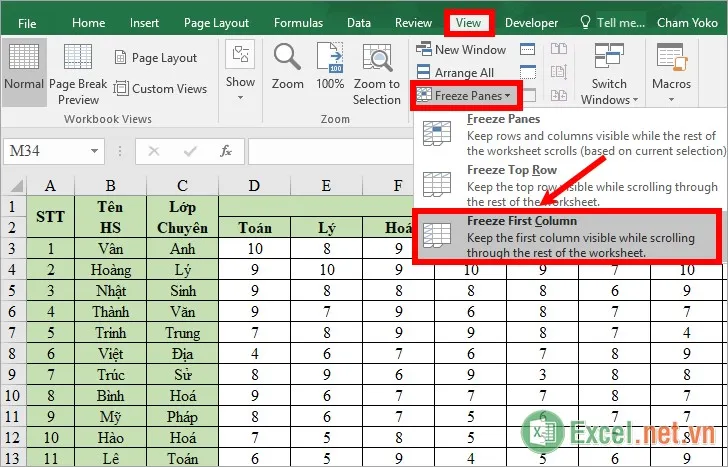
2. Cố định nhiều cột các bạn đặt con trỏ chuột tại ô đầu tiên của cột tiếp theo bên phải các cột mà bạn muốn cố định, tất cả các cột phía bên trái cột đặt con trỏ chuột đều được cố định. Sau đó các bạn chọn View -> Freeze Panes -> Freeze Panes.
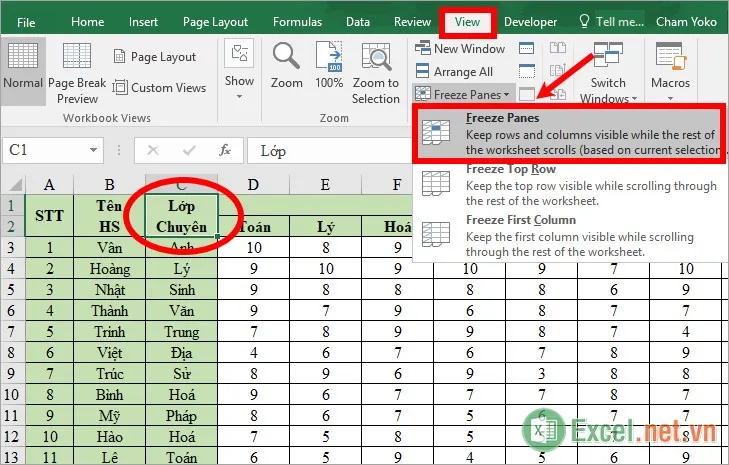
Và nếu muốn cố định cả dòng và cột thì các bạn cũng thực hiện như sau: đặt con trỏ chuột tại vị trí phía ngay dưới các dòng cần cố định và phía bên phải ngay cạnh các cột cần cố định. Tiếp theo các bạn chọn View -> Freeze Panes -> Freeze Panes.
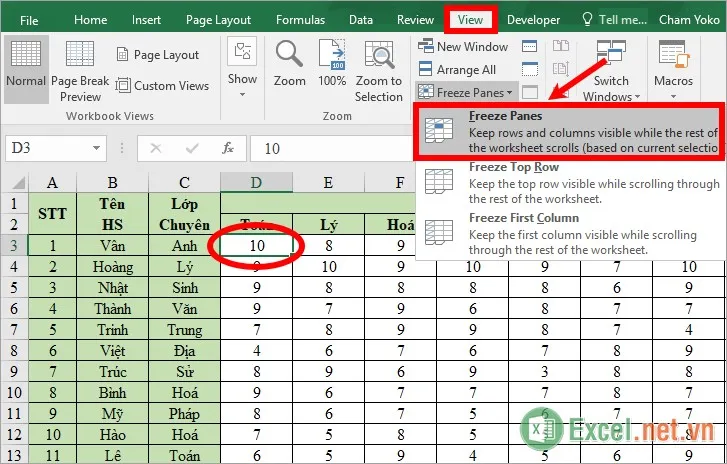
Như vậy các dòng phía trên dòng đặt con trỏ chuột và các cột phía bên trái cột đặt con trỏ chuột đều được cố định.
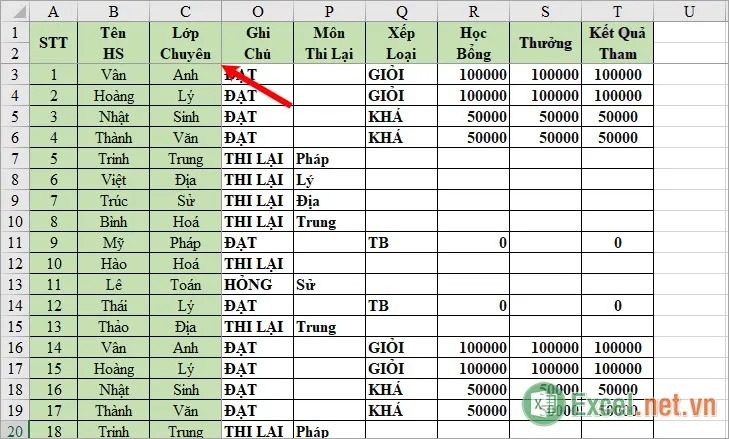
Bỏ cố định
Để bỏ cố định dòng, bỏ cố định cột các bạn chọn View -> Freeze Planes -> Unfreeze Planes.
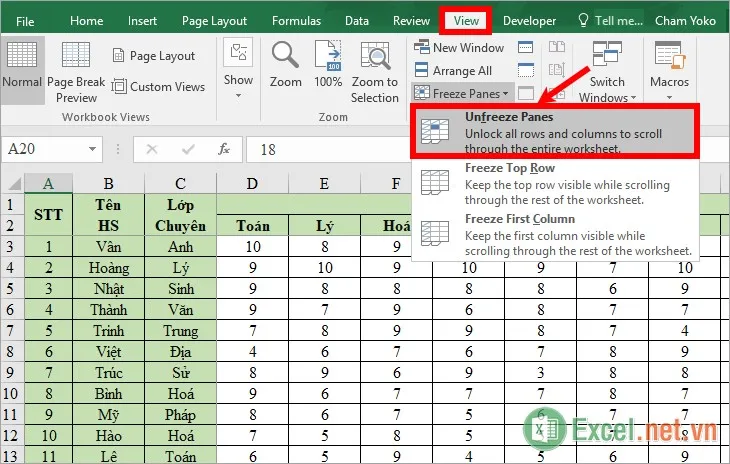
>>>>>Xem thêm: Cách xếp lịch làm việc cho nhân viên bằng Excel
Chúc các bạn thành công!
