Xếp lịch làm việc cho nhân viên luôn là vấn đề quan trọng trong mỗi công ty, doanh nghiệp. Để tối ưu việc quản lý và sắp xếp lịch làm việc cho nhân viên đạt hiệu quả tốt nhất, tránh sự trùng lặp và chỉnh sửa thay đổi một cách dễ dàng thì xếp lịch làm việc cho nhân viên bằng Excel là lựa chọn tốt nhất. Nếu bạn chưa biết cách xếp lịch làm việc bằng Excel, vậy mời bạn cùng tham khảo cách xếp lịch làm việc cho nhân viên bằng Excel mà Excel.net.vn chia sẻ dưới đây nhé.
Bạn đang đọc: Cách xếp lịch làm việc cho nhân viên bằng Excel
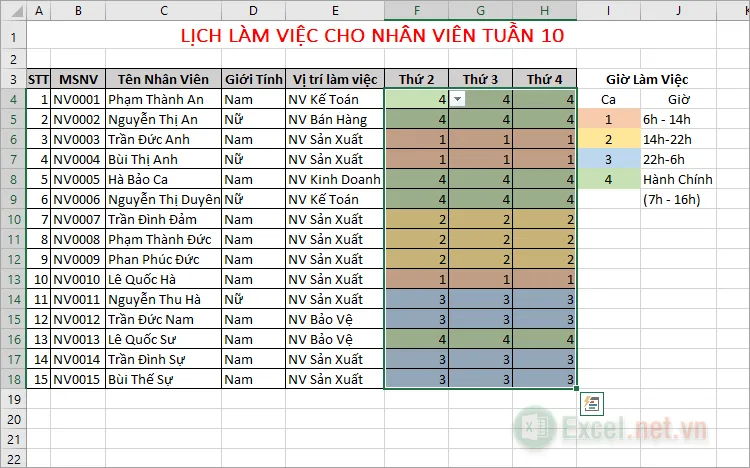
Các bước thực hiện như sau:
Bước 1: Tạo một bảng tính Excel mới, định dạng các hàng cột theo ý muốn của bạn. Ví dụ bạn sẽ xếp lịch làm việc cho nhân viên trong 1 tuần, dưới đây sẽ là ví dụ trong 3 ngày, các ngày sau bạn thực hiện tương tự.
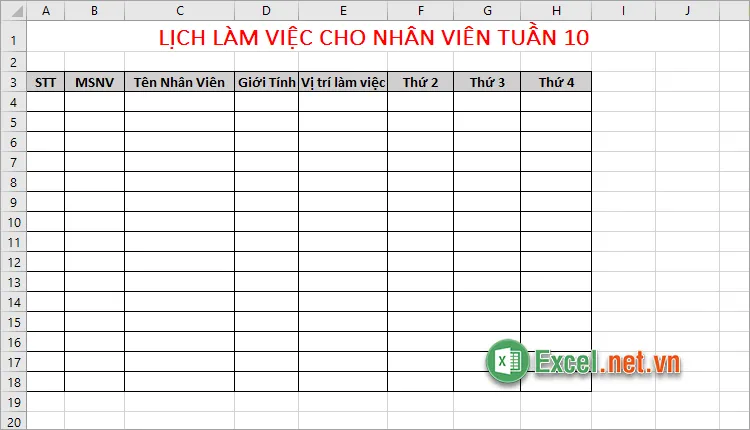
Bước 2: Nhập danh sách các nhân viên và các thông tin liên quan như mã số nhân viên, tên nhân viên, vị trí làm việc, giới tính, …
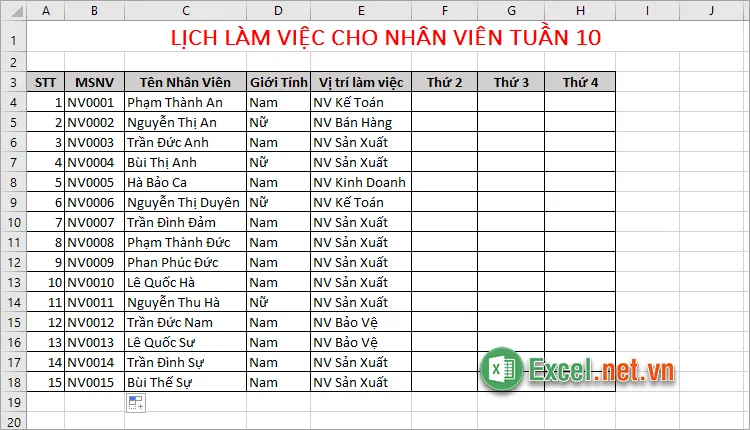
Nếu bạn đã có danh sách các nhân viên thì bạn chỉ cần sao chép những dữ liệu liên quan đến nhân viên sang file Excel xếp lịch làm việc của bạn.
Bước 3: Tùy theo mỗi doanh nghiệp, công ty sẽ có cách xếp lịch làm việc khác nhau, ở ví dụ này Excel.net.vn sẽ xếp lịch làm việc cho nhân viên theo ca. Bạn có thể tạo bảng giờ làm việc theo ca để tạo list chọn trong từng ô dữ liệu, để xếp ca cho nhân viên.
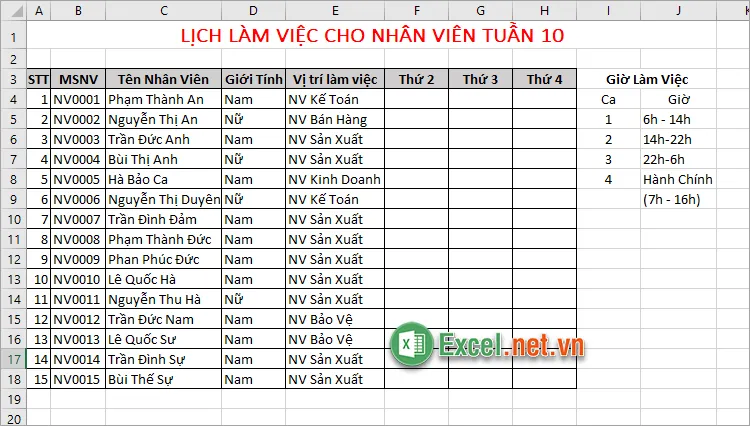
Tiếp theo, tạo danh sách lựa chọn ca làm việc bằng cách chọn tất cả các ô cần xếp lịch theo ca, ở đây ví dụ từ ô F4 -> H18.
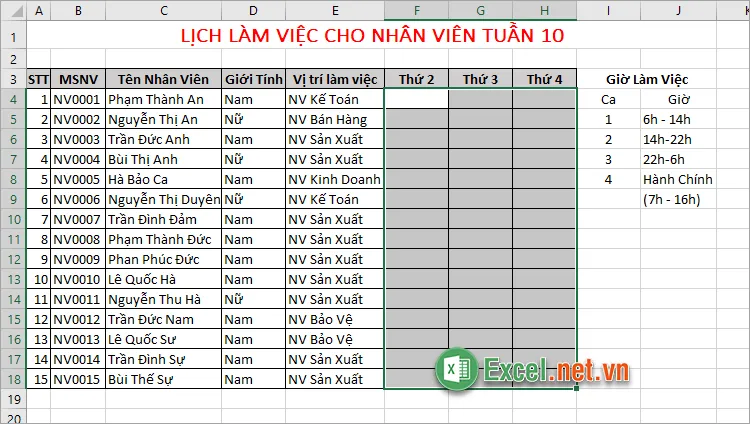
Tiếp theo bạn chọn thẻ Data -> Data Validation.
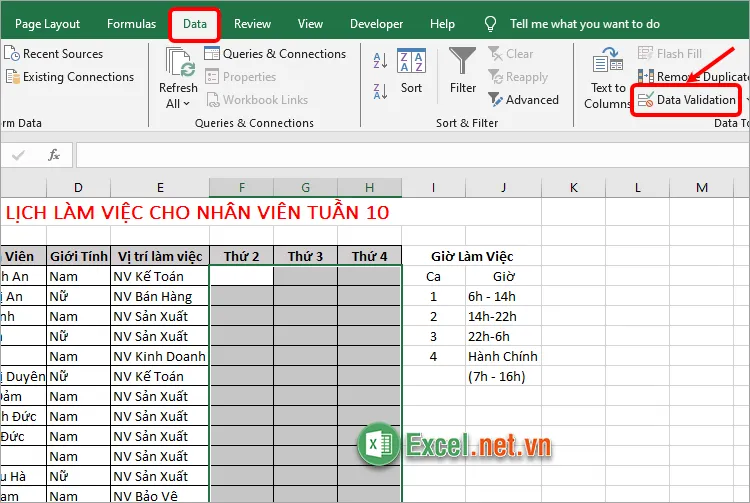
Trong Data Validation, tại phần Allow bạn chọn List, tiếp đó bạn chọn biểu tượng trong ô Source.
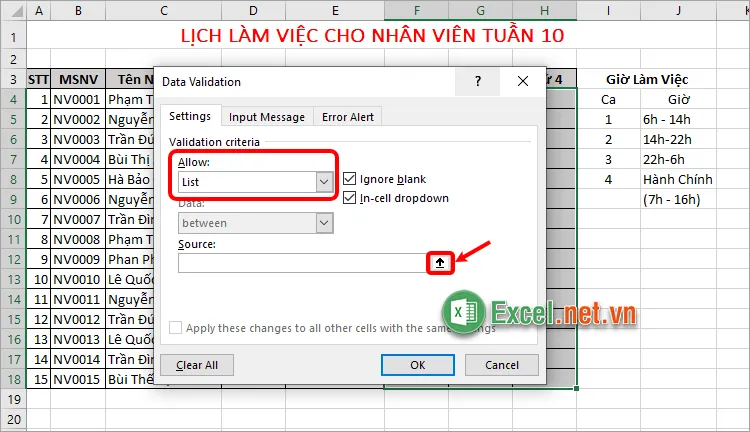
Chọn đến vùng dữ liệu chứa các ca làm việc.
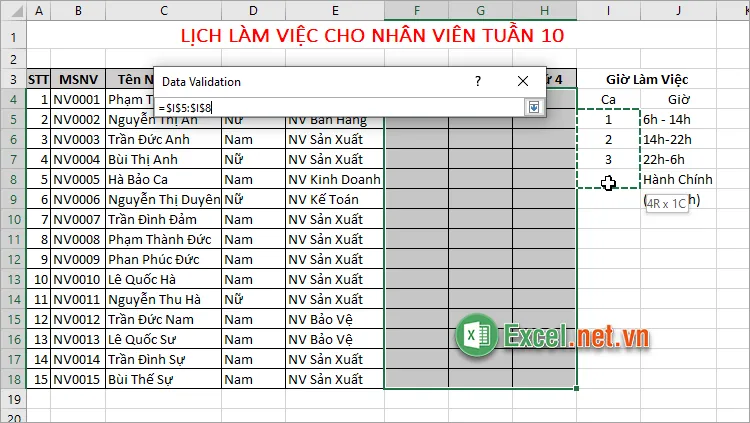
Cuối cùng chọn OK.
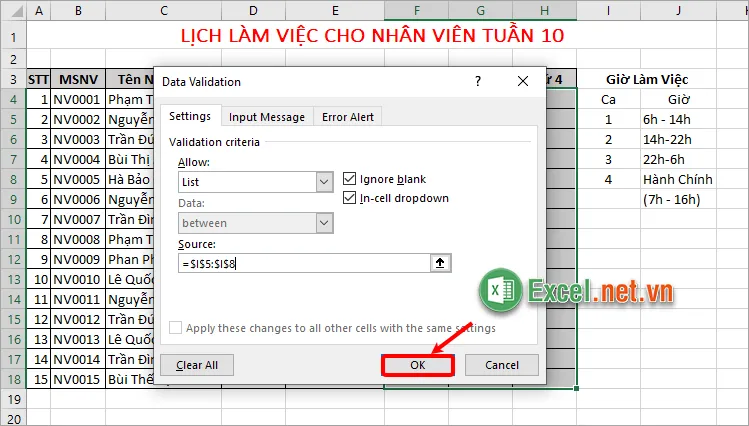
Như vậy bạn chỉ cần chọn vào ô cần xếp lịch làm việc cho nhân viên, thì các ca làm việc sẽ được hiển thị để bạn chọn.
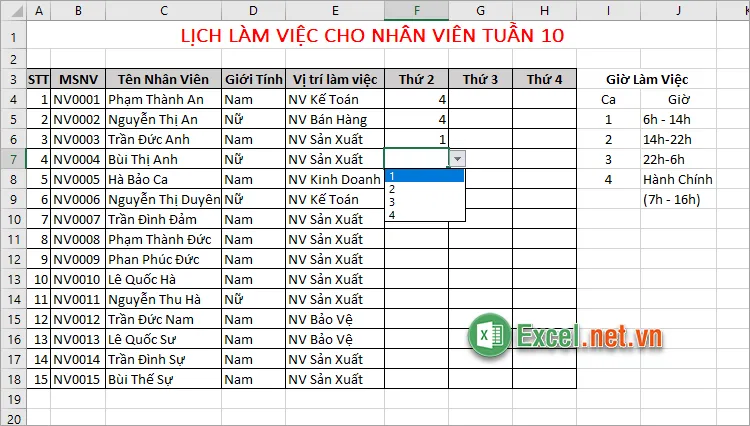
Bước 4: Thay đổi màu sắc cho các ca làm việc để dễ theo dõi, ví dụ bạn muốn ca làm việc sẽ có màu sắc mỗi ca như sau.
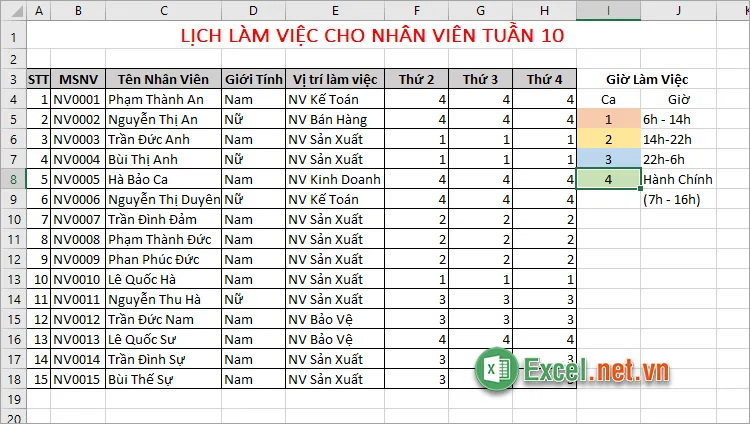
Đầu tiên chọn dữ liệu các ca và chọn Home -> Conditional Formatting -> New Rule.
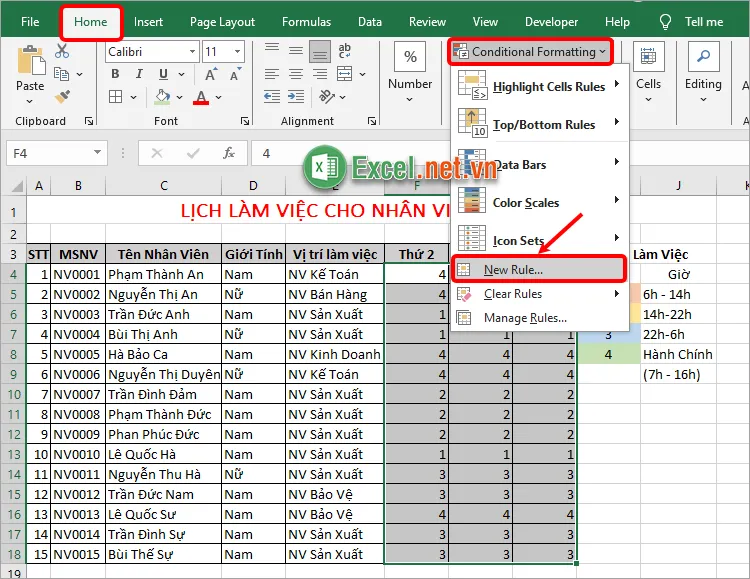
Xuất hiện New Formatting Rule, bạn chọn Use a formula to determine which cells to format. Sau đó nhập công thức trong ô Format values where this formula is true:
- Chọn ô đầu tiên cần so sánh với ca làm việc ở đây là F4, mặc định công thức sẽ là =$F$4 để cố định hàng cột, nhưng do cần kiểm tra cả theo cột và hàng nên sẽ bỏ cố định đi bằng cách nhấn phím F4 đến khi chỉ còn =F4
- Tiếp theo nhập dấu = và chọn đến ô ca 1 ở ví dụ này là ô I5, bạn sẽ được công thức là =F4=$I$5
Tiếp theo chọn Format.
Tìm hiểu thêm: Hàm DB – Hàm trả về khấu hao của tài sản trong một kỳ xác định bằng cách sử dụng phương pháp số dư giảm dần trong Excel
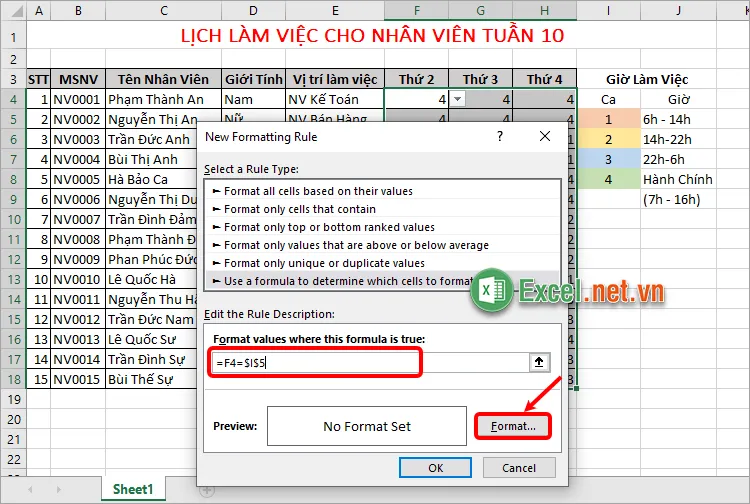
Chọn thẻ Fill và chọn đến màu sắc giống màu ở ca 1 và nhấn OK.
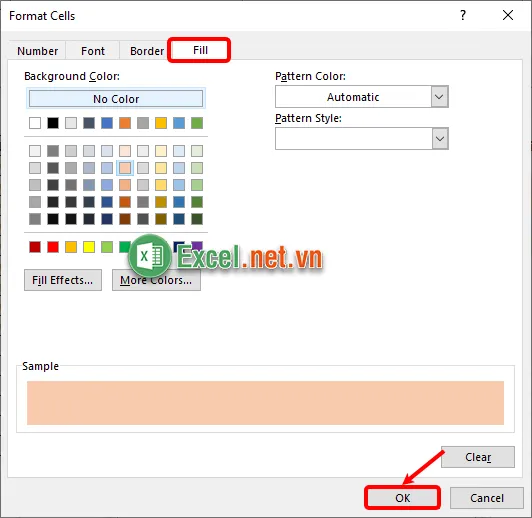
Chọn tiếp OK để đóng New Formatting Rule.
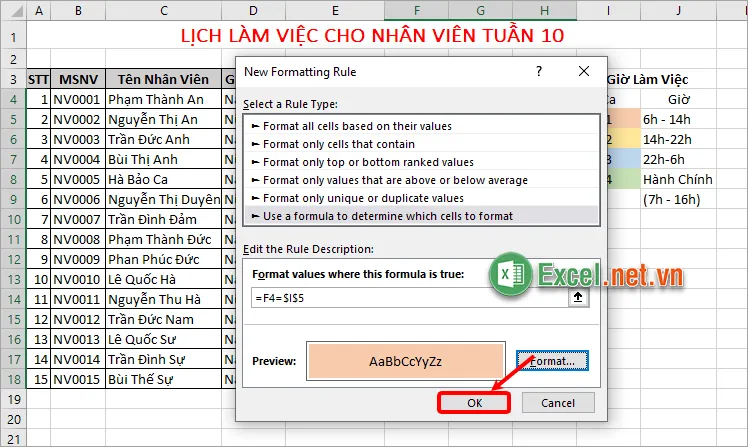
Như vậy bạn sẽ được kết quả như sau:
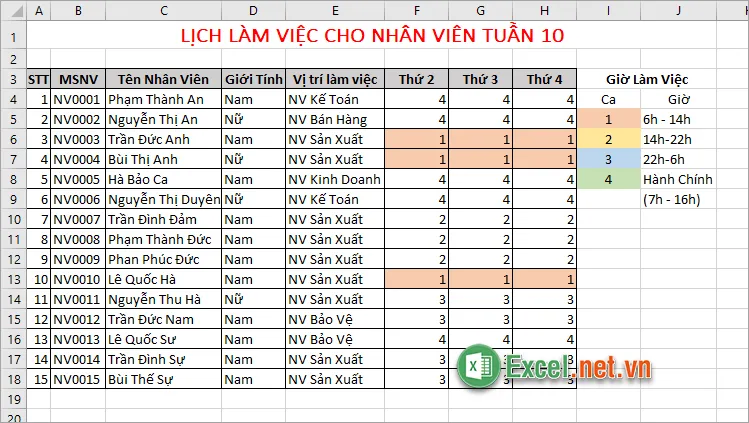
Bạn thực hiện tương tự đối với ca 2,3,4 bằng cách thêm New Rule và nhập các hàm lần lượt:
| =F4=$I$6 |
| =F4=$I$7 |
| =F4=$I$8 |
Và chọn màu sắc tương ứng với các ca làm việc, bạn sẽ được như sau:
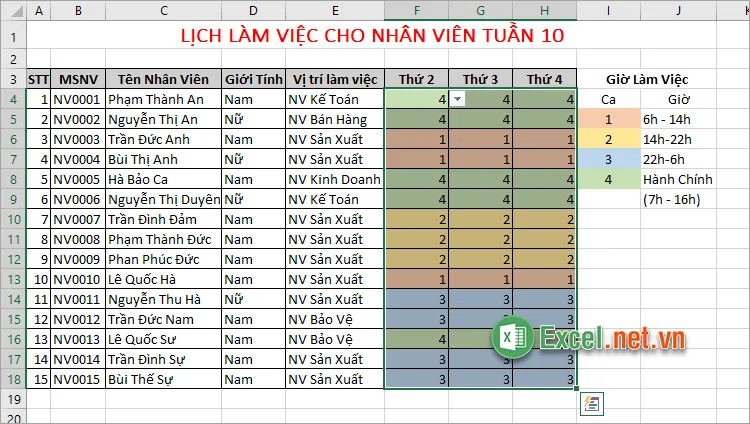
Bước 5: Thống kê, theo dõi lịch làm việc.
Với những công ty, doanh nghiệp có nhiều nhân viên thì việc thống kê theo dõi số lượng nhân viên làm việc theo từng ca là điều cần thiết. Bạn có thể thực hiện tạo thêm 1 sheet mới để thống kê như sau:
Đầu tiên tạo sheet mới và bạn sao chép cột Vị trí làm việc sang sheet đó.
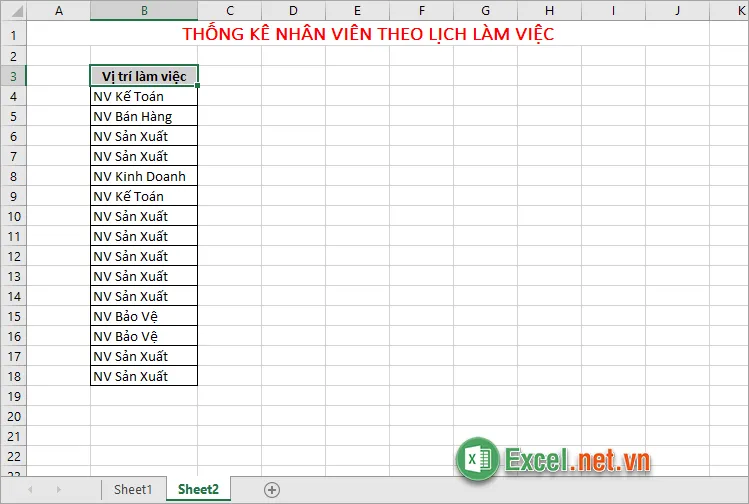
Để thống kê theo đúng Vị trí làm việc thì bạn cần loại bỏ những dữ liệu trùng để giữ lại những vị trí có trong công ty bằng cách chọn cột Vị trí làm việc -> Data -> Remove Duplucates.
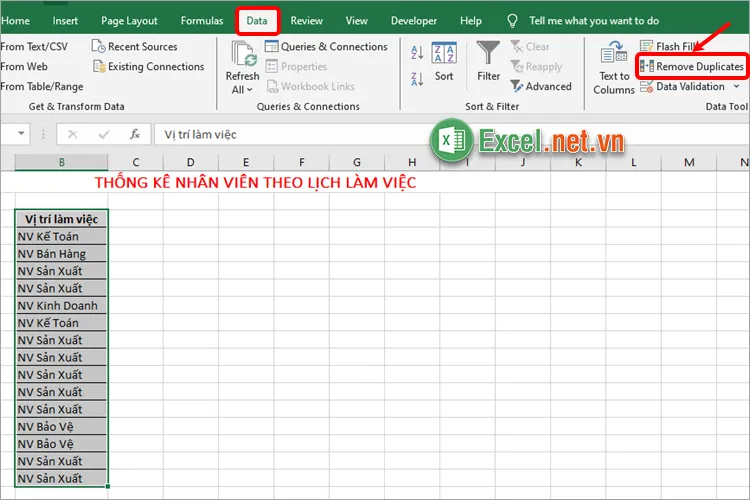
Tiếp tục bạn nhấn chọn OK.
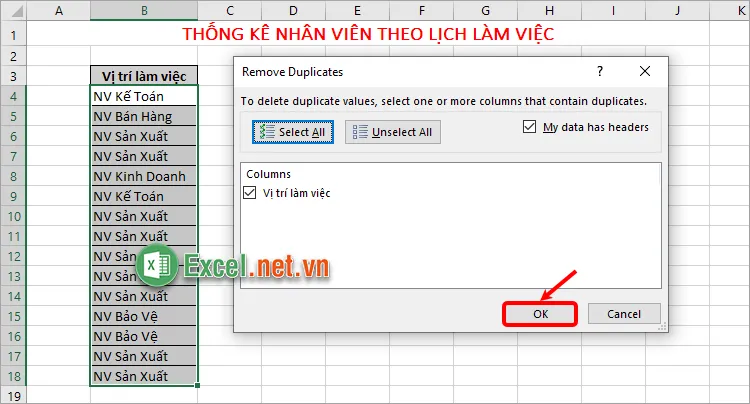
Như vậy bạn sẽ còn lại mỗi vị trí làm việc một giá trị, tiếp theo bạn nhập các phần cần thống kê, ví dụ thống kê tổng số người tại mỗi vị trí làm việc, số người đi ca 1, ca 2, ca 3, ca 4 trong ngày Thứ 2.
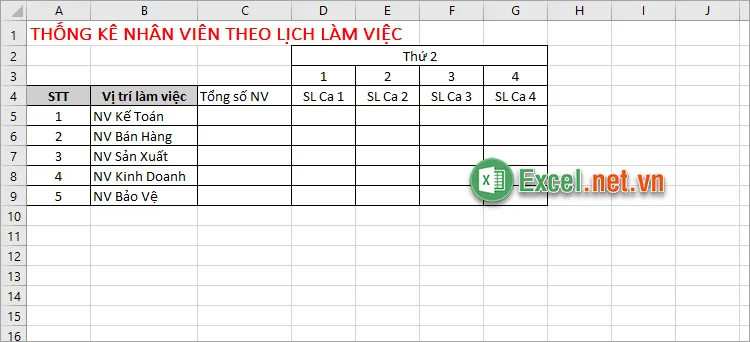
Đầu tiên tính tổng số nhân viên trong ô C5 bạn nhập hàm sau:
| =COUNTIF(Sheet1!$E:$E,Sheet2!$B5) |
Trong đó:
- Sheet1!$E:$E là vùng dữ liệu cần đếm, vì đếm trong cột Vị trí làm việc của Sheet1 và cột là E, bạn cố định cột E bằng cách nhấn F4 để ra biểu tượng $ phía trước E.
- Sheet2!$B5 là điều kiện đếm, cần cố định cột B không cố định dòng để sao chép công thức thì dòng thay đổi còn cột giữ nguyên
Sau đó nhấn Enter, kết quả bạn sẽ được như sau:
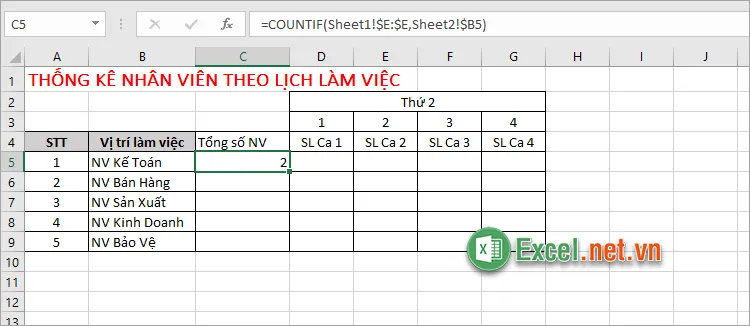
Sao chép công thức xuống các ô dưới để nhanh chóng tính tổng số nhân viên của tại các Vị trí làm việc khác.
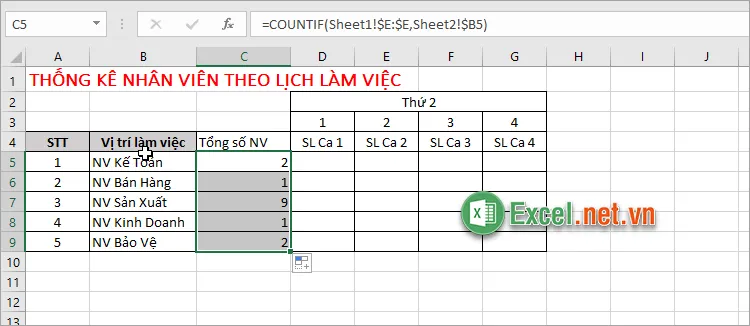
Tiếp theo để đếm số lượng nhân viên làm việc Ca 1, bạn cần sử dụng hàm COUNTIFS với hai điều kiện là cột Vị trí làm việc và cột Thứ 2. Trong ô đầu tiên của cột SL Ca 1 bạn nhập hàm:
| =COUNTIFS(Sheet1!$E:$E,Sheet2!$B5,Sheet1!$F:$F,Sheet2!D$3) |
Trong đó:
- Sheet1!$E:$E là vùng dữ liệu kiểm tra điều kiện 1
- Sheet2!$B5 là điều kiện 1 kiểm tra trong vùng dữ liệu 1, cố định cột B không cố định dòng
- Sheet1!$F:$F là vùng dữ liệu kiểm tra điều kiện 2
- Sheet2!D$3 là điều kiện 2, cố định hàng, không cố định cột D vì điều kiện ca làm việc được đặt theo hàng
Sau đó nhấn Enter, bạn sẽ được như sau:
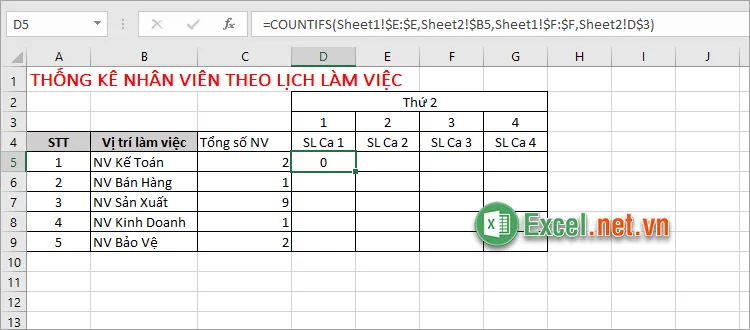
Sao chép công thức hàm xuống các dòng và sang các cột bạn sẽ nhanh chóng thống kê được số lượng nhân viên đi theo ca.
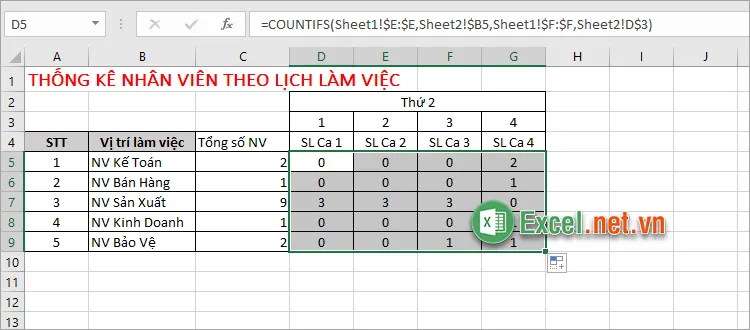
>>>>>Xem thêm: Hàm FVSCHEDULE – Trả về tương lai của số tiền gốc ban đầu sau khi áp dụng mức lãi suất kép trong Excel
Trên đây Excel.net.vn đã chia sẻ với bạn cách xếp lịch làm việc cho nhân viên bằng Excel. Hi vọng với những hướng dẫn chi tiết từng bước, dựa theo những yêu cầu cần có của công ty, doanh nghiệp của bạn, bạn sẽ dễ dàng xếp lịch làm việc cho nhân viên bằng Excel nhanh chóng. Cảm ơn bạn đã quan tâm và theo dõi bài viết này.
