Bài viết dưới đây giới thiệu tới các bạn hàm PRICEMAT – 1 trong số những hàm nằm trong nhóm hàm tài chính rất được ưa dùng trong Excel.
Bạn đang đọc: Hàm PRICEMAT – Hàm trả về giá trên mỗi mệnh giá 100$ của một chứng khoán trả lãi khi đáo hạn trong Excel

Mô tả: Hàm trả về giá trên mỗi mệnh giá 100$ của một chứng khoán trả lãi khi đáo hạn.
Cú pháp: PRICEMAT(settlement, maturity, issue, rate, yld, [basis])
Trong đó:
– settlement: Ngày thanh toán chứng khoán chính là ngày sau ngày phát hành chứng khoán được bán cho người mua, là tham số bắt buộc.
– maturity: Ngày đáo hạn hay ngày hết hạn của chứng khoán, là tham số bắt buộc.
– issue: Ngày phát hành chứng khoán, là tham số bắt buộc
– rate: Lãi suất phiếu hàng năm của chứng khoán, là tham số bắt buộc.
– yld: Lợi tức hàng năm của chứng khoán, là tham số bắt buộc.
– basis: Cơ sở dùng để đếm số ngày, là tham số tùy chọn gồm các giá trị sau:
+ basis = 0 -> Số ngày trong tháng là 30 và trong năm là 360 ngày theo chuẩn NASD.
+ basis = 1 -> Số ngày trong tháng là số ngày thực tế theo tháng và trong năm là số ngày thực tế trong năm.
+ basis = 2 -> Số ngày trong tháng là số ngày thực tế theo tháng và số ngày trong năm là 360 ngày.
+ basis = 3 -> Số ngày trong tháng là số ngày thực tế theo tháng và số ngày trong năm là 365 ngày
+ basis = 4 -> Số ngày trong tháng là 30 và trong năm là 360 ngày theo chuẩn EU.
Chú ý:
– Nên sử dụng hàm Date nhập giá trị ngày tháng năm.
– Nếu các đối số của hàm không phải là số nguyên -> nó bị cắt cụt thành số nguyên.
– Nếu các giá trị các đối số ở dạng ngày tháng không hợp lệ -> hàm trả về giá trị lỗi #VALUE!
– Nếu basis nằm ngoài phạm vi các giá trị của nó -> hàm trả về giá trị lỗi #NUM!
– Nếu ngày phát hành chứng khoán lớn hơn hoặc bằng ngày thanh toán chứng khoán -> hàm trả về giá trị lỗi #NUM!
– Hàm PRICEMAT được tính theo công thức:

Trong đó:
– B: Là số ngày trong một năm phụ thuộc vào cơ sở đếm ngày.
– DSM: Là số ngày tính từ ngày kết toán tới ngày đáo hạn.
– DIM: Là số ngày tính từ ngày phát hành tới ngày đáo hạn.
– A: Là số ngày tính từ ngày phát hành tới ngày kết toán.
Ví dụ:
Tính giá của trái phiếu dựa trên mệnh giá 100$ với các thông tin trong bảng dữ liệu dưới đây:
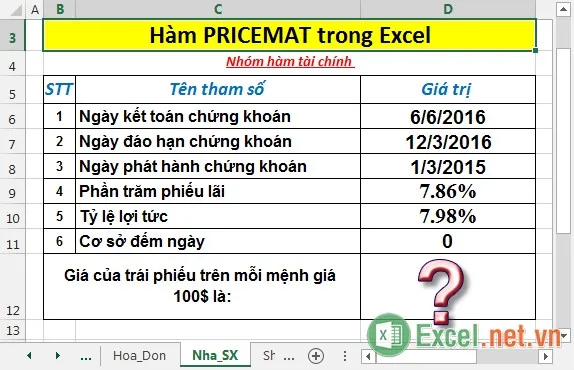
– Tại ô cần tính nhập công thức: =PRICEMAT(D6,D7,D8,D9,D10,D11)
Tìm hiểu thêm: Hàm MINVERSE – Hàm trả về ma trận nghịch đảo của ma trận trong Excel
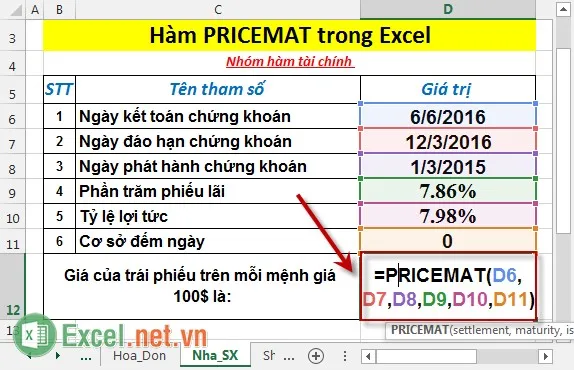
– Nhấn Enter -> giá của trái phiếu dựa trên mệnh giá 100$ là:
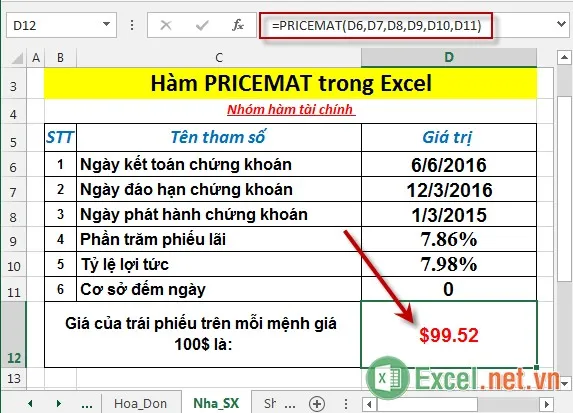
– Trường hợp ngày kết toán chứng khoán lớn hơn ngày đáo hạn chứng khoán -> hàm trả về giá trị lỗi #NUM!
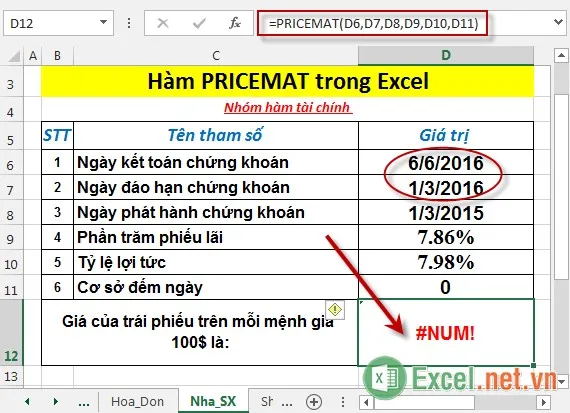
– Trường hợp giá trị của cơ sở đếm ngày vượt ra ngoài các giá trị của nó -> hàm trả về giá trị lỗi #NUM!
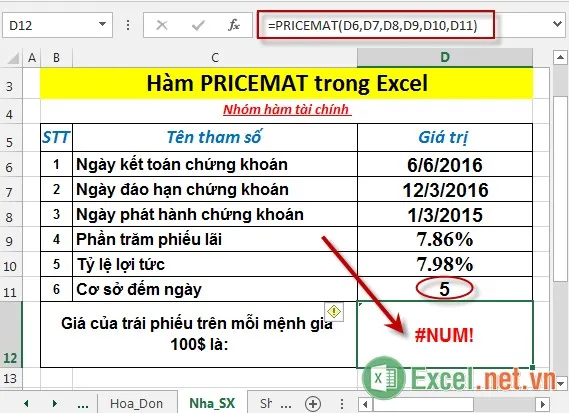
>>>>>Xem thêm: Hàm BITOR – Hàm trả về bitwise ‘Or’ của hai số ở dạng nhị phân trong Excel
Trên đây là hướng dẫn và một số ví dụ cụ thể khi sử dụng hàm PRICEMAT trong Excel.
Chúc các bạn thành công!
