Bài viết dưới đây giới thiệu tới các bạn hàm BITOR – 1 trong số những hàm nằm trong nhóm hàm kỹ thuật rất được ưa dùng trong Excel.
Bạn đang đọc: Hàm BITOR – Hàm trả về bitwise ‘Or’ của hai số ở dạng nhị phân trong Excel

Mô tả: Hàm trả về bitwise ‘Or’ của hai số ở dạng nhị phân. Hàm hỗ trợ từ phiên bản Excel 2013 trở đi.
Cú pháp: BITOR(number1, number2).
Trong đó:
– number1: Số thứ nhất cần so sánh ở dạng thập phân và phải lớn hơn hoặc bằng 0, là tham số bắt buộc.
– number2: Số thứ hai cần so sánh ở dạng thập phân và phải lớn hơn hoặc bằng 0, là tham số bắt buộc.
Chú ý:
– Giá trị trả về của hàm với các bít được tịnh tiến từ phải sang trái.
– Nếu 1 trong 2 đối số vượt quá giới hạn -> hàm trả về giá trị lỗi #NUM!
– Nếu number1 > 2^48 – 1 hoặc number2 > 2^48 – 1 -> hàm trả về giá trị lỗi #NUM!
– Nếu number1, number2 không phải là số -> hàm trả về giá trị lỗi #VALUE!
Ví dụ:
Hãy so sánh giá trị của số 6 và 4 ở dạng nhị phân được mô tả trong bảng dữ liệu dưới đây:
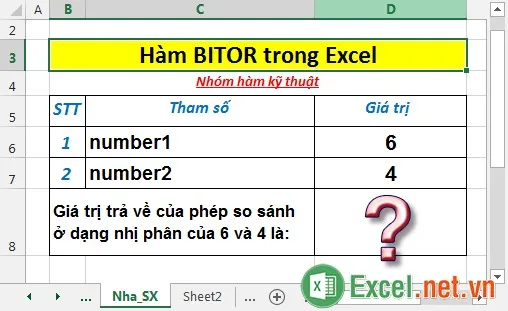
– Tại ô cần tính nhập công thức: =BITOR(D6,D7).
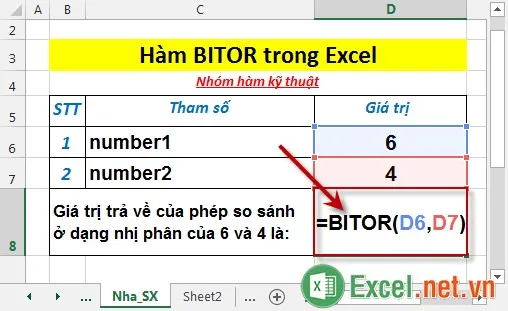
– Nhấn Enter -> giá trị trả về là:
Tìm hiểu thêm: Cách bỏ mật khẩu file Excel cực dễ
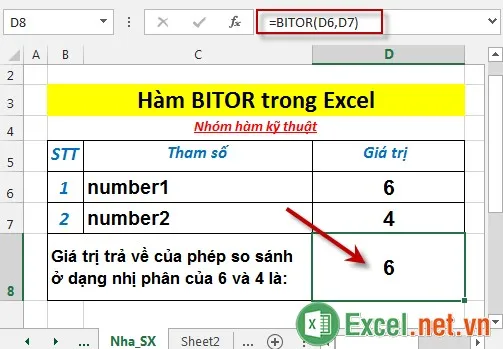
– Ở đây 6 được biểu diễn dưới dạng số nhị phân là 110, 4 được biểu diễn là 100 -> có 2 bít 1 ở 2 vị trí số 2 và số 1 -> kết quả trả về là 2^1 + 2^2 =6 tương ứng với giá trị trả về của hàm.
– Trường hợp giá trị number1 > 2^48 -1 hoặc number2 > 2^48 -1 -> hàm trả về giá trị lỗi #NUM!
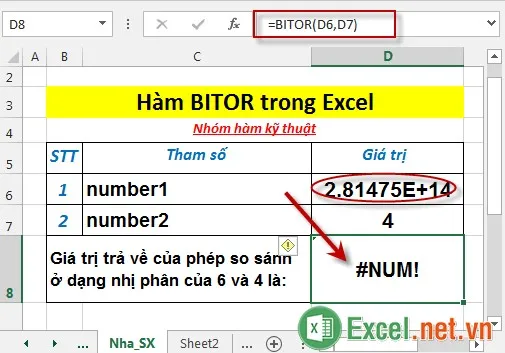
– Trường hợp giá trị number1 hoặc number2 không phải là số -> hàm trả về giá trị lỗi #VALUE!
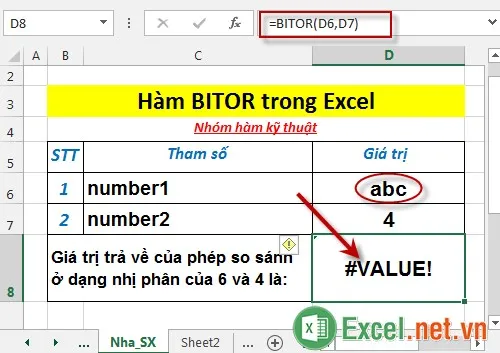
>>>>>Xem thêm: Hàm tìm kiếm trong Excel – Cách sử dụng hàm tìm kiếm và ví dụ
Trên đây là hướng dẫn và một số ví dụ cụ thể khi sử dụng hàm BITOR trong Excel.
Chúc các bạn thành công!
