Bài viết dưới đây giới thiệu tới các bạn hàm IF – 1 trong số những hàm nằm trong nhóm hàm logic rất được ưa dùng trong Excel.
Bạn đang đọc: Hàm IF – Cách dùng hàm IF và ví dụ

Mô tả: Hàm kiểm tra điều kiện trong Excel, cho phép so sánh logic giữa một giá trị và những gì bạn mong muốn.
Cú pháp: IF(logical_test,[value_if_true],[value_if_false]).
Trong đó:
– logical_test: Điều kiện kiểm tra, là tham số bắt buộc.
– value_if_true: Giá trị trả về khi điều kiện so sánh với giá trị đúng, là tham số tùy chọn.
– value_if_false: Giá trị trả về khi điều kiện so sánh với giá trị sai, là tham số tùy chọn.
Chú ý:
– Số lượng hàm IF lồng nhau phụ thuộc vào phiên bản Excel:
+ Phiên bản Excel 2003 có tối đa 16 hàm If lồng nhau.
+ Phiên bản Excel 2007, 2010, 2013, 2016 có tối đa 64 hàm If lồng nhau.
Ví dụ:
1. Dựa vào tổng điểm đưa ra kết quả thi của thí sinh biết tổng điềm > 19 -> Đỗ còn lại trượt.
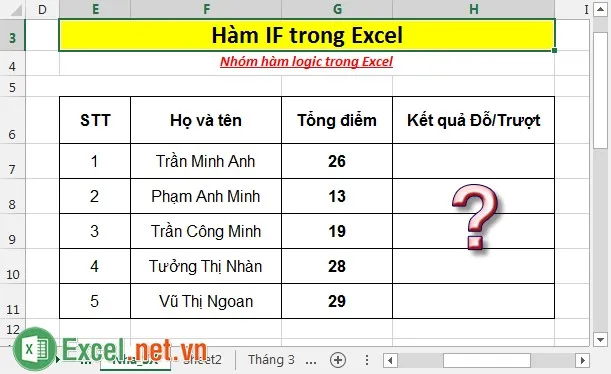
– Tại ô cần tính nhập công thức: =IF(G7>19,”Đỗ”,”Trượt”).
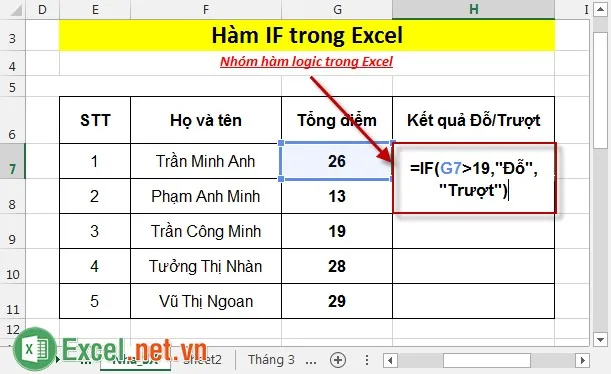
– Nhấn Enter -> giá trị trả về là:
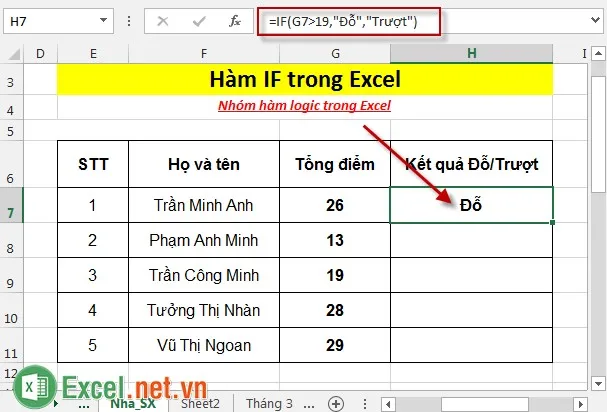
– Tương tự sao chép công thức cho các giá trị còn lại được kết quả:
Tìm hiểu thêm: Các hàm cơ bản trong Excel
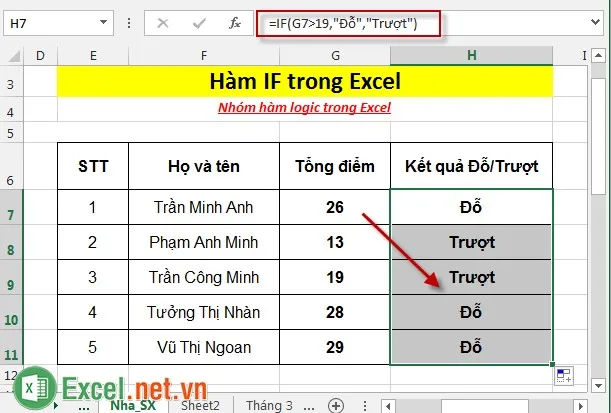
2. Dựa vào điểm trung bình đưa ra xếp loại học sinh cuối năm học biết:
ĐTB >= 8.5 -> Giỏi.
7 = Khá.
5 = Trung bình.
ĐTB Yếu.
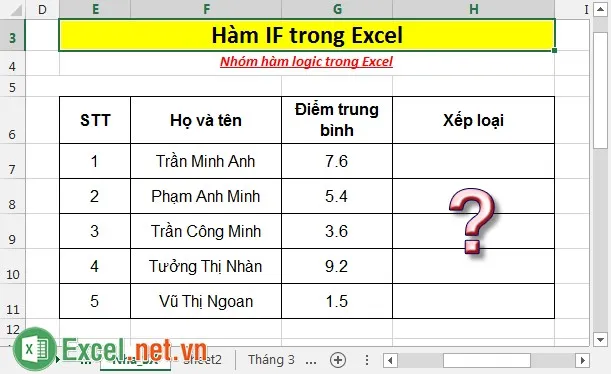
– Tại ô cần tính nhập công thức: =IF(G7>=8.5,”Giỏi”,IF(G7>=7,”Khá”,IF(G7>=5,”Trung bình”,”Yếu”))).
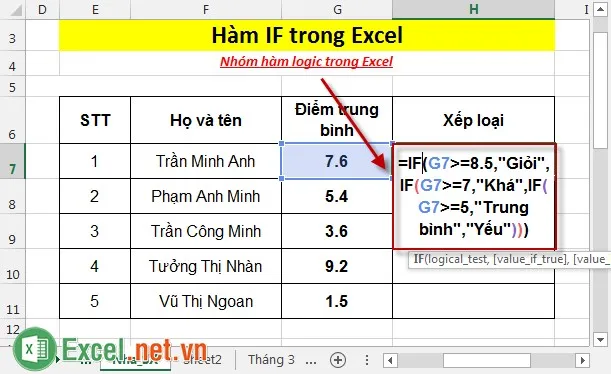
– Nhấn Enter -> giá trị trả về là:
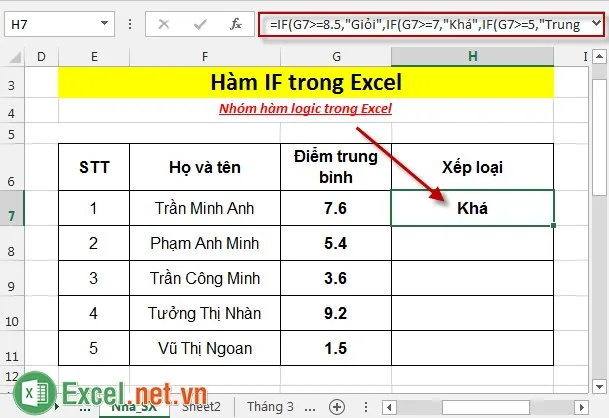
– Tương tự sao chép công thức cho các giá trị còn lại được kết quả:
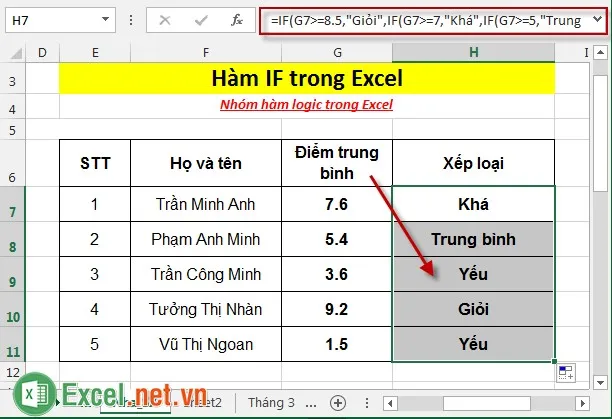
>>>>>Xem thêm: Hàm LOG – Hàm trả về lô – ga – rit của một số với cơ số đã định trước trong Excel
Trên đây là hướng dẫn và một số ví dụ cụ thể khi sử dụng hàm IF trong Excel.
Chúc các bạn thành công!
