Bảng tính Excel cung cấp cho các bạn rất nhiều hàm được phân chia theo từng nhóm hàm khác nhau, với mục đích chung là xử lý dữ liệu về từng mảng khác nhau. Nếu các bạn mới làm quen với các hàm trong Excel thì các bạn cần phải nắm chắc các hàm cơ bản trong Excel. Sau khi đã biết về các hàm cơ bản trong Excel thì các bạn có thể tiếp tục học các hàm khác phức tạp hơn.
Bạn đang đọc: Các hàm cơ bản trong Excel

Trong bài viết này excel.net.vn sẽ giới thiệu đến các bạn 17 hàm cơ bản trong Excel, cú pháp, cách sử dụng và ví dụ cụ thể của từng hàm để các bạn có thể hiểu rõ hơn về các hàm cơ bản trong Excel.
Hàm INT
- Hàm INT làm tròn số xuống tới số nguyên gần nhất của một số (hay một phép toán nhân chia).
- Cú pháp: =INT(number)
Trong đó: number là số thực, hoặc một phép toán nhân chia mà các bạn muốn làm tròn xuống số nguyên, tham số bắt buộc.
- Ví dụ:
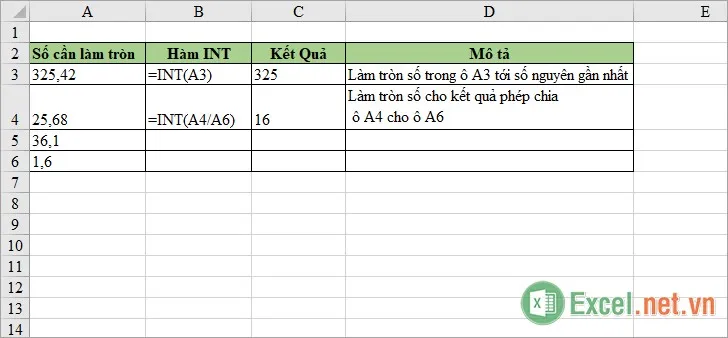
Hàm SUM
- Hàm SUM sử dụng để tính tổng các số trong một phạm vi.
- Cú pháp: =SUM(number1;[number2];…)
Trong đó number1, number2 là các đối số, đối số có thể là số là tham chiếu đến một ô hoặc vùng dữ liệu.
- Ví dụ:
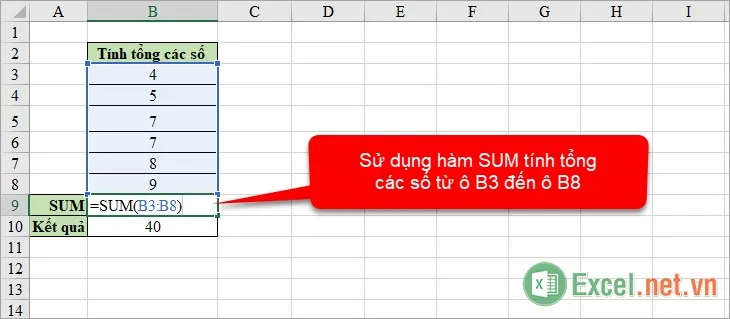
Hàm SUMIF
- Hàm SUMIF sử dụng để tính tổng các giá trị trong một phạm vi phù hợp điều kiện mà bạn xác định.
- Cú pháp: =SUMIF(range;criteria;[sum_range])
Trong đó range là phạm vi ô mà các bạn muốn thực hiện điều kiện, các ô trong phạm vi phải là số hoặc tên, mảng hay tham chiếu chứa số, criteria là điều kiện ở dạng số, biểu thức, tham chiếu ô, văn bản, sum_range là các ô thực tế để tính tổng nếu các bạn muốn cộng các ô không phải là các ô trong đối số range, nếu sum_range bị bỏ qua thì Excel sẽ cộng các ô trong đối số range phù hợp điều kiện criteria.
- Ví dụ
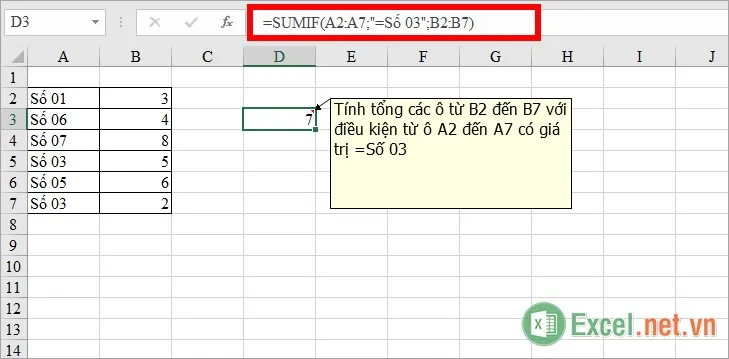
Hàm COUNT
- Hàm COUNT sử dụng để đếm số lượng ô có chứa các số, đồng thời đếm các số có trong danh sách tham số.
- Cú pháp: =COUNT(value1;[value2];…)
Trong đó value1 là đối số bắt buộc, là tham chiếu ô hoặc phạm vị mà bạn muốn đếm số, value2 là đối số tùy chọn tối đa 255 đối số, tham chiếu ô hoặc phạm vi bổ sung mà bạn muốn đếm số.
- Ví dụ:
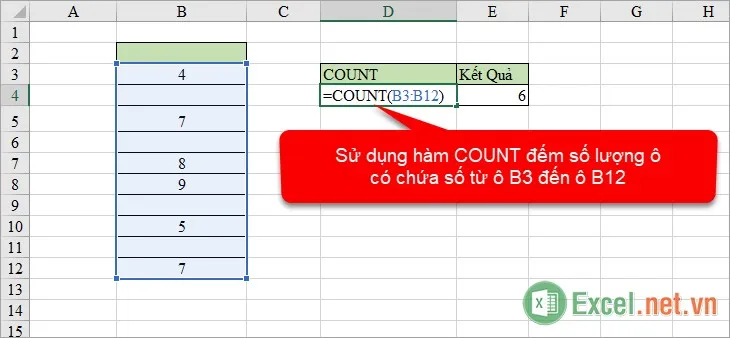
Hàm COUNTIF
- Hàm COUNTIF dùng để đếm số lượng ô chứa số có điều kiện.
- Cú pháp: =COUNTIF(range; criteria)
Trong đó: range là phạm vi cần đếm số lượng ô chứa số, phạm vi có thể chứa số, mảng, phạm vi có tên hoặc tham chiếu có chứa số, criteria là điều kiện để đếm số, các hai đối số đều bắt buộc.
- Ví dụ:
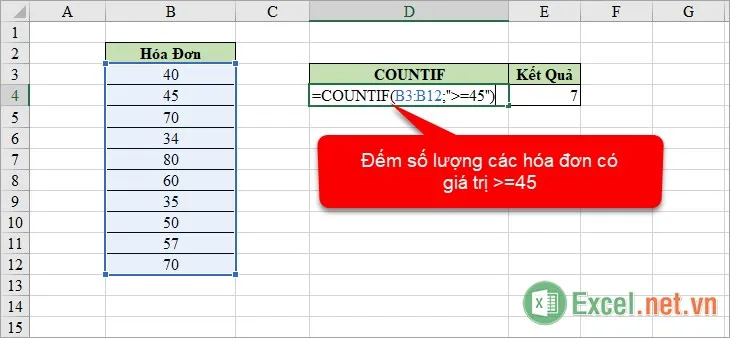
Hàm AVERAGE
- Hàm AVERAGE sử dụng để tính giá trị trung bình (trung bình cộng) của các đối số.
- Cú pháp: =AVERAGE(number1;[number2];…)
Trong đó: number1 là đối số bắt buộc, có thể là số thứ nhất, tham chiếu ô hoặc phạm vi mà các bạn muốn tính giá trị trung bình, number 2 là các số, tham chiếu ô hoặc phạm vi bổ sung mà các bạn muốn tính trung bình, tối đa 255.
- Ví dụ:
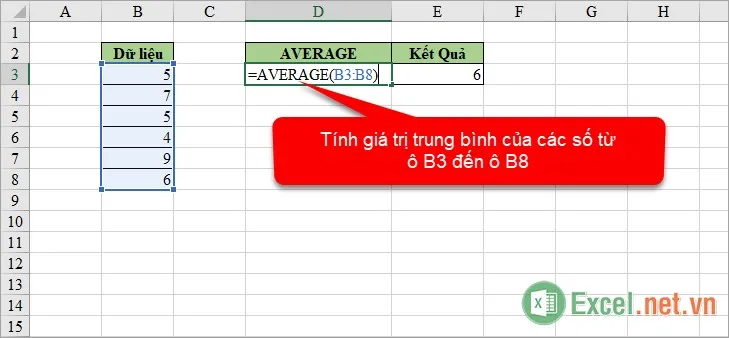
Hàm MIN, MAX
- Hàm MIN trả về giá trị nhỏ nhất, hàm MAX trả về giá trị lớn nhất của các đối số đầu vào.
- Cú pháp: =MIN(number1;[number2];…)
=MAX(number1;[number2];…)
Trong đó number1, number2 là các đối số đầu vào và các bạn muốn tìm số nhỏ nhất, hoặc số lớn nhất, tối đa 255 số. Các đối số có thể là số, tên, mảng hoặc tham chiếu có chứa số.
- Ví dụ:
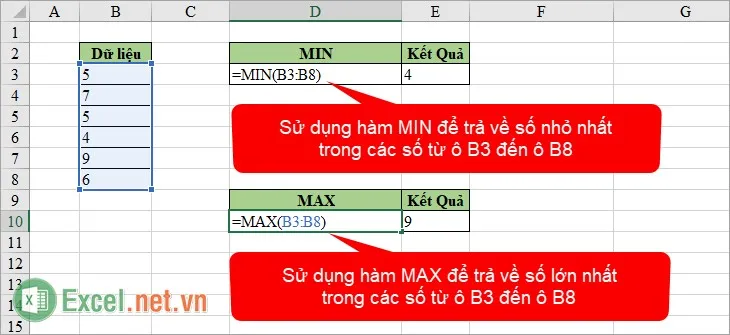
Hàm ROUND
- Hàm ROUND làm tròn một số tới một chữ số xác định.
- Cú pháp: =ROUND(number;num_digits)
Trong đó number là số mà bạn muốn làm tròn, num_digits là số chữ số mà bạn muốn làm tròn. Cả hai đối số đều bắt buộc.
- Ví dụ:
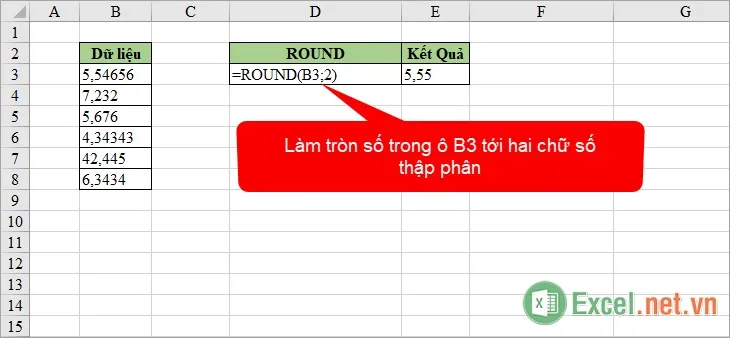
Hàm IF
- Hàm IF là hàm điều kiện, trả về giá trị ở đối số thứ 2 nếu điều kiện đúng và trả về giá trị ở đối số thứ 3 nếu điều kiện sai.
- Cú pháp: =IF(logical_test;value_if_true;value_if_false)
Trong đó logical_test là đối số bắt buộc biểu thức so sánh logic (hay còn gọi là điều kiện), value_if_true(bắt buộc) giá trị trả về điều kiện logical_test đúng, value_if_false (tùy chọn) giá trị trả về nếu điều kiện logical_test sai.
- Ví dụ:
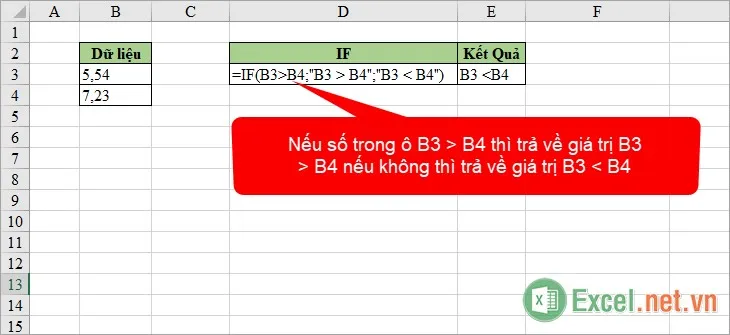
Hàm TRIM
- Hàm TRIM là hàm loại bỏ tất cả các khoảng trống ra khỏi văn bản chỉ để lại một khoảng trống giữa các từ. Dùng hàm TRIM để loại bỏ khoảng trống dư thừa trong văn bản.
- Cú pháp: =TRIM(text)
Trong đó text là đối số duy nhất và bắt buộc, đây chính là văn bản mà bạn muốn loại bỏ khoảng trống.
- Ví dụ:
Tìm hiểu thêm: Hàm OCT2DEC – Hàm thực hiện chuyển đổi số bát phân thành số thập phân trong Excel
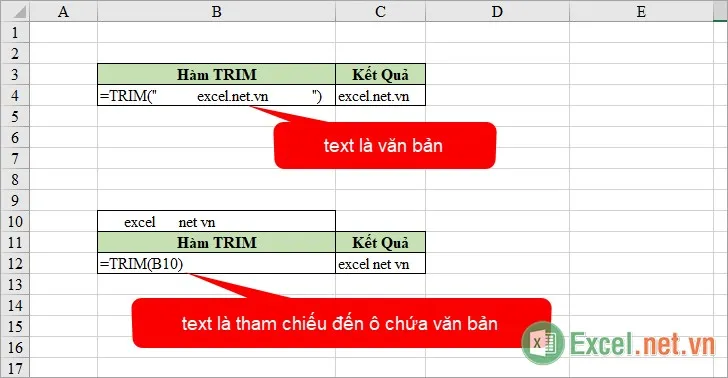
Hàm LEN
- Hàm LEN trả về số ký tự trong một chuỗi văn bản.
- Cú pháp: =LEN(text)
Trong đó text là chuỗi văn bản cần đến số ký tự, khoảng trắng cũng sẽ được đếm là ký tự, text có thể là văn bản hoặc là tham chiếu đến ô chứa văn bản.
- Ví dụ:
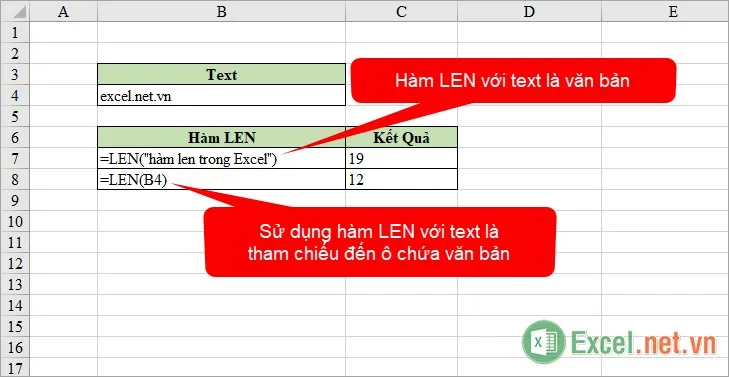
Hàm LEFT
- Hàm LEFT trả về một hoặc nhiều ký tự đầu tiên trong một chuỗi, dựa vào số ký tự mà bạn chỉ định.
- Cú pháp: =LEFT(text;[num_chars])
Trong đó text là đối số bắt buộc, là chuỗi văn bản có chứa ký tự mà bạn muốn lấy. Num_chars là đối số tùy chọn (có thể có hoặc không), đây là số ký tự mà bạn muốn lấy bắt đầu từ ký tự đầu tiên trong text. Nếu num_chars được bỏ qua thì mặc định sẽ là 1.
- Ví dụ:
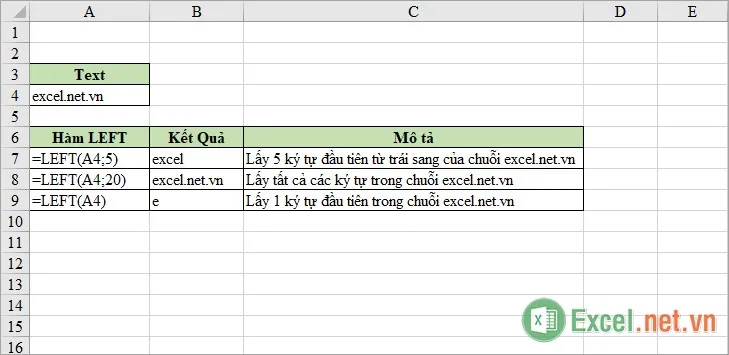
Hàm RIGHT
- Hàm RIGHT trả về một hoặc nhiều ký tự cuối cùng trong một chuỗi tùy theo số ký tự mà bạn nhập.
- Cú pháp: =RIGHT(text;[num_chars])
Trong đó text là chuỗi văn bản chứa ký tự cần lấy, num_chars là số lượng ký tự cần lấy từ phải sang. Tương tự như hàm LEFT.
- Ví dụ:
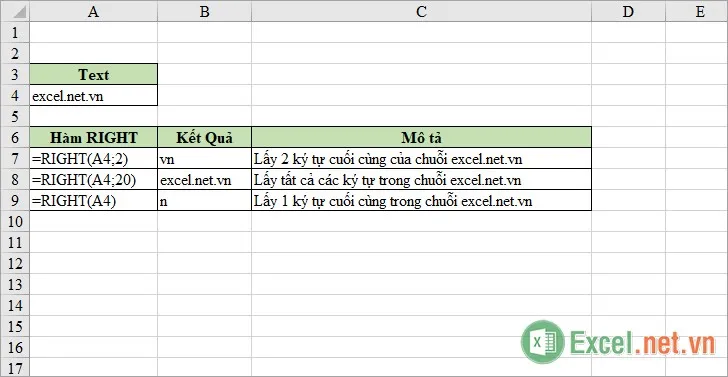 ;
;
Hàm CONCATENATE
- Hàm CONCATENATE sử dụng để nối hai hay nhiều văn bản thành một chuỗi.
- Cú pháp: =CONCATENATE(text1;[text2];…)
Trong đó text1 là đối số bắt buộc, đây là văn bản đầu tiên cần ghép nối nó có thể là giá trị văn bản, số hoặc tham chiếu ô. Còn text2 là đối số tùy chọn, đây cũng là văn bản cần bổ sung ghép nối, tối đa 255 mục.
- Ví dụ:
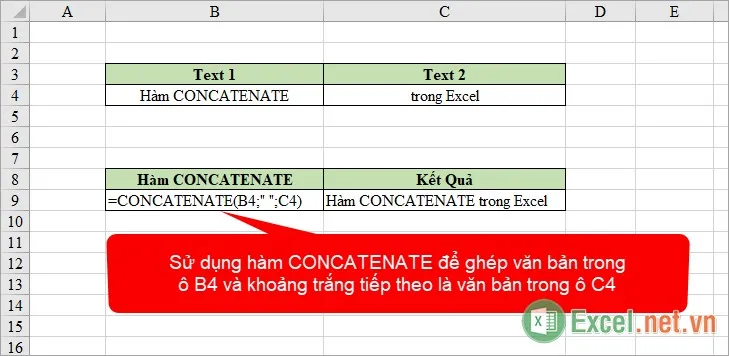
Hàm NOW
- Hàm NOW trả về ngày và thời gian hiện tại trong Excel, hàm NOW không cập nhật ngày liên tục.
- Cú pháp: =NOW() hàm NOW không có đối số nào.
- Ví dụ:
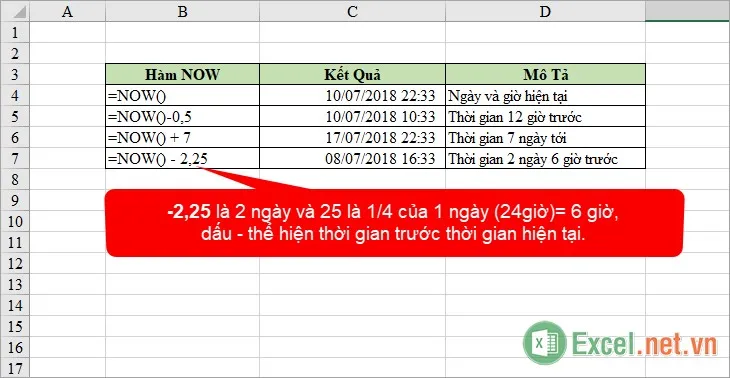
Hàm TODAY
- Hàm TODAY trả về ngày hiện tại, các bạn có thể sử dụng để tính toán các khoảng thời gian.
- Cú pháp: =TODAY()
- Ví dụ:
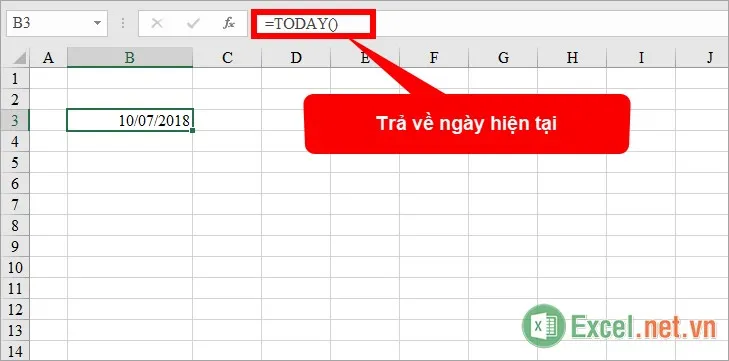
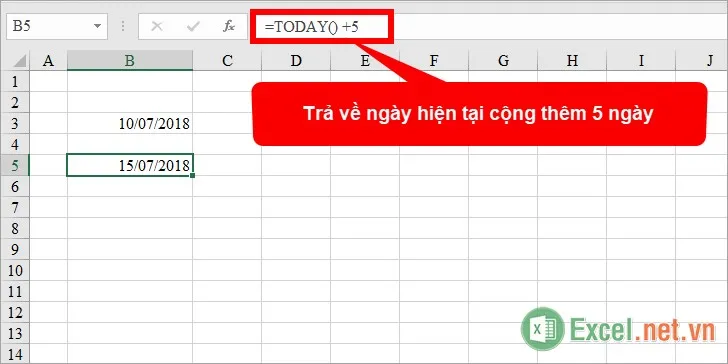
Hàm DAY
- Hàm DAY trả về ngày của ngày tháng thể hiện bằng số seri, ngày được trả về ở dạng số nguyên từ 1 đến 31.
- Cú pháp: =DAY(serial_number)
Trong đó serial_number là đối số bắt buộc, ngày tháng của ngày cần trả về.
- Ví dụ:
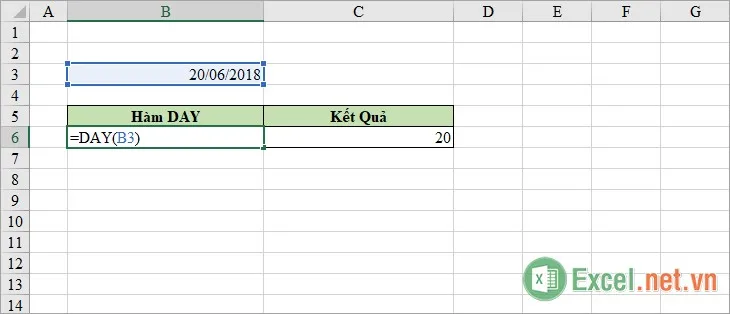
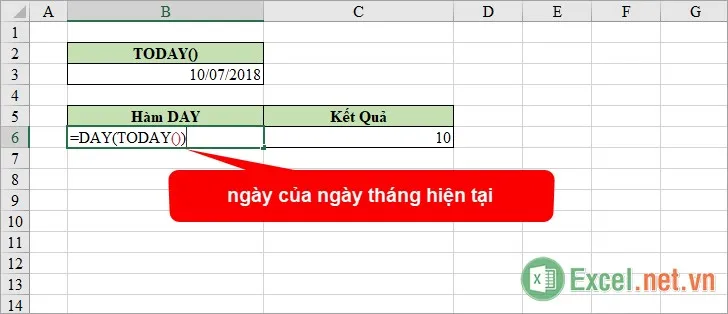
>>>>>Xem thêm: Hàm Date – Hàm trả về biểu thức ngày tháng năm theo định dạng trong Excel
Hàm MONTH và hàm YEAR tương tự hàm DAY.
Trên đây bài viết giới thiệu đến các bạn các hàm cơ bản trong Excel và cách sử dụng của từng hàm. Hi vọng qua bài viết này các bạn sẽ nắm chắc được kiến thức của các hàm cơ bản trong Excel. Chúc các bạn thành công!
