Bài viết dưới đây hướng dẫn chi tiết cách sử dụng hàm Date trong Excel, 1 trong 10 hàm mà người đọc tìm hiểu nhiều nhất.
Bạn đang đọc: Hàm Date – Hàm trả về biểu thức ngày tháng năm theo định dạng trong Excel

Mô tả: Hàm thực hiện trả về biểu thức ngày tháng năm theo định dạng cho trước từ giá trị ngày tháng năm đã được nhập hoặc giá trị tham chiếu.
Cú pháp: DATE(year, month, day).
Trong đó:
– year: Là giá trị số chỉ năm, nằm trong khoảng từ 0 -> 9999. Tùy theo hệ điều hành giá trị này là khác nhau riêng với hệ điều hành Window giá trị khởi điểm của năm là 1900.
+ Nếu giá trị 0 ≤ year ≤ 1899 hàm tự động cộng thêm 1900 để tính giá trị năm.
+ Nếu 1900 ≤ year ≤ 9999 -> hàm lấy nguyên giá trị năm đó.
+ Nếu 10000 ≤ year và year ≤ 0 -> hàm trả về giá trị lỗi #NUM!
– month: Là giá trị số chỉ tháng trong năm từ tháng 1 đến tháng 12, giá trị này là số nguyên tuy nhiên có thể là số nguyên âm.
+ Nếu month > 12 -> hàm lấy số tháng = giá trị month – 2 và tăng số năm lên 1.
+ Nếu month -> hàm lấy số tháng = giá trị 12 + month và giảm số năm lên 1. Ví dụ nhập tháng -3 năm 2012 -> hàm trả về tháng 9 năm 2011.
– day: Là giá trị số chỉ ngày nằm trong khoảng từ 1 đến 31 ngày, có thể là số nguyên âm.
+ Nếu day> số ngày trong tháng và số tháng số ngày = day – số ngày trong tháng và tăng giá trị tháng lên 1.
+ Nếu day> số ngày trong tháng và số tháng > 12 ->số ngày = day – số ngày trong tháng và tăng giá trị tháng lên 1 đồng thời tăng số năm lên 1.
+ Nếu day -> số ngày bằng số ngày trong tháng + day (vì day là giá trị âm), số tháng giảm đi 1.
Ví dụ:
1. Gộp ngày sinh trong các định dạng sau về định dạng mm/dd/yyyy. Cột ngày sinh để định dạng mm/dd/yyyy.
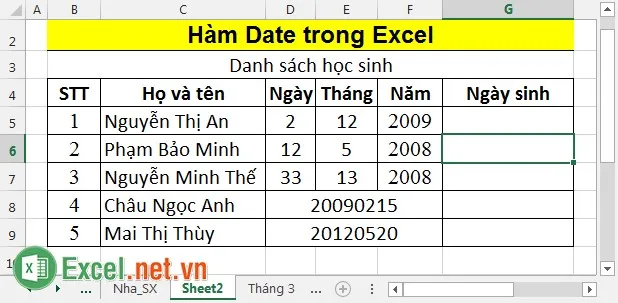
– Tại ô G5 nhập công thức: =DATE(F5, E5, D5) -> nhấn Enter kết quả ngày tháng năm đã được gộp theo đúng định dạng đã định dạng trước đó.
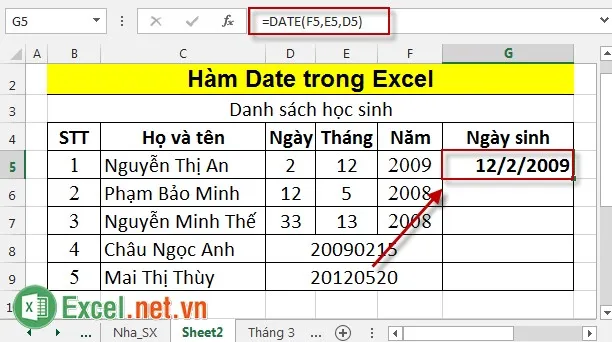
– Sao chép công thức cho các ô còn lại được kết quả:
Tìm hiểu thêm: Hàm Lookup – Hàm tra cứu và tham chiếu trong Excel
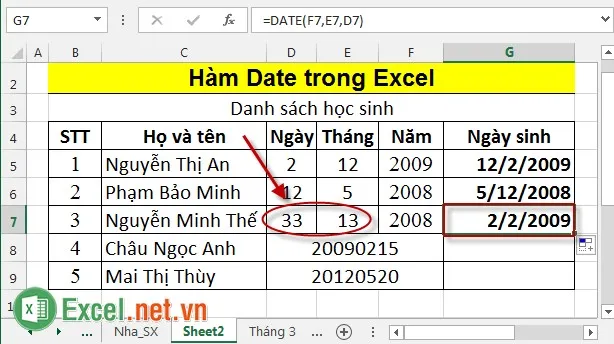
– Riêng với ngày tháng năm của học sinh số 3 trong quá trình nhập đã bị sai khi ngày vượt quá 31 ngày và tháng vượt quá 12 nên:
+ Số ngày = 33-31 =2.
+ Số tháng = 13 -12 +1 = 2.
+ Số năm = 2008 + 1 = 2009.
-> Vậy ngày sinh của học sinh đó là 2/2/2009.
2. Tách riêng ngày sinh từ chuỗi hoặc dãy số theo định dạng.
Với học sinh số 4 và 5 ngày ngày tháng năm được nhập theo thứ tự năm, tháng, ngày liền kề nhau. Để tách riêng ngày tháng năm và gộp theo định dạng cột ngày sinh sử dụng kết hợp hàm Date và các hàm Left, Right, Mid.
– Tại ô cần lấy ngày sinh nhập công thức: =DATE(LEFT(D9,4),MID(D9,5,2),RIGHT(D9,2)).
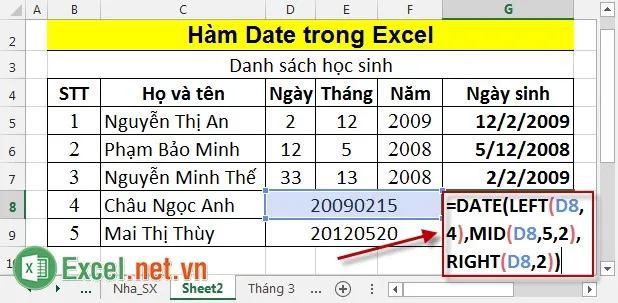
Nhấn Enter -> Ngày tháng năm đã được tách và theo định dạng mới:
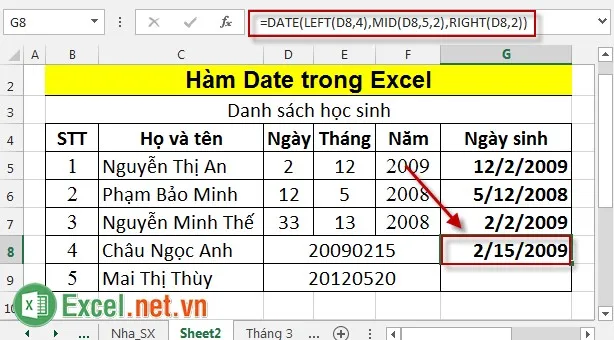
– Sao chép công thức cho các giá trị còn lại được kết quả:
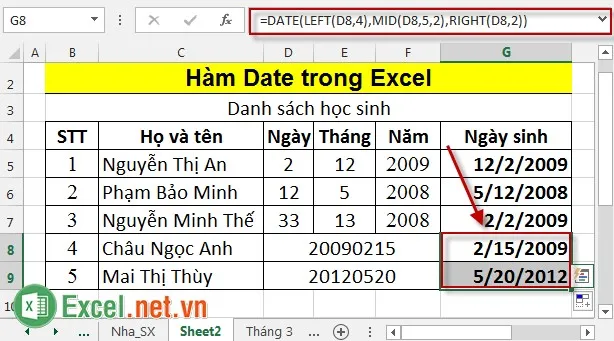
>>>>>Xem thêm: Hàm PV – Hàm trả về giá trị hiện tại của khoản đầu tư trong Excel
Trên đây là hướng dẫn chi tiết cách sử dụng hàm Date và một số trường hợp hay sử dụng trong thực tế.
Chúc các bạn thành công!
