1. Quét vùng dữ liệu bạn muốn tính tổng
Đây là cách đơn giản và nhanh chóng nhất. Thao tác duy nhất bạn cần làm là chọn cột hoặc vùng dữ liệu bạn muốn tính tổng. Kết quả sẽ được thể hiện tại góc dưới bên phải màn hình.
Bạn đang đọc: Cách tính tổng hàng dọc trong Excel
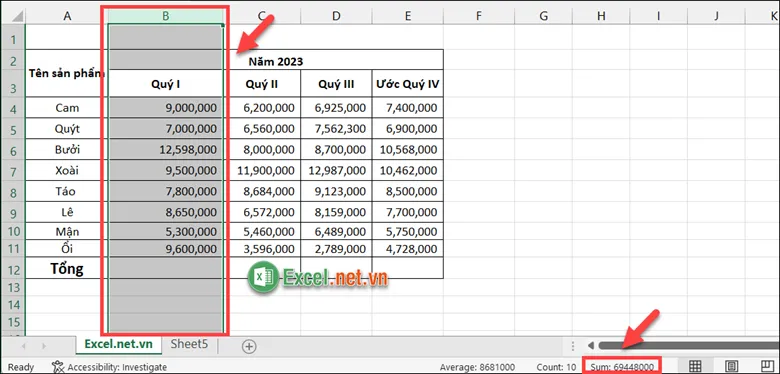
2. Sử dụng hàm Sum để tính tổng
Cú pháp:
| SUM( number1, [number2],…) |
Trong đó: number 1, number 2,… Lần lượt là các ô bạn cần tính tổng.
Bước 1: Nhập hàm Sum tại ô cần trả về giá trị tính tổng.
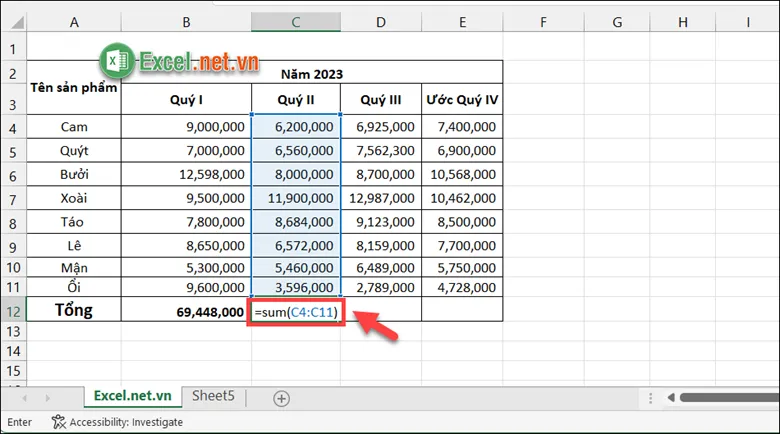
Bước 2: Nhấn Enter để trả về kết quả cần tìm.
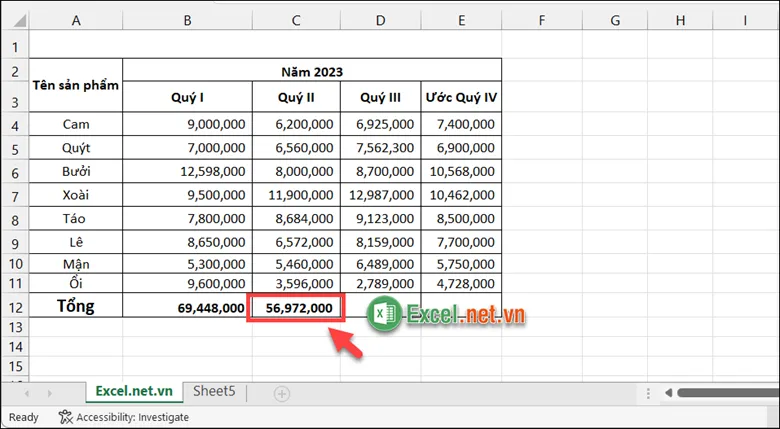
3. Sử dụng hàm AutoSum
Nhấp chọn ô cần trả về giá trị tính tổng => Chọn biểu tượng AutoSum tại thanh công cụ Editing. Ô được chọn sẽ tự động nhập hàm tính tổng (Sum) và trả về kết quả theo yêu cầu.
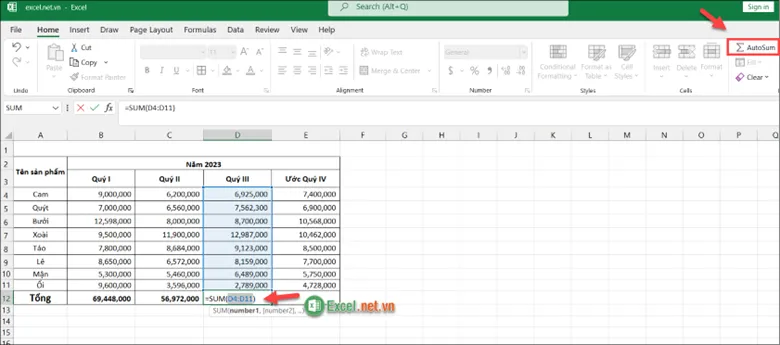
4. Sử dụng hàm Subtotal
Hàm này được sử dụng khi bạn muốn tính tổng các ô theo mục được chọn (không liền nhau).
Cú pháp:
| SUBTOTAL(9,ref1,[ref2], …) |
Bước 1: Tại ô cần trả về kết quả tính tổng, nhập công thức “=SUBTOTAL(9,[chọn tất cả giá trị trong cột cần tính tổng]).
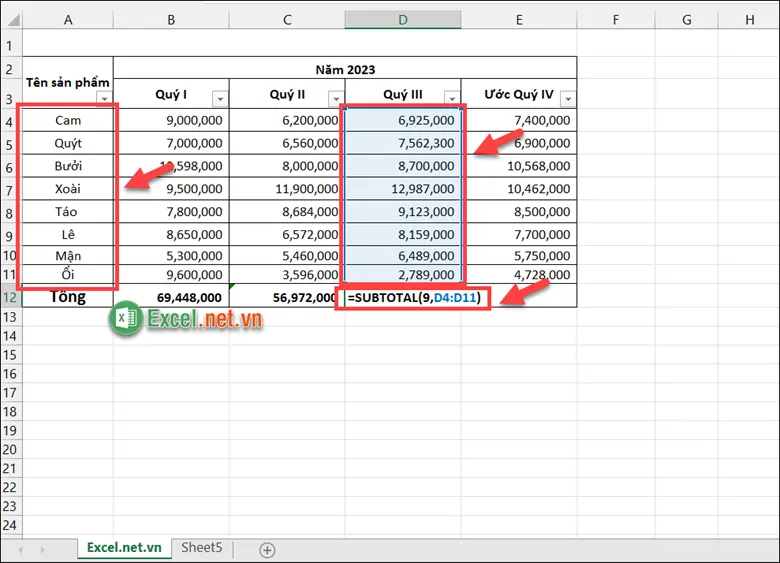
Bước 2: Chọn biểu tượng mũi tên ngược để lọc các mục bạn cần tính tổng => nhấn Enter để trả về kết quả mong muốn.
Tìm hiểu thêm: Hàm SUMX2PY2 – Hàm trả về tổng của tổng các bình phương của các giá trị tương ứng trong 2 mảng trong Excel
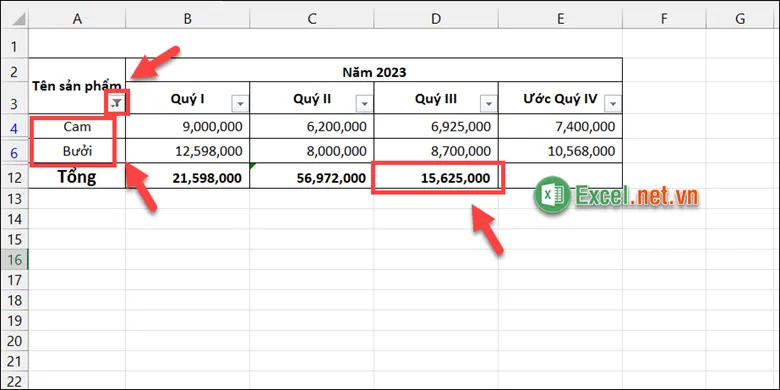
5. Sử dụng Total Row
Bước 1: Bôi đen toàn bộ bảng muốn tính tổng => Bấm tổ hợp phím Ctrl + T => Tích chọn mục My table has headers để tạo bộ lọc trong Bảng.
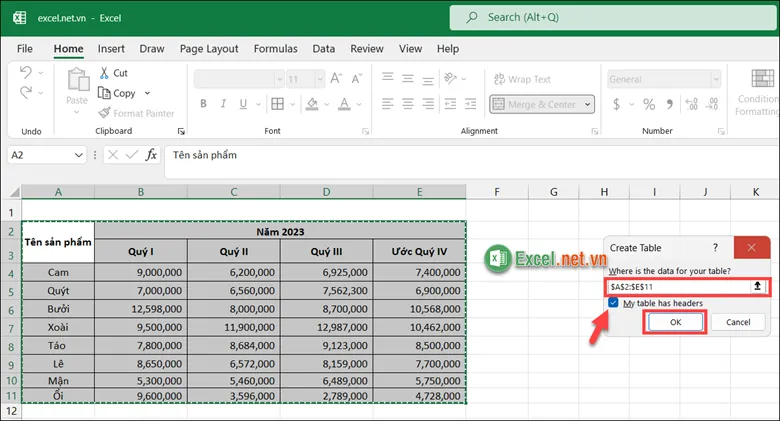
Bước 2: Ở tab Table Design, trên thanh công cụ Table Style Options => Tích chọn Total Row.
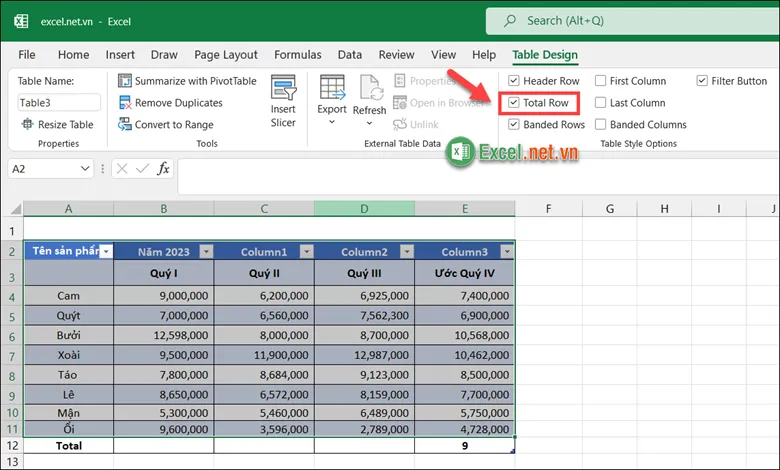
Bước 3: Tại ô cần trả về kết quả nhấp vào biểu tượng mũi tên ngược => Chọn Sum.
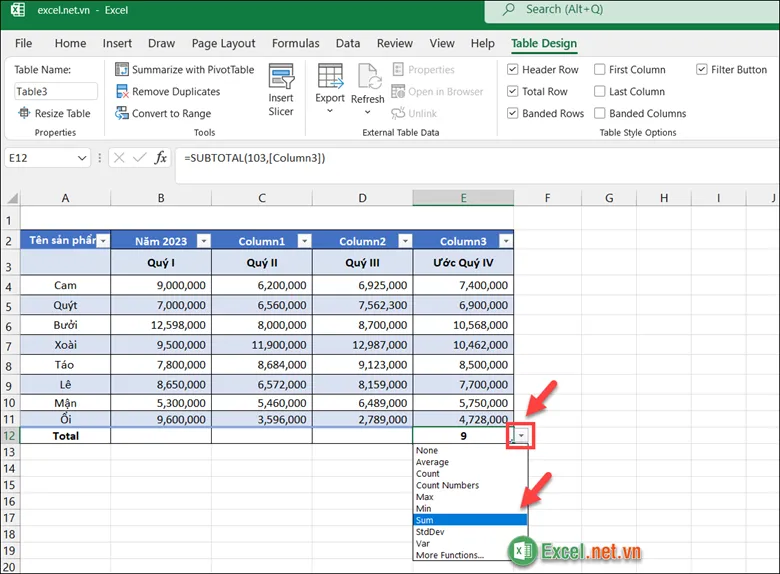
Bước 4: Tại ô đã chọn sẽ hiện kết quả cần tìm.
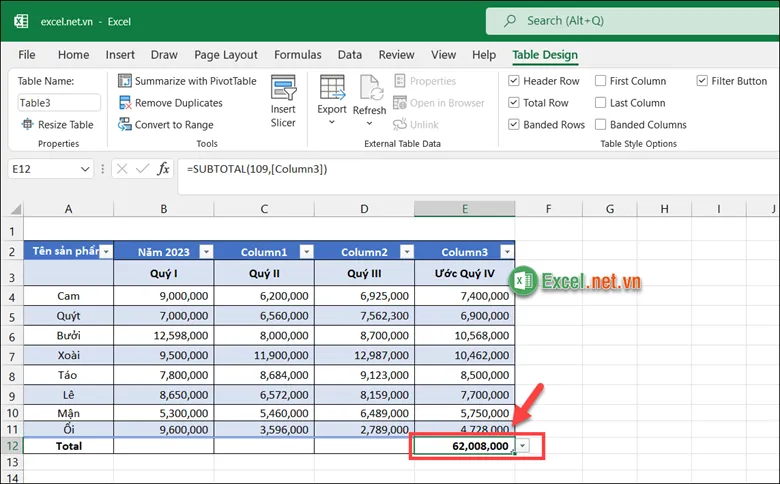
>>>>>Xem thêm: Hàm PERCENTILE – Hàm trả về phân vị thứ k của các giá trị trong phạm vi trong Excel
Trên đây là một số cách tính tổng hàng dọc trong Excel nhanh và đơn giản nhất mà Excel.net.vn muốn giới thiệu đến bạn. Chúc bạn thao tác thành công và gặp nhiều may mắn trong cuộc sống!
