Vào thời điểm cuối năm hoặc các dịp lễ tết, việc giảm giá sản phẩm như một phương pháp kích thích nhu cầu mua hàng thường được áp dụng cho hầu hết cơ sở kinh doanh. Theo đó, để có được số liệu doanh thu chính xác, ta cần tính ra giá mới của sản phẩm sau giảm giá. Việc tính phần trăm giảm giá trong Excel sẽ không cần sử dụng hàm chỉ cần thực hiện các phép tính đơn giản. Sau đây, Excel.net.vn sẽ hướng dẫn bạn cụ thể cách làm.
Bạn đang đọc: Cách tính phần trăm giảm giá trong Excel đơn giản, chính xác
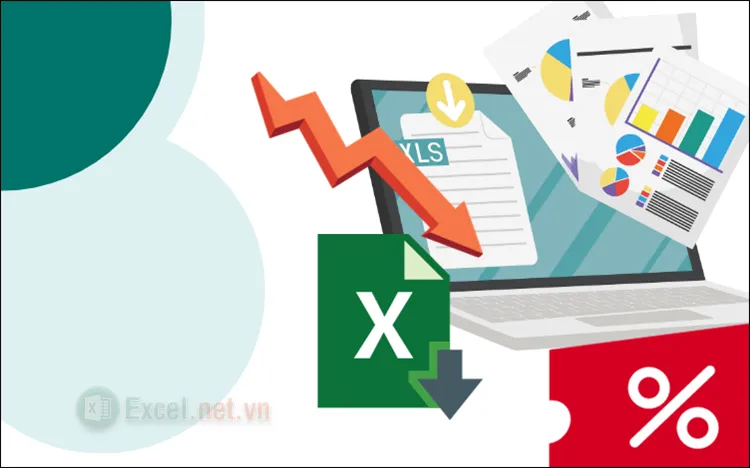
1. Cách tính phần trăm giảm giá đơn giản nhất
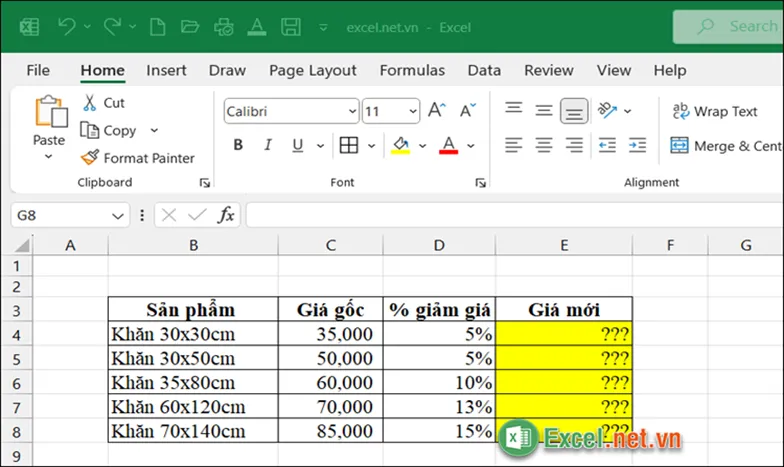
Cách 1
Bước 1: Tại ô giá mới, ta sẽ sử dụng công thức sau:
| Số tiền sau giảm giá (Giá mới) = Giá gốc x (1 – % giảm giá) |
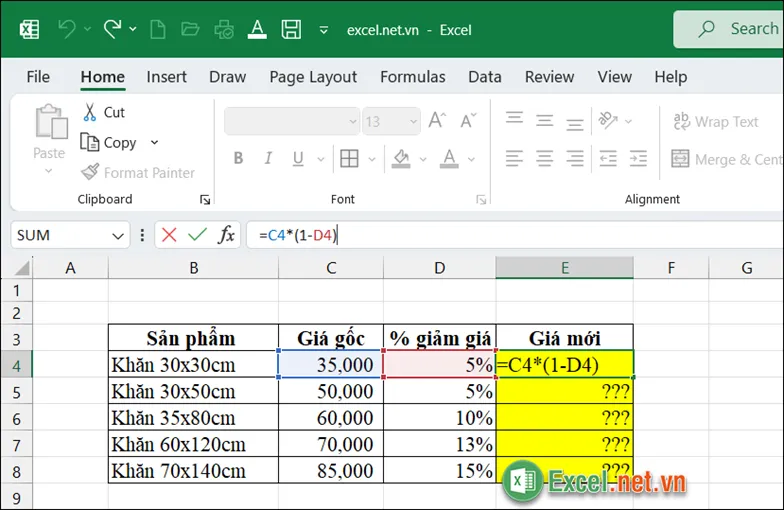
Bước 2: Sao chép để áp dụng công thức với tất cả dòng còn lại trong bảng dữ liệu.
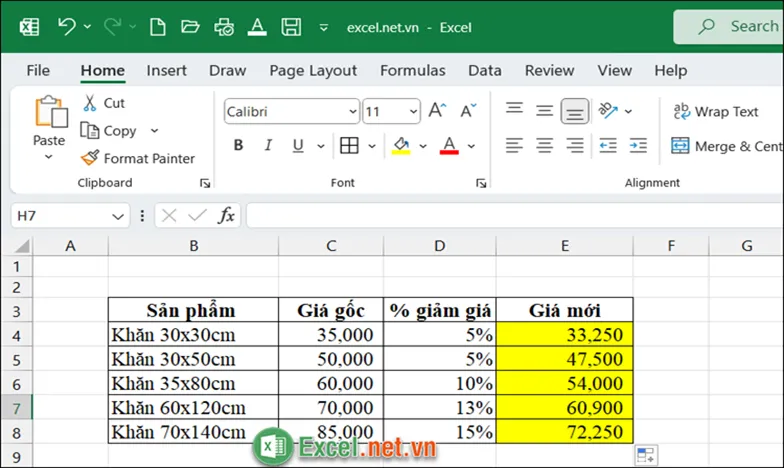
Cách 2
Bước 1: Tại ô giá mới, ta sẽ sử dụng công thức sau.
| Số tiền sau giảm giá (Giá mới) = Giá gốc – (Giá gốc * % giảm giá) |
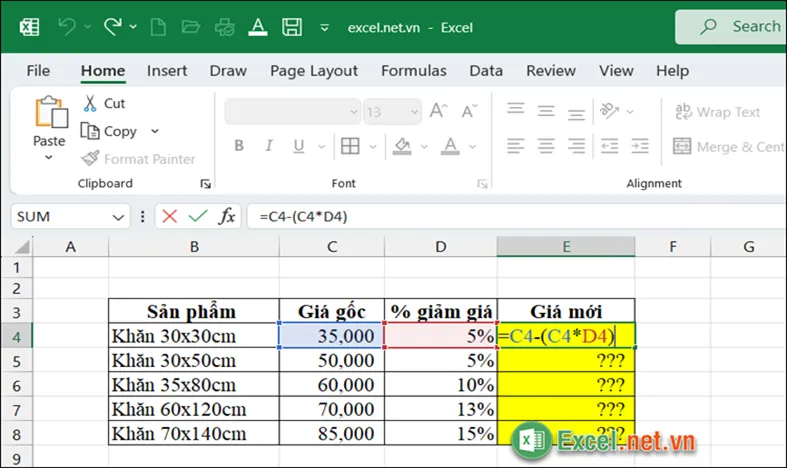
Bước 2: Áp dụng công thức với tất cả dòng còn lại trong bảng dữ liệu thu được kết quả như hình dưới.
Tìm hiểu thêm: Hàm PRICEMAT – Hàm trả về giá trên mỗi mệnh giá 100$ của một chứng khoán trả lãi khi đáo hạn trong Excel
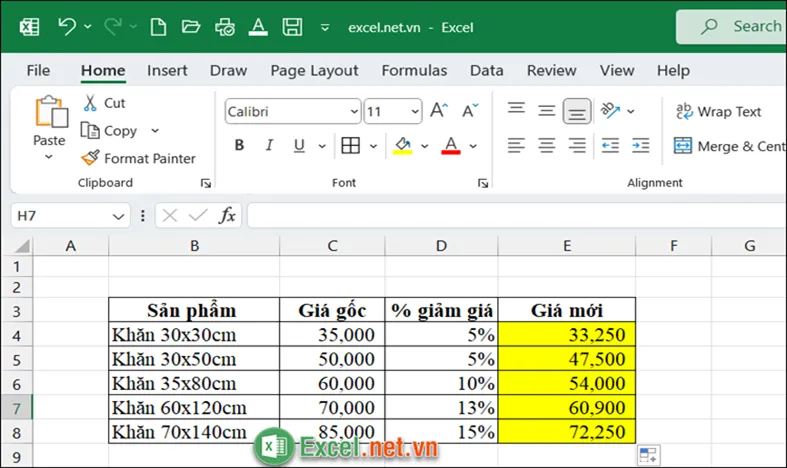
2. Cách tính phần trăm tăng giá đơn giản nhất
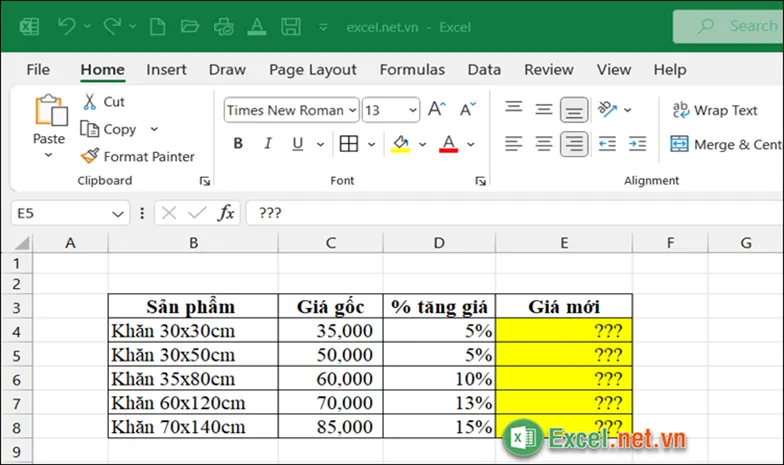
Cũng tương tự như cách tính phần trăm giảm giá, ta có thể sử dụng một trong hai công thức sau để tìm đơn giá mới sau tăng.
Bước 1: Tại ô giá mới, ta sẽ sử dụng công thức sau.
| Số tiền sau tăng giá (Giá mới) = Giá gốc x (1 + % tăng giá) |
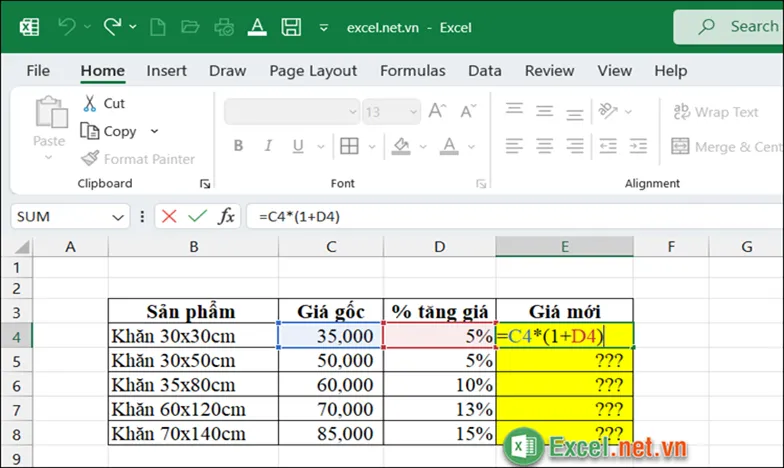
Hoặc
| Số tiền sau tăng giá (Giá mới) = Giá gốc + (Giá gốc * % tăng giá) |
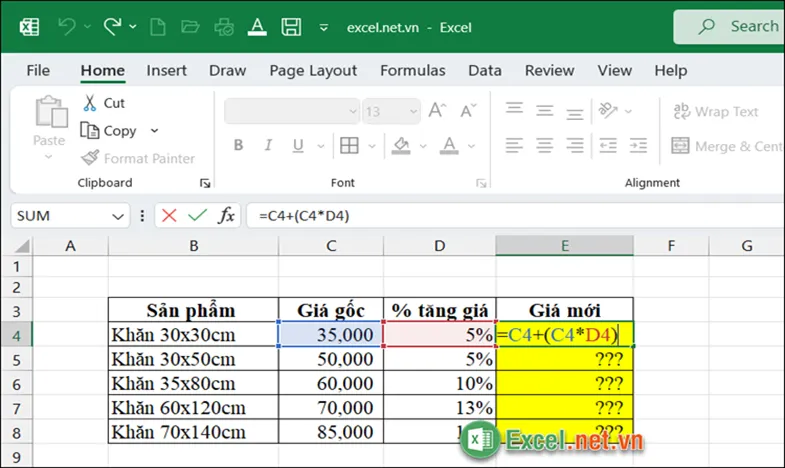
Bước 2: Áp dụng công thức với tất cả dòng còn lại trong bảng dữ liệu thu được kết quả như hình dưới.
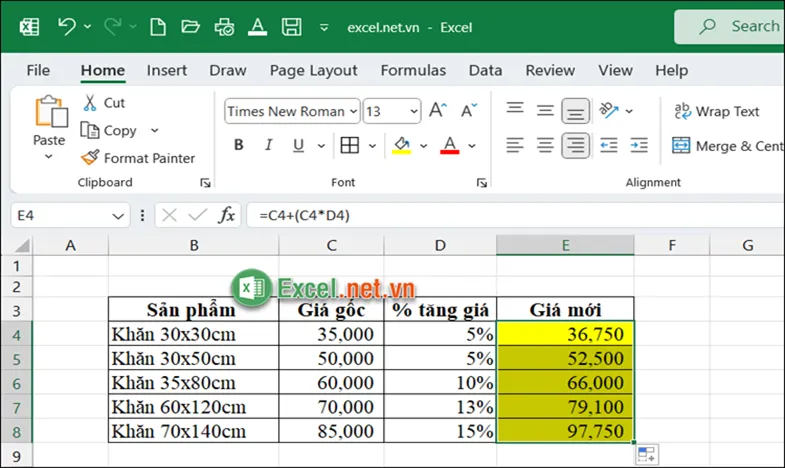
>>>>>Xem thêm: Hàm FVSCHEDULE – Trả về tương lai của số tiền gốc ban đầu sau khi áp dụng mức lãi suất kép trong Excel
Trên đây là một số cách làm giúp việc tính phần trăm giảm giá trong Excel đơn giản và thuận tiện nhất. Excel.net.vn hy vọng sẽ giúp bạn ứng dụng trong công việc.
