Sử dụng mật khẩu để khóa file Excel giúp bảo vệ dữ liệu của bạn tránh bị đánh cắp, sao chép hay chỉnh sửa từ người khác. Khi cần sử dụng thì bạn chỉ cần nhập mật khẩu đã tạo vào yêu cầu Password của file Excel là có thể dễ dàng mở file Excel của mình. Nhưng đôi khi do sơ suất mà bạn quên đi mật khẩu file Excel đã tạo, bạn cũng không cần quá lo lắng không mở file Excel bị khóa được. Dưới đây Excel.net.vn chia sẻ với bạn những cách mở file Excel bị khóa đơn giản, nhanh chóng, mời bạn cùng tham khảo nhé.
Bạn đang đọc: Cách mở file Excel bị khóa đơn giản, nhanh chóng

1. Cách mở khóa file Excel trên Lostmypass.com
Có rất nhiều website hỗ trợ bạn mở khóa file Excel nhanh chóng, sử dụng Lostmypass.com là một trong những cách mở file Excel bị khóa đơn giản, nhanh chóng, trang hỗ trợ bạn mở file Excel từ mật khẩu yếu đến mật khẩu mạnh, nhưng với phiên bản miễn phí sẽ chỉ áp dụng cho mật khẩu yếu, còn với mật khẩu mạnh hơn thì khi mở khóa thành công bạn cần trả phí. Bạn thực hiện như sau:
Bước 1: Trên trình duyệt web bạn truy cập website Lostmypass, tiếp theo bạn tích chọn vào ô Tôi không phải là người máy (I’m not a robot).
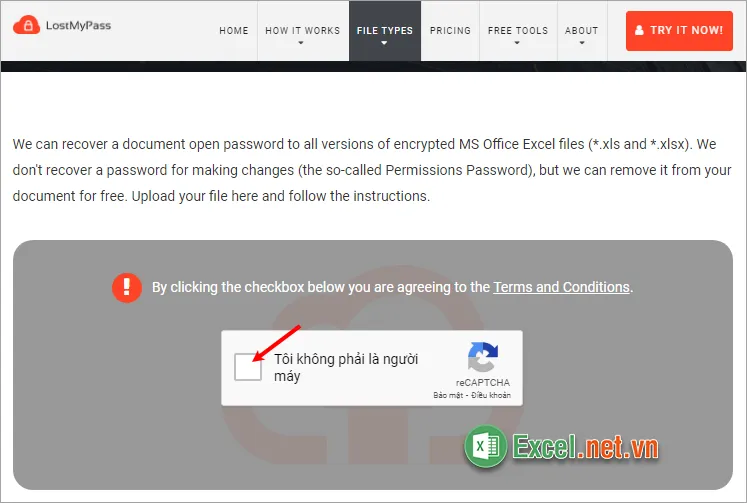
Bước 2: Tiếp theo bạn chọn or click here.
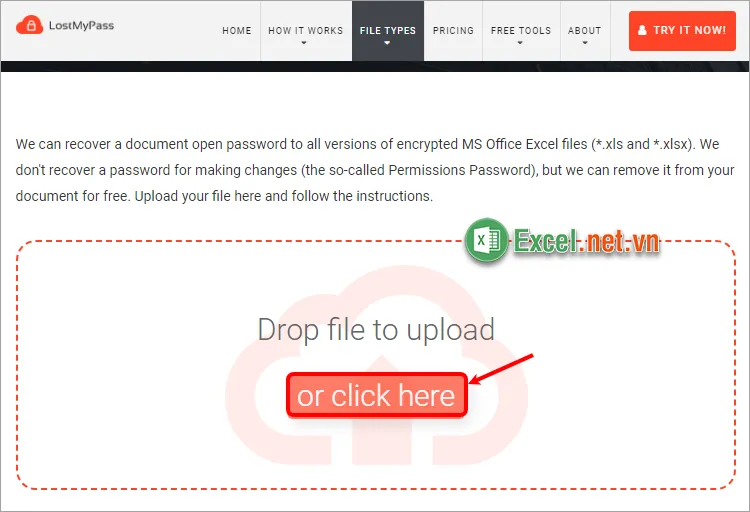
Bước 3: Trong hộp thoại Open bạn chọn đến file cần mở khóa và chọn Open để tải file lên trang, kích thước file tối đa là 100MB.
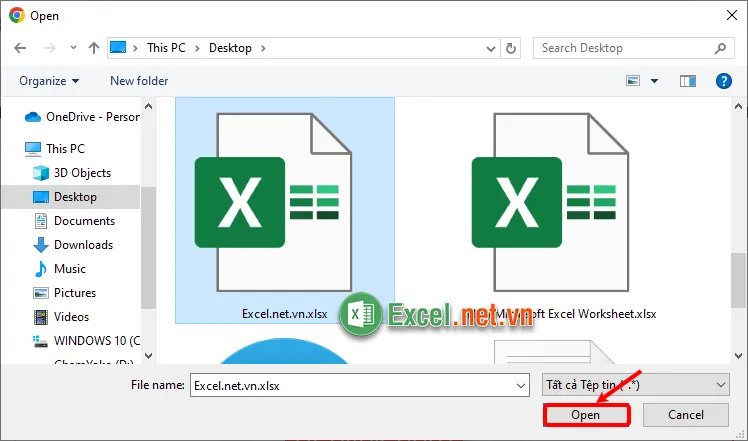
Bước 4: Chờ quá trình mở file Excel bị khóa.
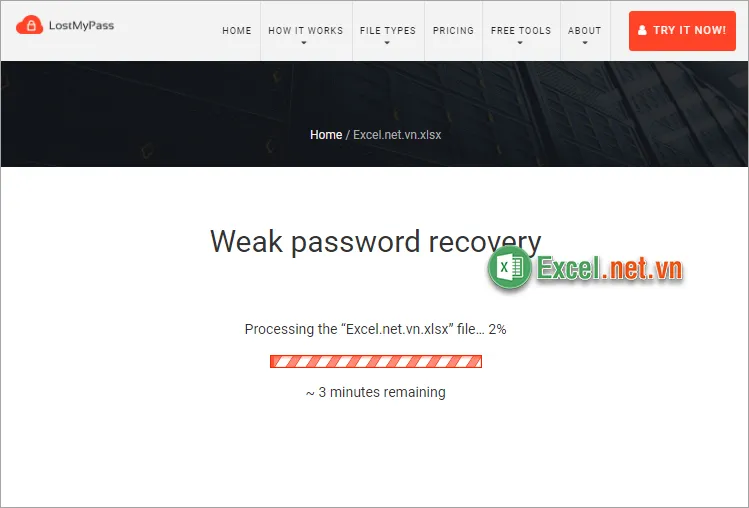
Khi mở file Excel bị khóa thành công, trang sẽ hiển thị pass để bạn dùng pass này truy cập vào file Excel.
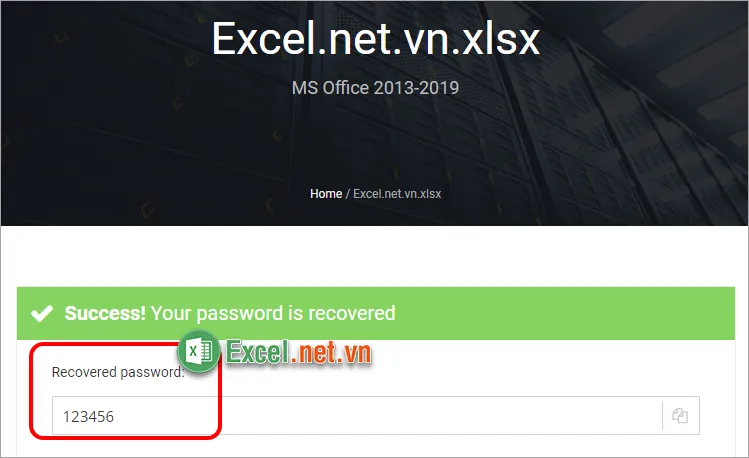
2. Cách mở khóa file Excel bằng iSumsoft Excel Password Refixer
Hiện nay có rất nhiều phần mềm hỗ trợ bạn mở file Excel bị khóa đơn giản, nhanh chóng. iSumsoft Excel Password Refixer là một trong những phần mềm miễn phí giúp bạn nhanh chóng mở file Excel bị khóa, bạn thực hiện như sau nhé.
Bước 1: Đầu tiên bạn cần tải và cài đặt iSumsoft Excel Password Refixer về máy tính.
Bước 2: Sau khi đã cài đặt phần mềm về máy, trên giao diện phần mềm bạn chọn Open.
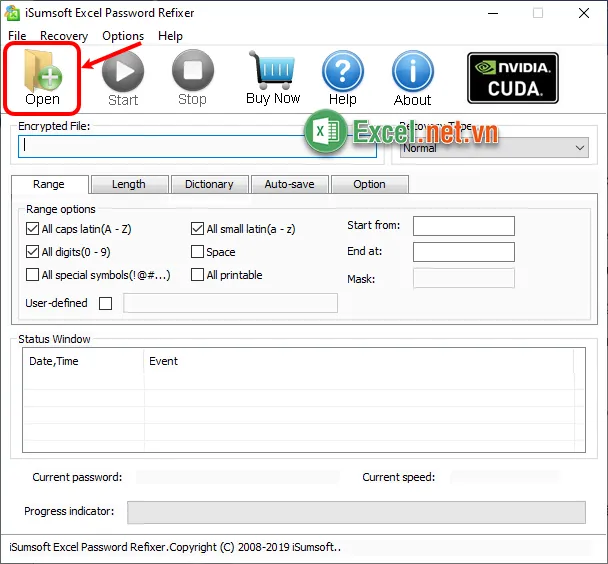
Tiếp theo chọn đến file Excel bị khóa và chọn Open.
Tìm hiểu thêm: Cách bỏ ẩn dòng trong Excel đơn giản, nhanh chóng
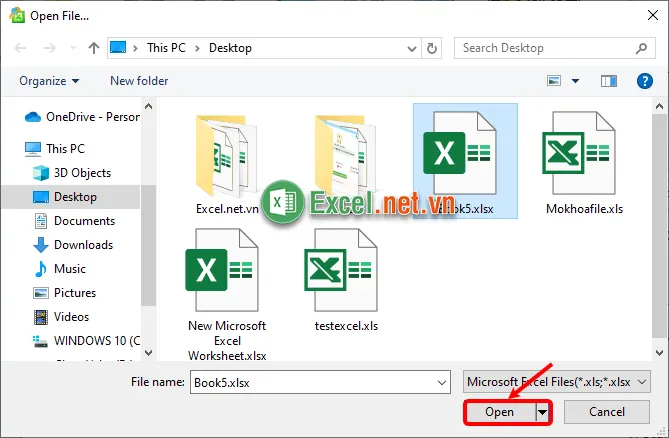
Bước 3: Bạn thiết lập các tùy chọn để mở khóa file bị khóa, thiết lập độ dài mật khẩu trong thẻ Length.
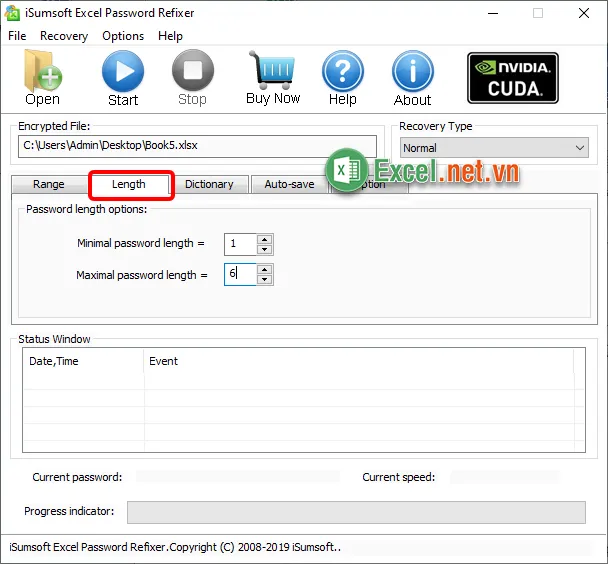
Tùy chỉnh một số thông số về mật khẩu nếu bạn nhớ, chọn All Printable để giúp tăng hiệu quả tìm kiếm mật khẩu.
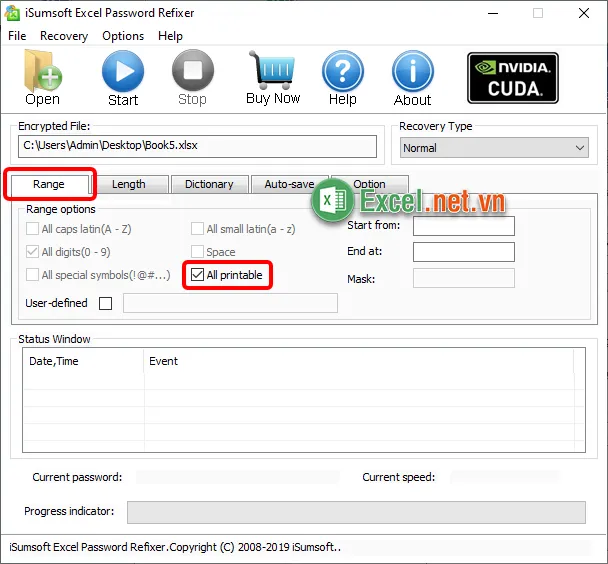
Bước 4: Sau khi đã thiết lập xong bạn chọn Start để phần mềm bắt đầu tìm kiếm mật khẩu file Excel của bạn.
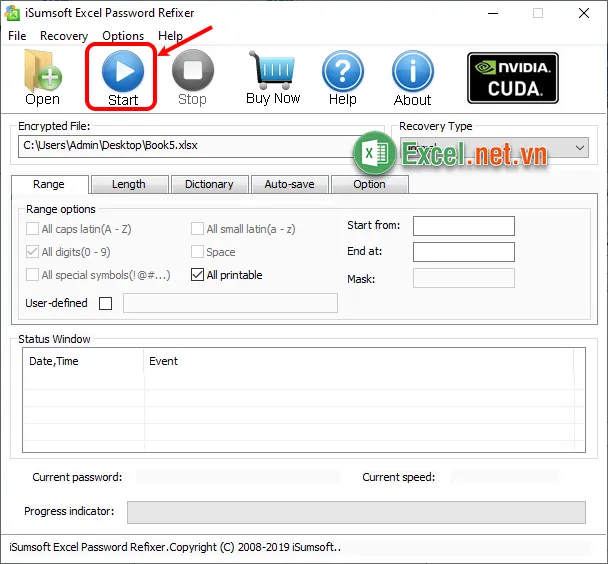
Bước 5: Bạn đợi phần mềm tìm kiếm mật khẩu, tùy vào độ phức tạp của mật khẩu file Excel sẽ có thời gian tìm kiếm nhanh hay chậm. Khi tìm kiếm thành công sẽ có thông báo mật khẩu và bạn chỉ cần dùng mật khẩu này để mở khóa file Excel.
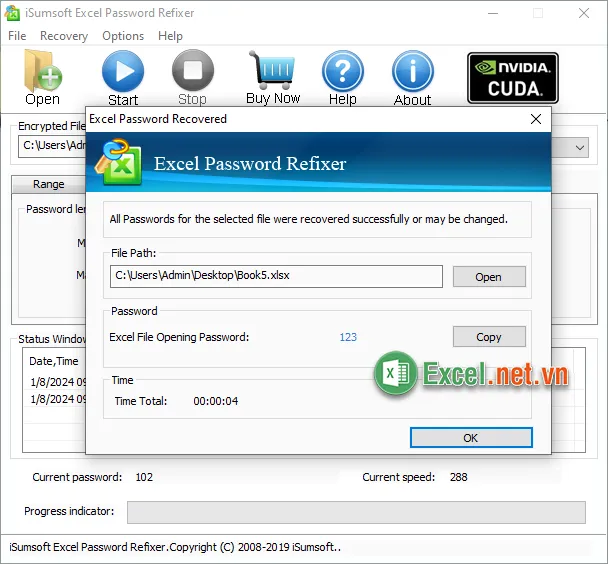
3. Cách tải phần mềm PassCue for Excel miễn phí
Sử dụng phần mềm PassCue for Excel cũng là một cách mở file Excel bị khóa đơn giản, nhanh chóng mà bạn có thể tham khảo.
Bước 1: Đầu tiên bạn cần tải và cài đặt PassCue for Excel.
Bước 2: Sau khi đã cài đặt thành công phần mềm, trên giao diện PassCue for Excel bạn chọn 1 trong hai lựa chọn:
- Recover Open Password from Excel: Khôi phục mật khẩu mở từ Excel
- Remove Workbook, Worksheet Password: Xóa mật khẩu sheet, file Excel
Tại đây bài viết muốn khôi phục lại mật khẩu file Excel vì vậy sẽ chọn Recover Open Password from Excel.
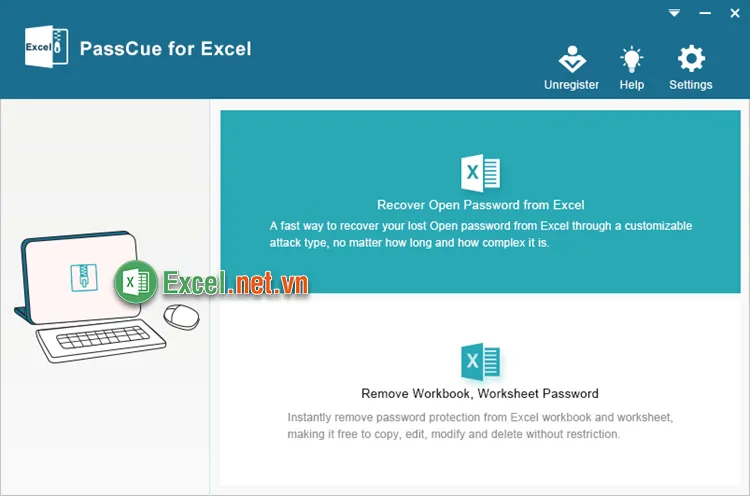
Bước 3: Tiếp theo bạn chọn Add File để tải file Excel cần khôi phục mật khẩu. Chọn tiếp các tùy chọn để khôi phục mật khẩu tùy theo mức độ khó của mật khẩu, và chọn Settings để cài đặt cho tùy chọn bạn chọn. Cuối cùng nhấn Start để bắt đầu quá trình khôi phục mật khẩu.
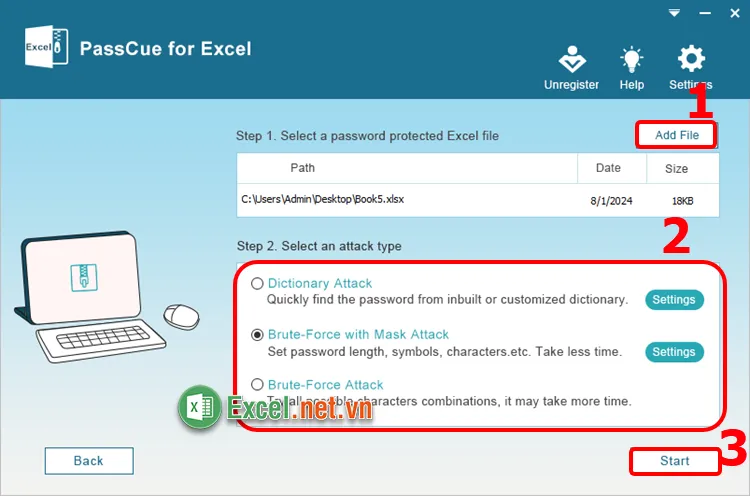
Sau đó bạn cần chờ quá trình khôi phục mật khẩu file Excel bị khóa diễn ra, thời gian nhanh chậm tùy thuộc vào độ dài và phức tạp của mật khẩu file Excel.
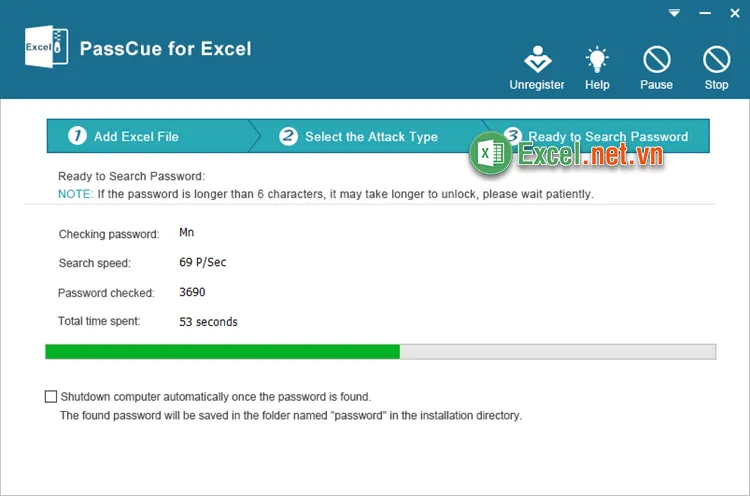
>>>>>Xem thêm: Cách chuyển file PDF sang Excel nhanh và chính xác
Sau khi hoàn tất PassCue for Excel sẽ hiển thị thông báo thành công và hiện mật khẩu cho file Excel, bạn sử dụng mật khẩu này để nhập vào yêu cầu Password khi mở file Excel là được.
Như vậy trên đây là 3 cách mở file Excel bị khóa đơn giản, nhanh chóng mà Excel.net.vn chia sẻ với bạn. Hi vọng bài viết này sẽ giúp ích cho bạn khi bạn không thể mở file Excel vì quên mật khẩu hay tải những file Excel trên mạng. Cảm ơn bạn đã quan tâm và theo dõi bài viết này.
