Bỏ ẩn dòng trong Excel cũng khá đơn giản và có rất nhiều cách giúp bạn bỏ ẩn dòng trong Excel. Nếu bạn đang muốn tìm hiểu về cách bỏ ẩn dòng trong Excel, vậy mời bạn cùng tham khảo các cách bỏ dòng trong Excel đơn giản, nhanh chóng mà Excel.net.vn chia sẻ với bạn dưới đây nhé.
Bạn đang đọc: Cách bỏ ẩn dòng trong Excel đơn giản, nhanh chóng
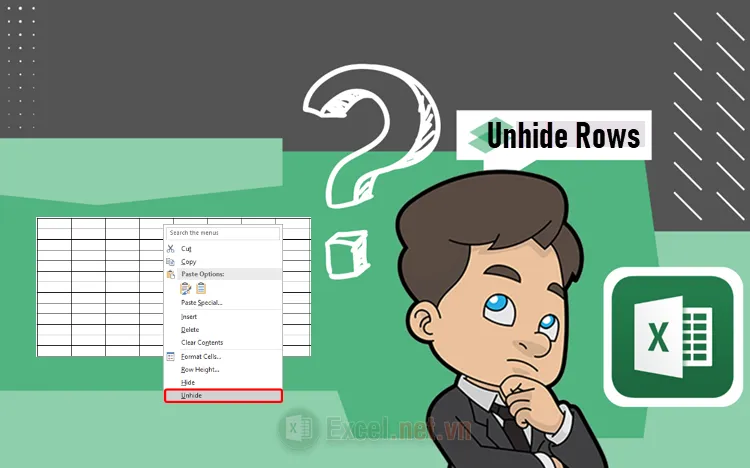
1. Bỏ ẩn dòng bằng cách double click chuột trái
Sử dụng nhấp đúp chuột trái là cách bỏ ẩn dòng trong Excel đơn giản, nhanh chóng. Nhưng đây là cách thủ công nên chỉ hữu ích với số lượng dòng ẩn ít. Cách bỏ ẩn dòng trong Excel này rất đơn giản, đầu tiên bạn cần chọn vùng chứa các dòng ẩn cần bỏ ẩn.
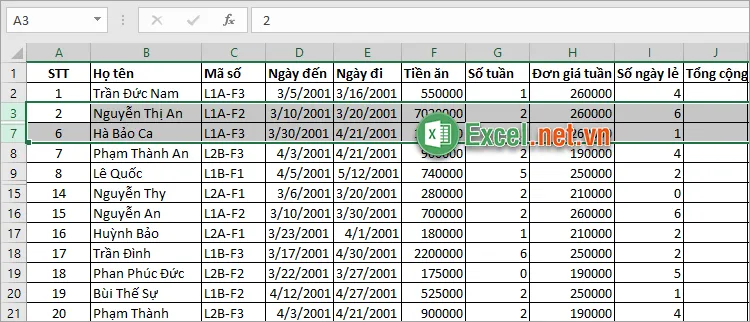
Tiếp theo bạn di chuyển chuột đến vị trí dòng bị ẩn khi con trỏ chuột chuyển thành biểu tượng mũi tên 2 chiều được cắt ngang bởi 1 đường thẳng như hình dưới thì bạn nhấp đúp chuột trái (nhấn 2 lần chuột trái) vào vùng ẩn.
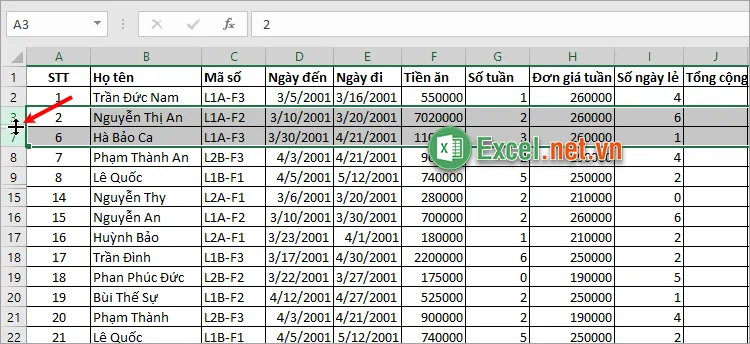
Như vậy bạn đã bỏ ẩn dòng trong Excel nhanh chóng.
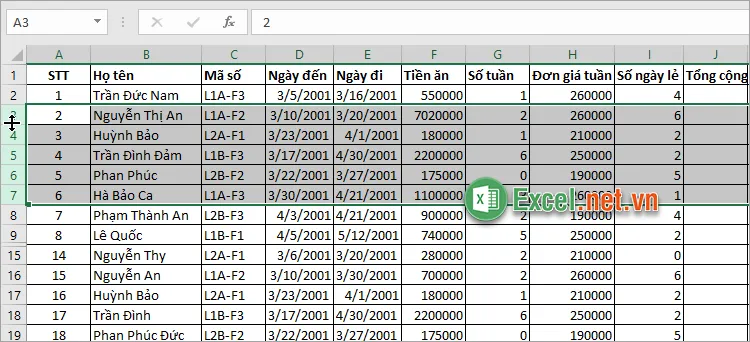
2. Bỏ ẩn dòng sử dụng menu chuột phải
Cách bỏ ẩn dòng trong Excel đơn giản, nhanh chóng tiếp theo đó là sử dụng menu chuột phải. Cách thực hiện như sau:
Bước 1: Chọn dòng bên trên và dòng bên dưới các dòng bị bằng cách nhấn giữ và kéo chuột vào phần số thứ tự các dòng. Nếu muốn bỏ ẩn tất cả các dòng trong sheet bạn chọn Ctrl + A nhé.
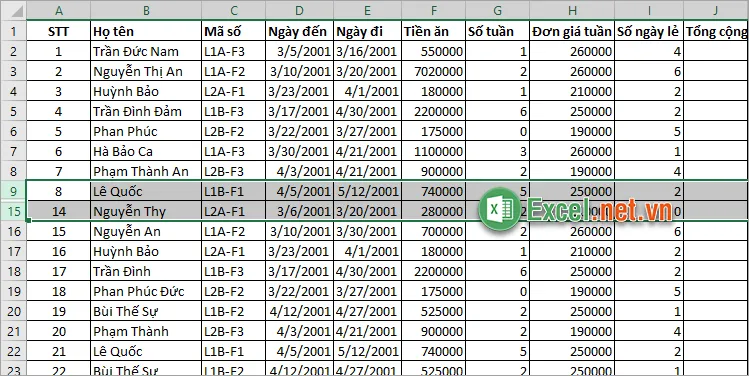
Bước 2: Sau đó nhấn chuột phải vào vùng chọn và chọn Unhide.
Tìm hiểu thêm: Cách chuyển file PDF sang Excel nhanh và chính xác
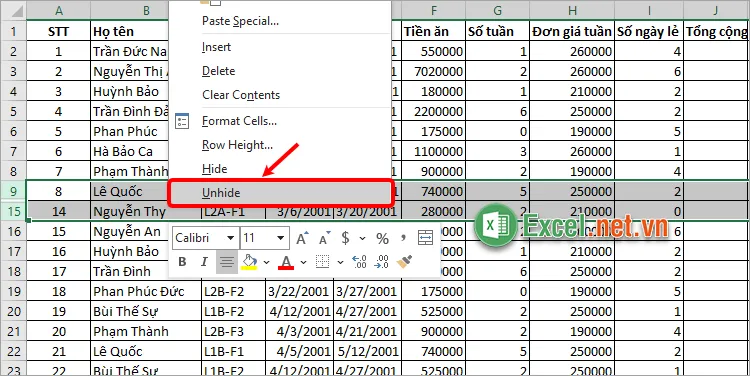
Như vậy các dòng trong vùng chọn sẽ nhanh chóng được bỏ ẩn và hiện lại như trước.
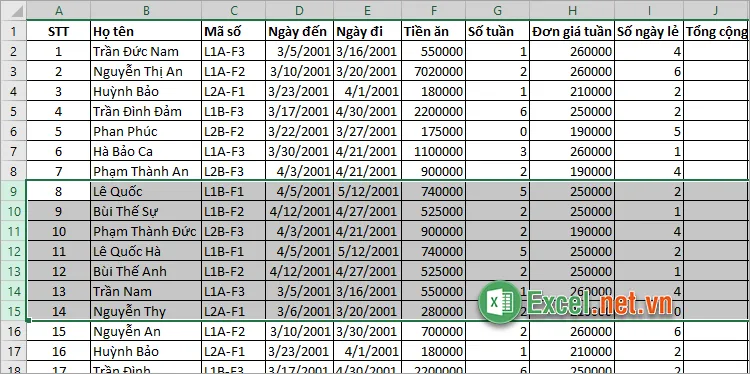
3. Tổ hợp phím tắt Ctrl + Shift + 9
Sử dụng tổ hợp phím tắt Ctrl + Shift + 9 là một trong các cách bỏ ẩn dòng trong Excel đơn giản, nhanh chóng. Bạn chỉ cần chọn hàng bên trên và hàng bên dưới các hàng bị ẩn, nếu muốn bỏ ẩn dòng tất cả các dòng bị ẩn trong sheet thì bạn chọn Ctrl + A để chọn tất cả các hàng. Sau đó bạn nhấn tổ hợp phím tắt Ctrl + Shift + 9.
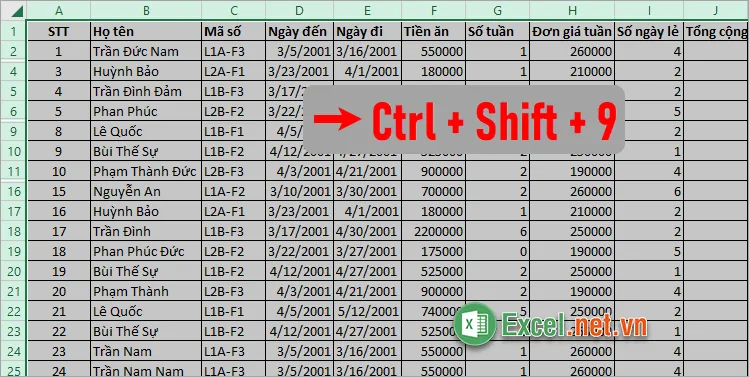
Ngay lập tức các dòng bị ẩn trong vùng bạn chọn sẽ được hiển thị.
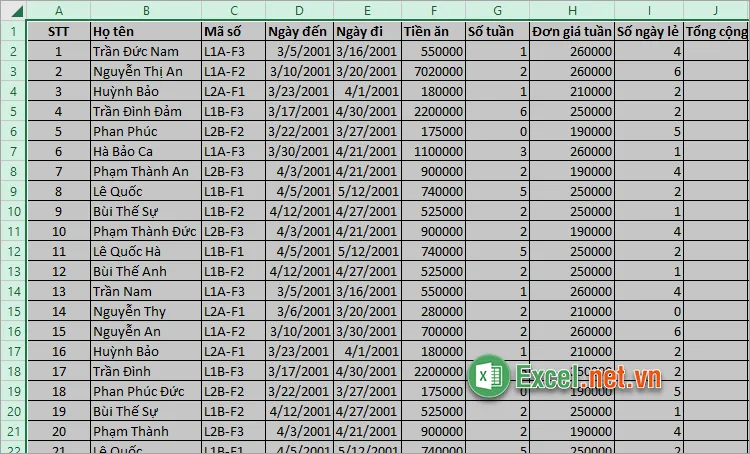
4. Bỏ ẩn dòng sử dụng thanh Ribbon
Để thực hiện cách bỏ ẩn dòng trong Excel đơn giản, nhanh chóng với thanh Ribbon bạn thực hiện như sau:
Bước 1: Đầu tiên bạn cũng cần chọn vùng dữ liệu chứa các dòng bị ẩn, tiếp theo bạn chọn thẻ Home.
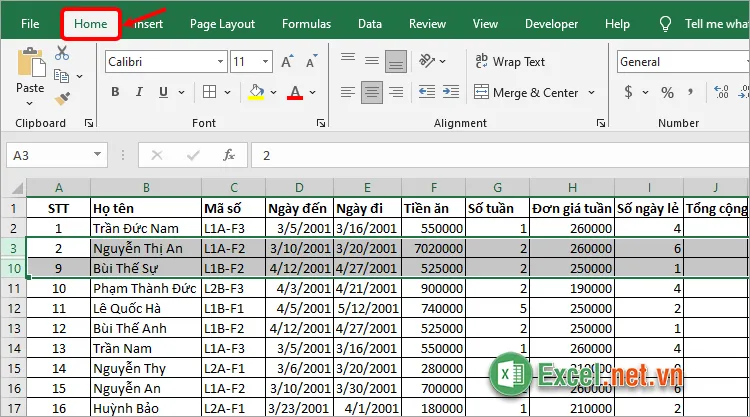
Bước 2: Sau đó bạn chọn Format -> Hide & Unhide -> Unhide Rows.
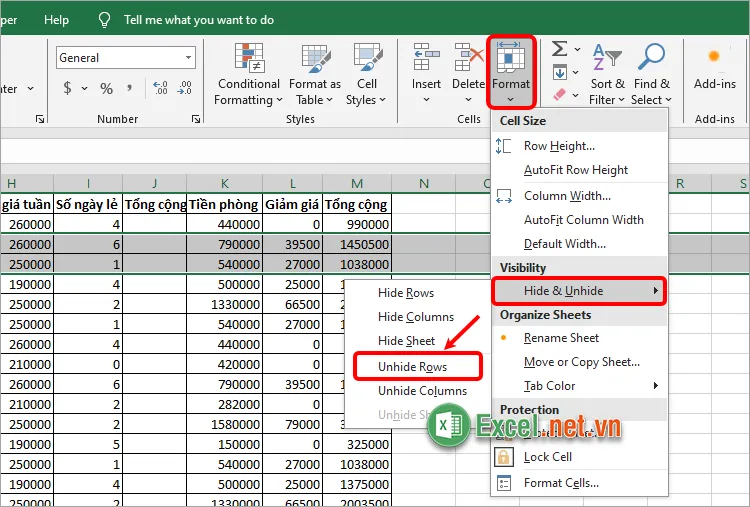
>>>>>Xem thêm: Hàm DAVERAGE – Hàm tính giá trị trung bình của các mục nhập cơ sở dữ liệu trong Excel
Như vậy bạn đã bỏ ẩn dòng trong Excel nhanh chóng.
Bài viết này Excel.net.vn đã chia sẻ với bạn 4 cách bỏ ẩn dòng trong Excel đơn giản, nhanh chóng nhất. Tùy theo sở thích của mỗi bạn thì sẽ có cách bỏ ẩn dòng bằng chuột hay bằng phím phù hợp. Hi vọng bài viết này hữu ích với bạn, bạn có thể lưu lại hay chia sẻ với bạn bè để cùng nhau biết nhiều cách hay hơn trong Excel nhé. Cảm ơn bạn đã quan tâm và theo dõi bài viết này.
