Dưới đây Excel.net.vn chia sẻ với bạn các cách khóa file Excel bằng mật khẩu đơn giản và nhanh chóng nhất, cách khóa sheet và khóa một vùng dữ liệu không cho chỉnh sửa, mời bạn cùng tham khảo nhé.
Bạn đang đọc: Cách khóa file Excel bằng mật khẩu

I. Khóa file Excel sử dụng Protect Workbook
1. Cách khóa file với Protect Workbook
Bước 1: Trong file Excel cần khóa, bạn chọn thẻ File.
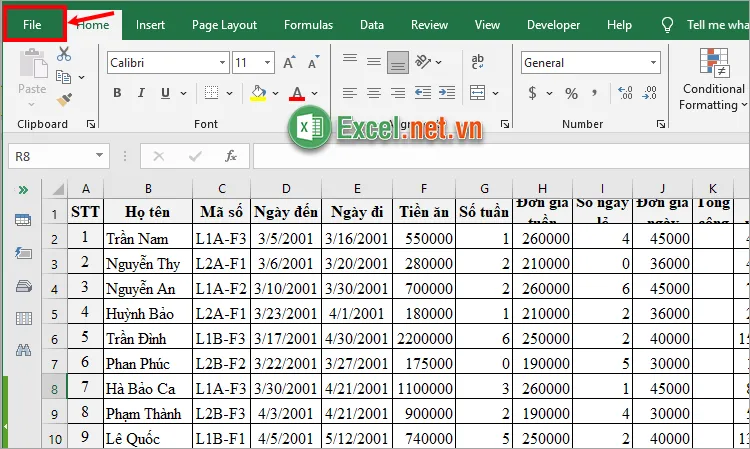
Bước 2: Tiếp theo bạn chọn Info -> Protect Workbook -> Encrypt with Password.
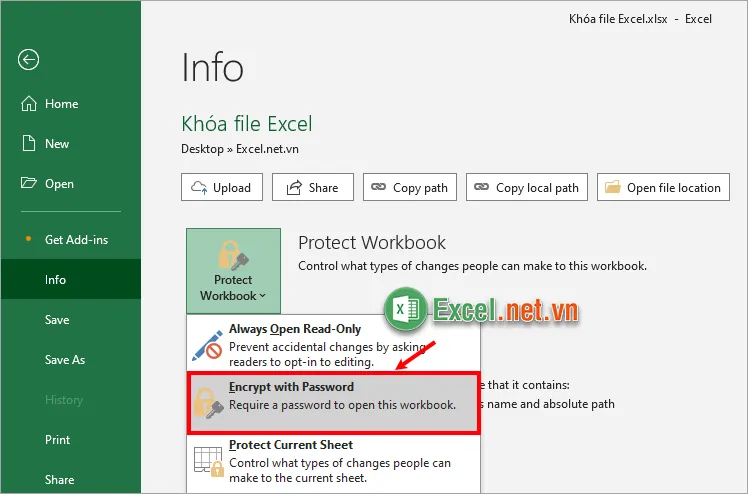
Bước 3: Xuất hiện hộp thoại Encrypt Document, bạn nhập mật khẩu vào ô Password và nhấn OK.
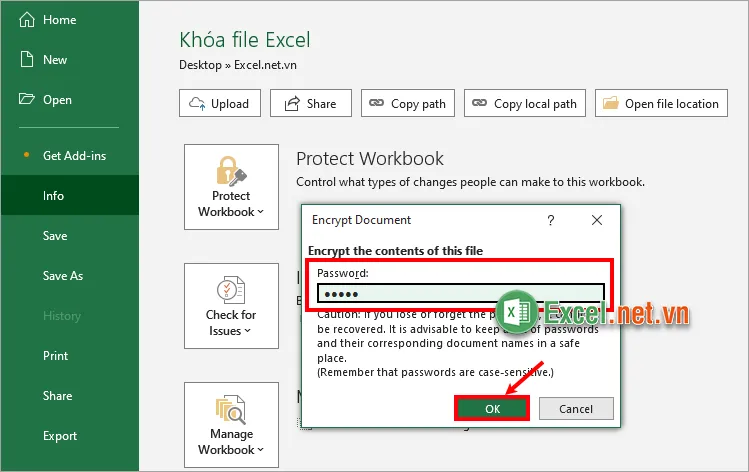
Bước 4: Tiếp theo trong hộp thoại Confirm password bạn xác nhận lại mật khẩu vừa tạo vào ô Reenter password và nhấn OK.
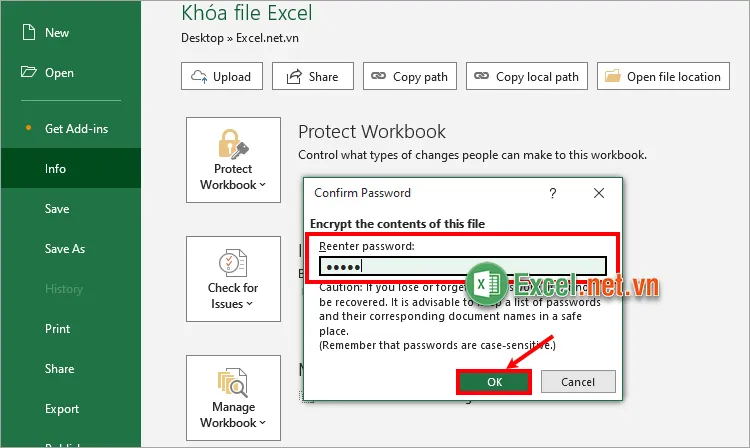
Sau khi bạn đã khóa file Excel thì trong phần Protect Workbook sẽ có mô tả là “A password is required to open this workbook” – “Cần có mật khẩu để mở cửa sổ làm việc này”. Như vậy bạn đã biết cách khóa file Excel bằng mật khẩu.
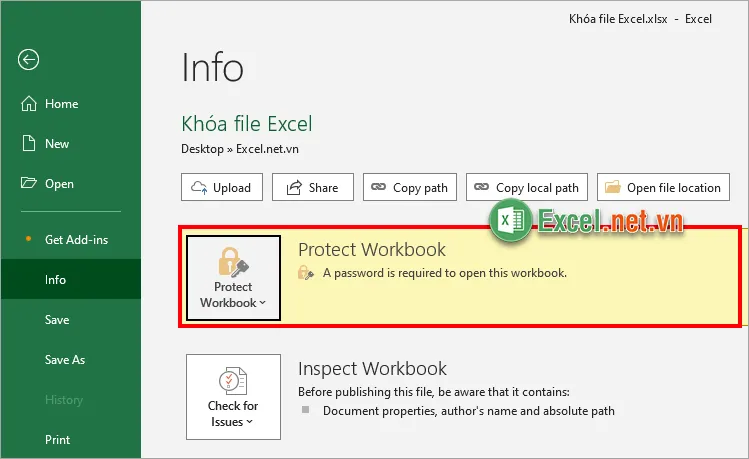
Như vậy từ giờ khi mở file Excel này bạn cần nhập đúng mật khẩu đã tạo mới có thể mở file.
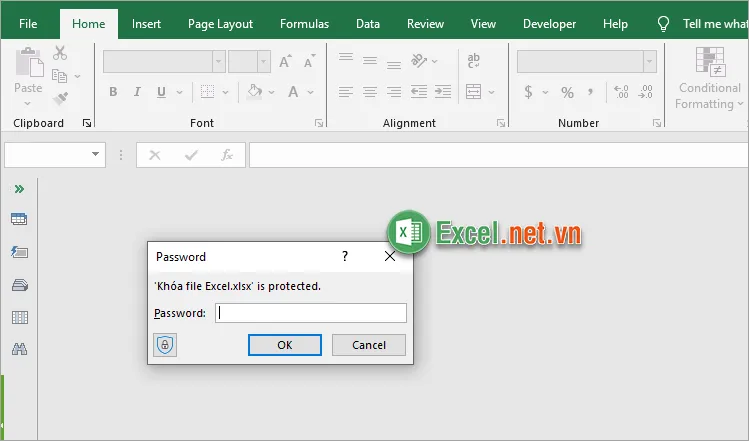
2. Cách mở khóa file khi sử dụng Protect Workbook
Bước 1: Mở file Excel cần mở khóa và nhập mật khẩu đã tạo để mở file Excel.
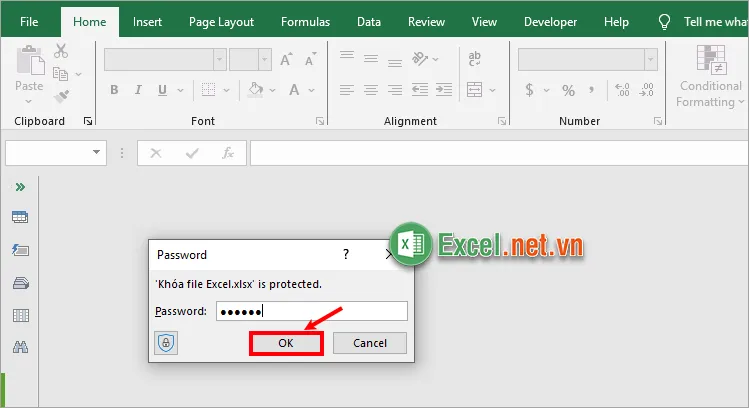
Bước 2: Trên thanh Ribbon, bạn chọn thẻ File.
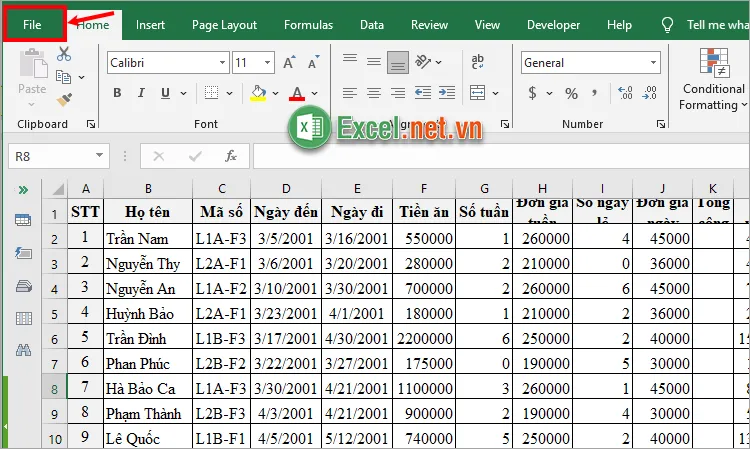
Bước 3: Tiếp tục chọn Info -> Protect Workbook -> Encrypt with Password.
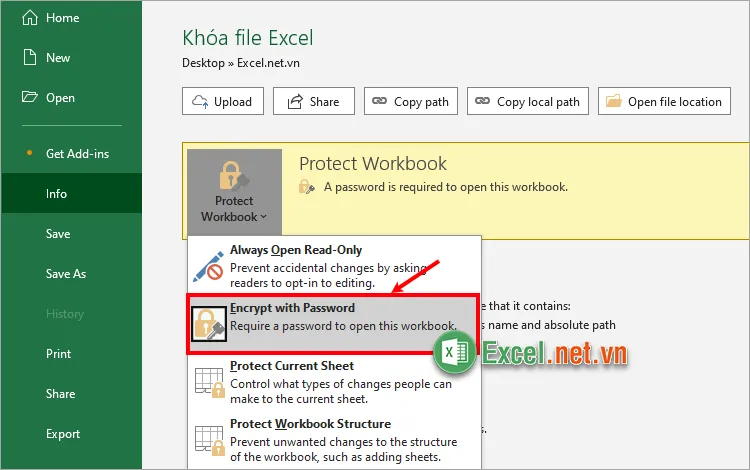
Bước 4: Xuất hiện hộp thoại Encrypt Document, bạn chỉ cần xóa mật khẩu trong ô Password và chọn OK. Như vậy là bạn đã xóa mật khẩu file Excel trong Protect Workbook.
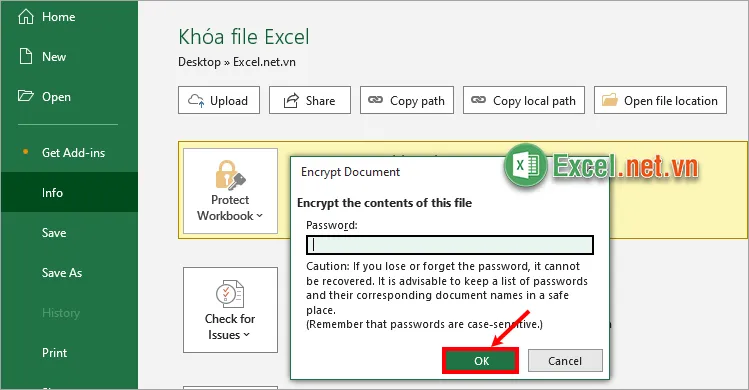
II. Khóa file Excel sử dụng tính năng Save As
Tính năng này giúp bạn tạo một file Excel mới giống file Excel cũ và được khóa bằng mật khẩu. Đây cũng là một cách khóa file Excel bằng mật khẩu đơn giản và nhanh chóng.
1. Cách khóa file Excel bằng Save As
Bước 1: Mở file Excel cần khóa bằng mật khẩu, tiếp theo bạn chọn thẻ File.
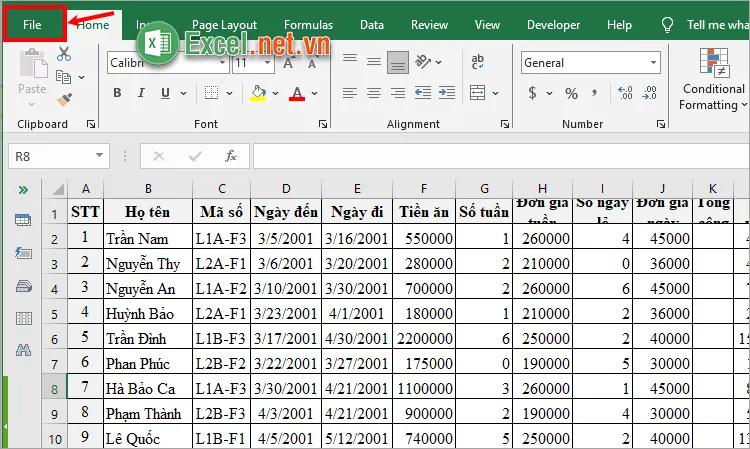
Bước 2: Tiếp theo bạn chọn Save As -> Browse.
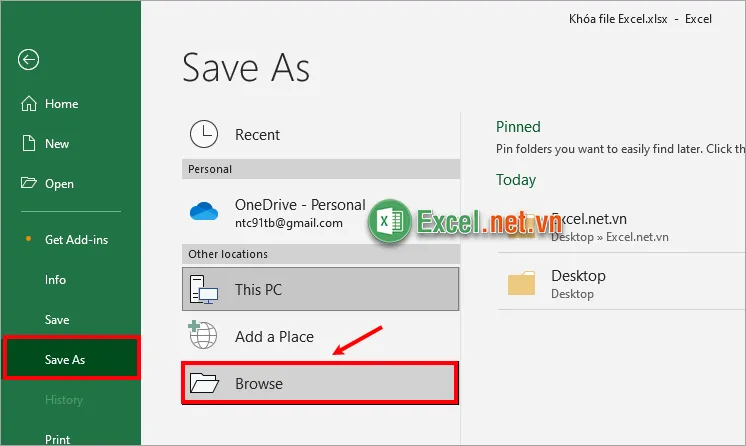
Bước 3: Xuất hiện hộp thoại Save As, bạn chọn nơi lưu file Excel sau khi khóa bằng mật khẩu, đặt lại tên cho file Excel nếu bạn muốn. Sau đó bạn chọn Tools -> General Options.
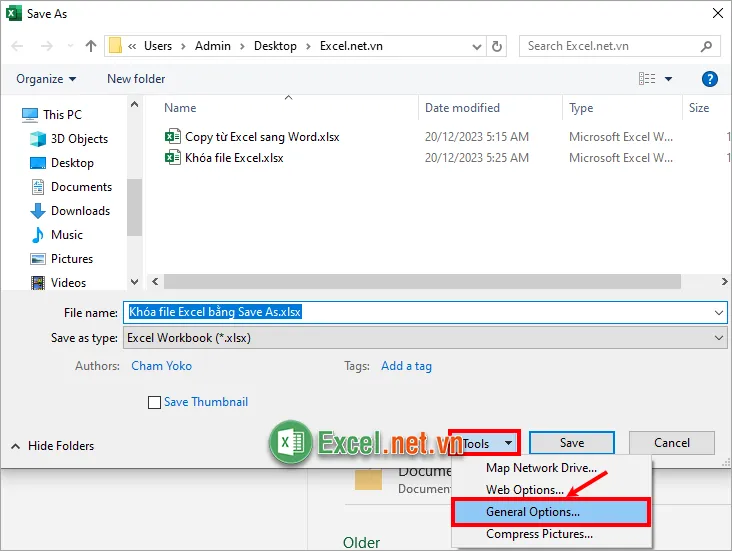
Bước 4: Xuất hiện hộp thoại General Options bạn tạo mật khẩu khóa file Excel trong hai ô.
- Password to open: Đặt mật khẩu mở file Excel
- Password to modify: Đặt mật khẩu chỉnh sửa nội dung trong file
Bạn cũng có thể thiết lập chỉ đọc trong ô Read-only recommended. Sau đó nhấn OK.
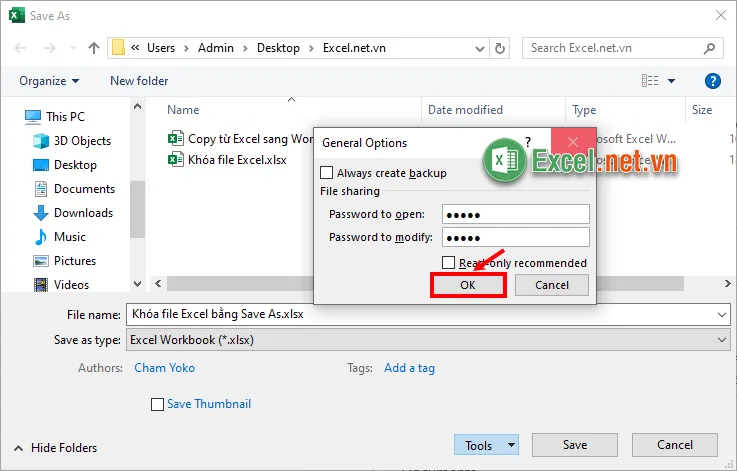
Bước 5: Xuất hiện cửa sổ xác nhận Confirm Password, bạn nhập lại mật khẩu vào ô Reenter password to proceed và chọn OK.
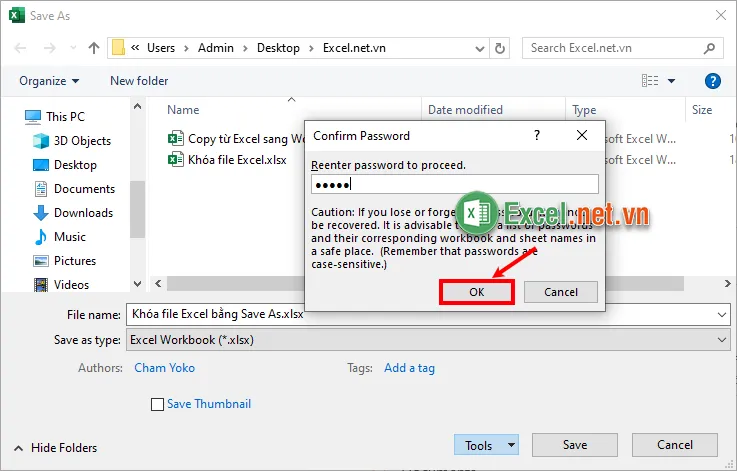
Tiếp tục xuất hiện cửa sổ nhỏ xác nhận mật khẩu chỉnh sửa dữ liệu, bạn nhập mật khẩu Password to modify vào ô Reenter password to modify và nhấn OK.
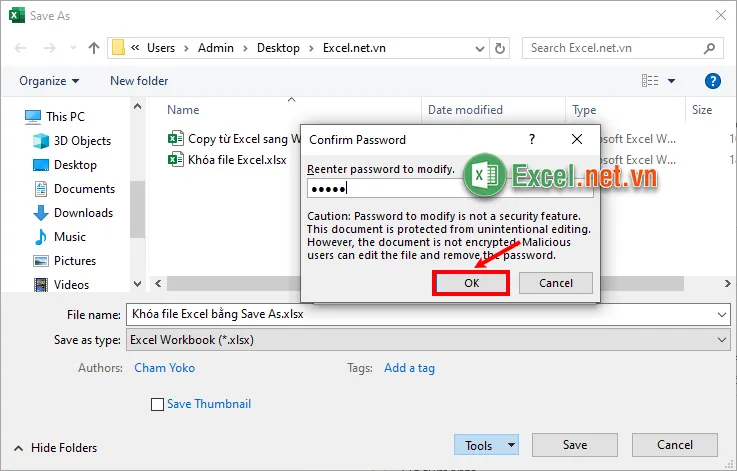
Bước 6: Sau khi đã thiết lập mật khẩu xong bạn chọn Save để lưu file đã khóa bằng mật khẩu. Như vậy khi mở file Excel này Excel sẽ yêu cầu bạn nhập mật khẩu, bạn cần ghi nhớ mật khẩu file Excel đã tạo.
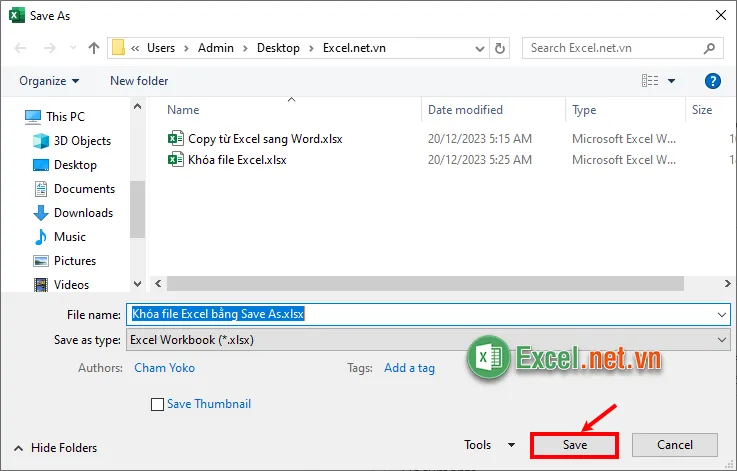
2. Cách mở khóa file Excel bằng Save As
Bước 1: Mở file Excel bạn vừa khóa và nhập mật khẩu để mở file Excel.
Tìm hiểu thêm: Hàm IMSUM – Hàm trả về tổng của 2 số phức dưới dạng văn bản trong Excel
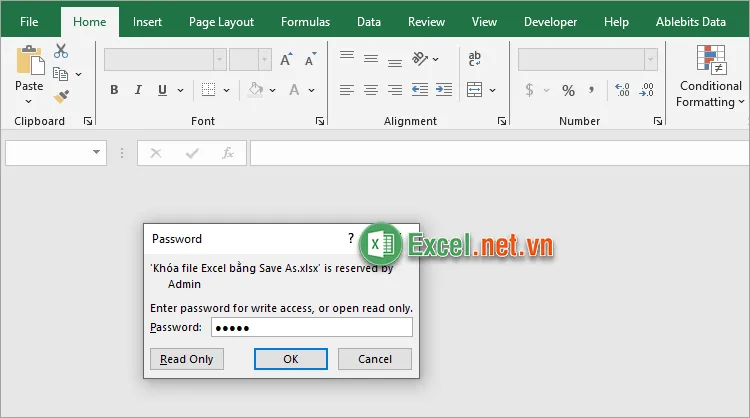
Bước 2: Trên thanh Ribbon bạn chọn thẻ File.
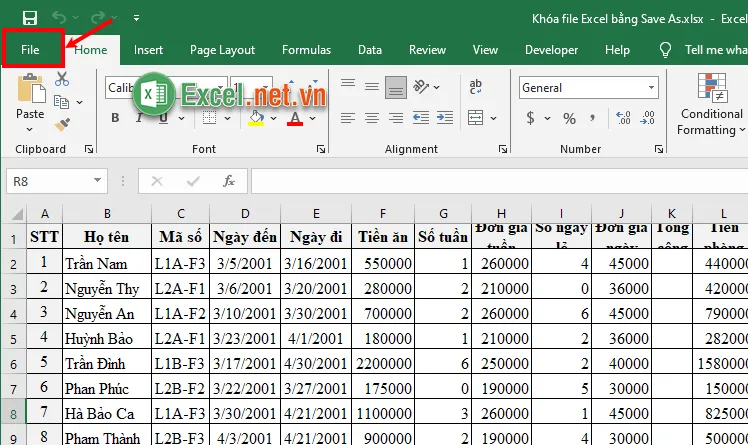
Bước 3: Bạn chọn tiếp Save As -> Browse.
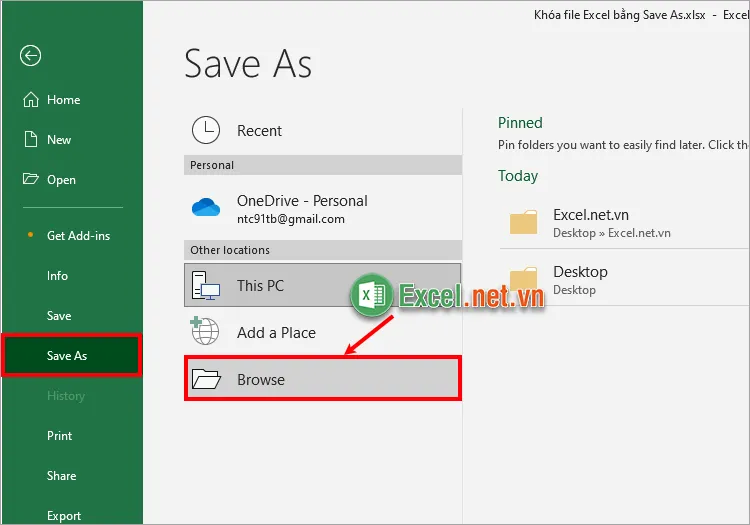
Bước 4: Xuất hiện hộp thoại Save As, bạn chọn đến thư mục chứa file Excel hiện tại, tiếp theo bạn chọn Tools -> General Options.
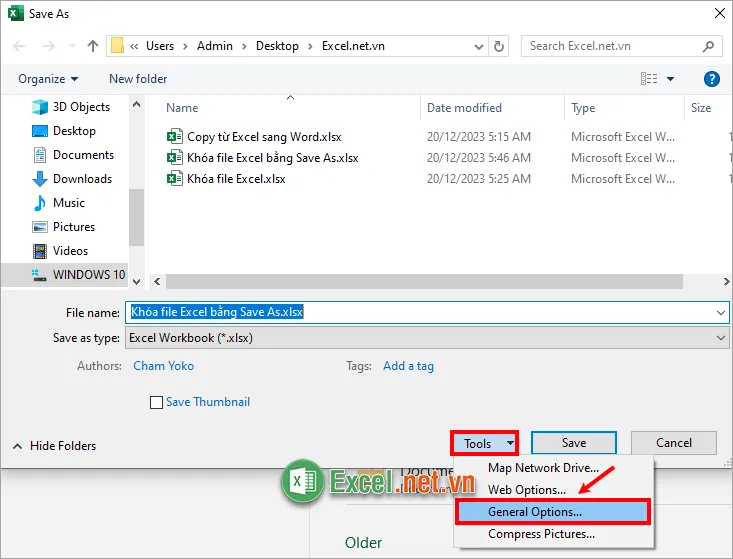
Bước 5: Xuất hiện hộp thoại General Options bạn xóa hết mật khẩu đã thiết lập trong hai ô password và nhấn OK.
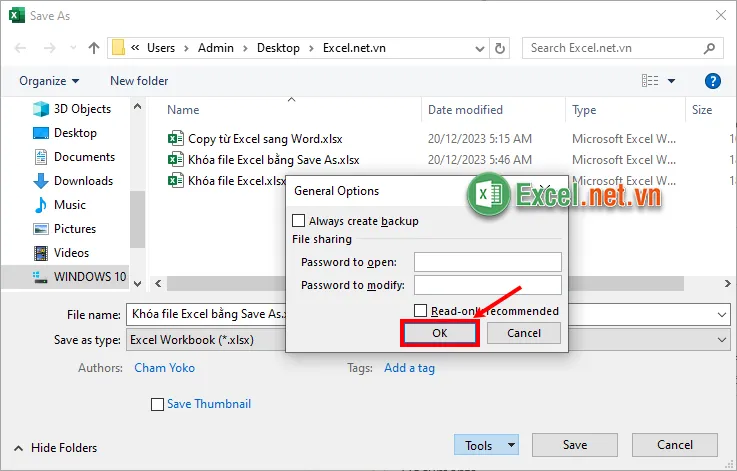
Bước 6: Sau đó nhấn Save để lưu file, bạn sẽ nhận được thông báo thay thế, bạn chọn Yes. Như vậy file Excel của bạn đã được mở khóa, bạn sẽ không cần nhập mật khẩu để mở file hay chỉnh sửa file.
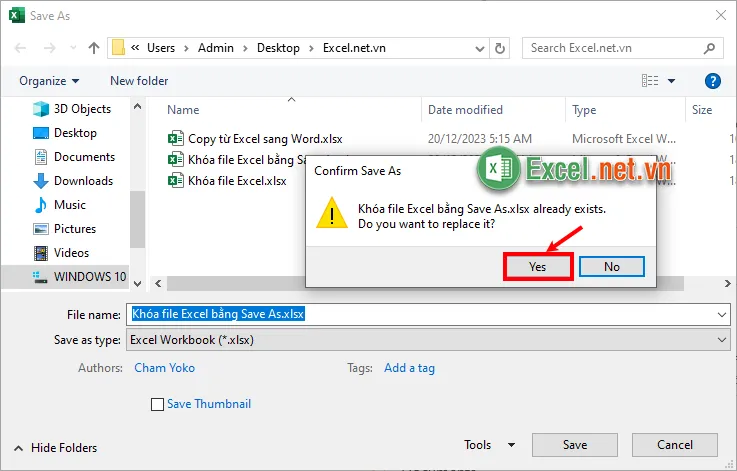
III. Khóa file Excel không cho chỉnh sửa dữ liệu
Nếu bạn vẫn muốn người khác xem file Excel nhưng không muốn ai chỉnh sửa tài liệu Excel của mình. Vậy bạn có thể tham khảo cách sử dụng Protect Sheet để khóa sheet không cho người dùng chỉnh sửa dữ liệu trong sheet.
1. Cách khóa sheet bằng Protect Sheet
Bước 1: Trên file Excel cần khóa, bạn hấn chuột phải vào tên sheet và chọn Protect Sheet.
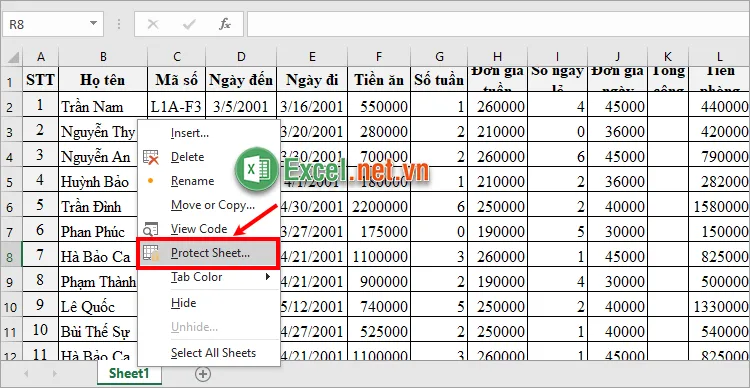
Bước 2: Xuất hiện hộp thoại Protect Sheet, bạn nhập mật khẩu bảo vệ vùng dữ liệu đã chọn trong ô text dưới Password to unprotect sheet, và tùy chọn các thiết lập bảo vệ trong phần Allow all users of this worksheet to. Sau đó nhấn OK.
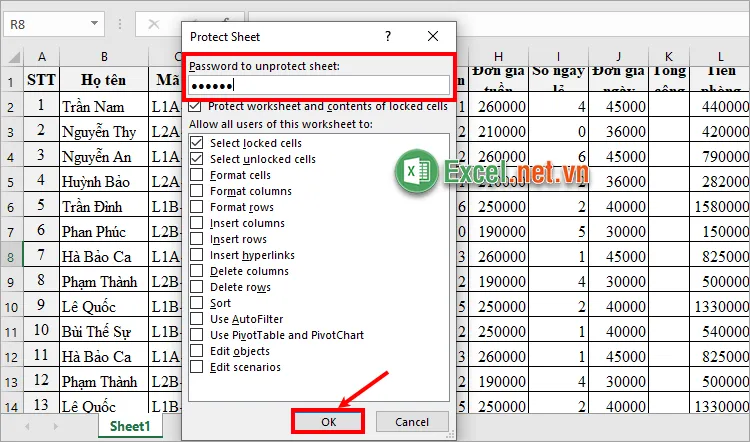
Bước 3: Xuất hiện hộp thoại Confirm Password bạn nhập lại mật khẩu bảo vệ dữ liệu và chọn OK. Như vậy bạn đã khóa sheet thành công, bạn sẽ không thể chỉnh sửa dữ liệu khi không mở khóa sheet.
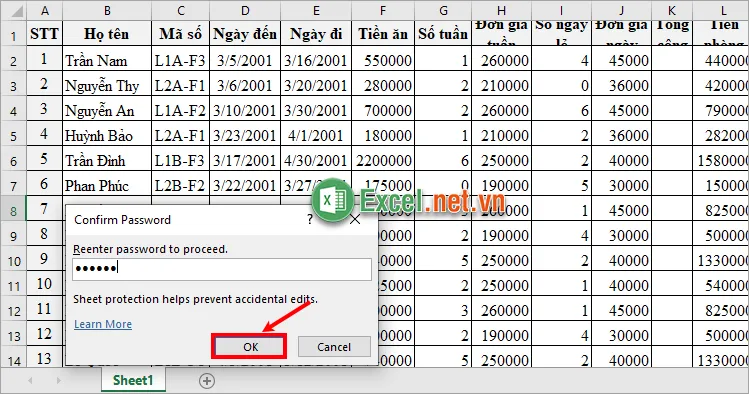
2. Cách khóa 1 vùng dữ liệu trong sheet
Bước 1: Chọn tất cả các ô trong sheet Excel, nhấn chuột phải và chọn Format Cells.
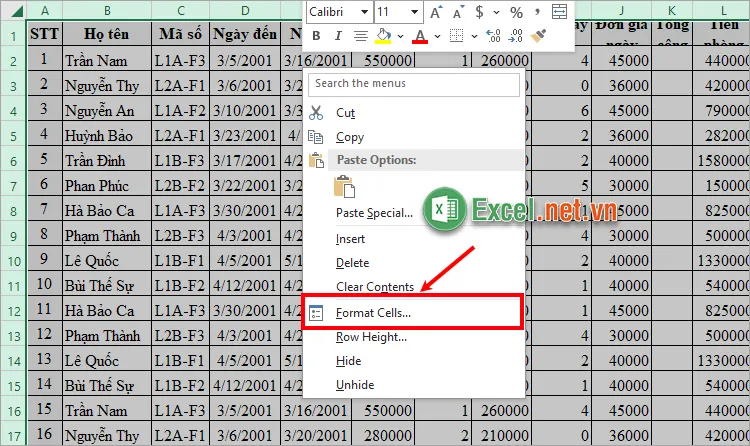
Bước 2: Trong hộp thoại Format Cells bạn chọn thẻ Protection, bỏ tích chọn ở ô Locked và chọn OK.
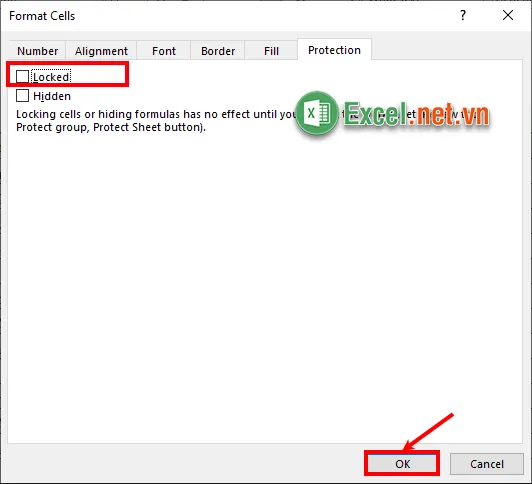
Bước 3: Chọn vùng dữ liệu cần khóa trong Excel, nhấn chuột phải chọn Format Cells.
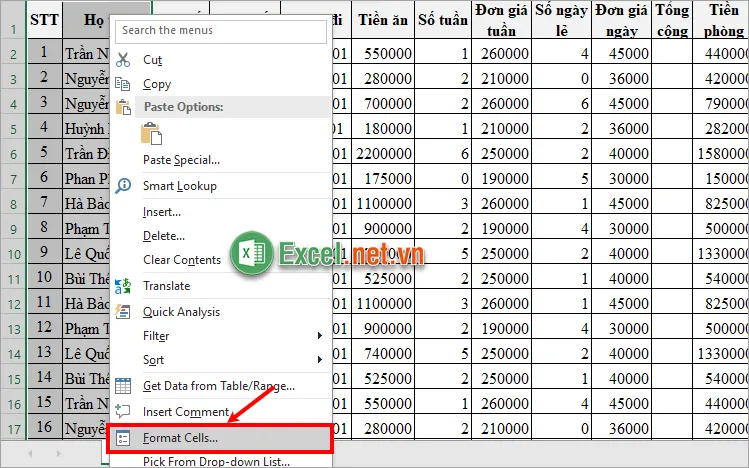
Bước 4: Chọn thẻ Protection, tích chọn vào ô Locked và nhấn OK.
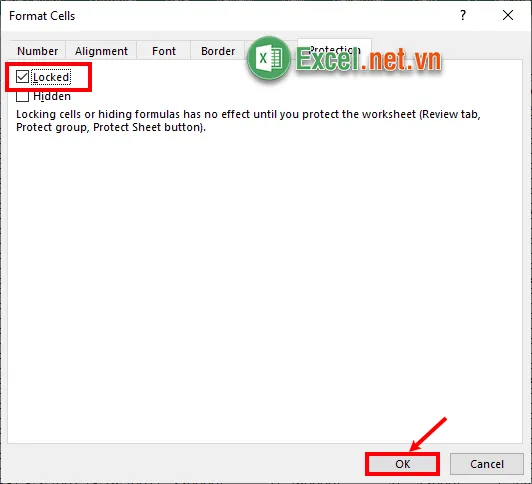
Bước 5: Nhấn chuột phải vào tên sheet và chọn Protect Sheet.
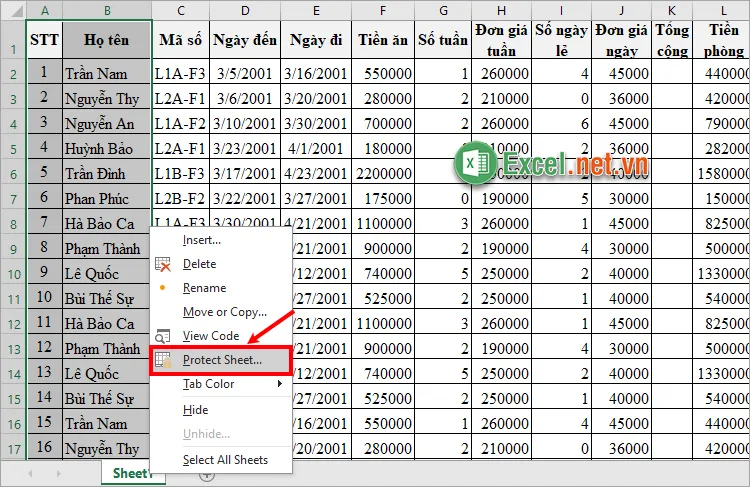
Bước 6: Thiết lập mật khẩu cho sheet trong ô Password to unprotect sheet và nhấn OK.
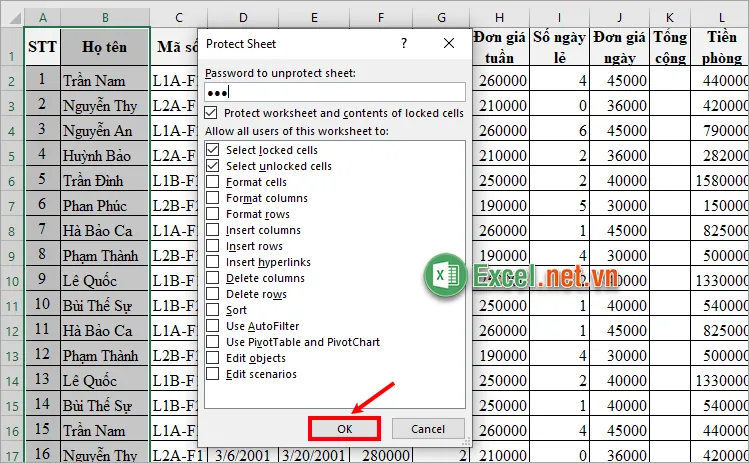
Bước 7: Xuất hiện hộp thoại Confirm Password bạn nhập lại mật khẩu bảo vệ dữ liệu và chọn OK.
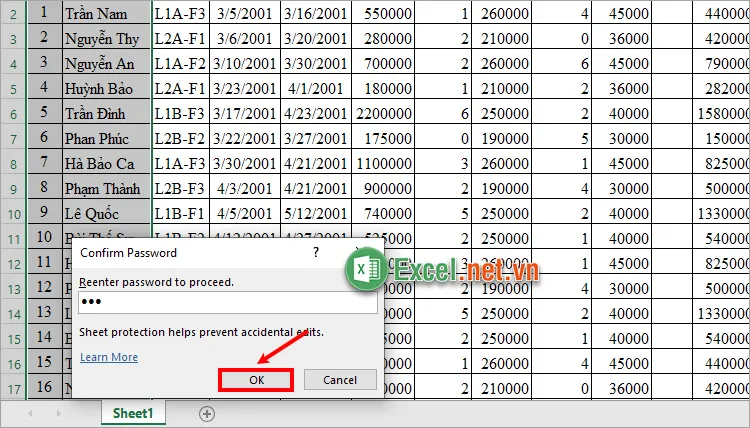
Như vậy vùng dữ liệu mà bạn chọn sẽ được khóa sẽ không thể chỉnh sửa nội dung được, khi bạn nhập thay đổi thì sẽ có thông báo như hình dưới.
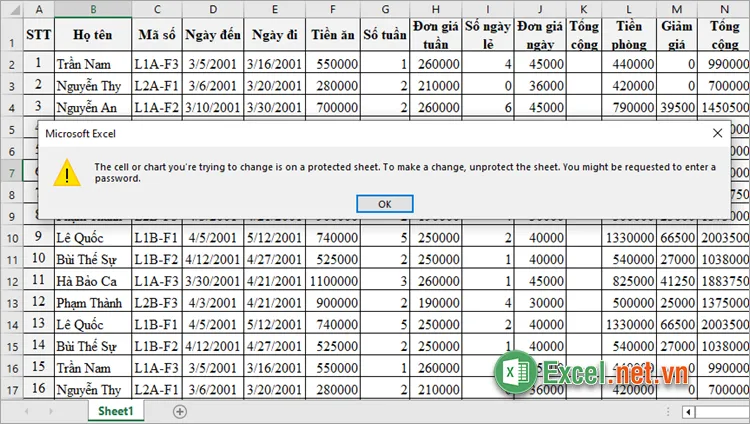
3. Cách mở khóa sheet trong Excel
Bước 1: Nhấn chuột phải vào sheet cần mở khóa và chọn Unprotect Sheet.
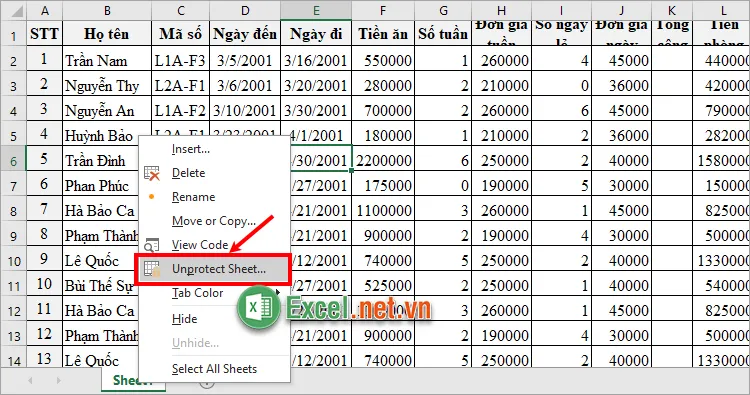
Bước 2: Trong hộp thoại Unprotect Sheet bạn nhập mật khẩu sheet và chọn OK để xóa mật khẩu cho sheet.
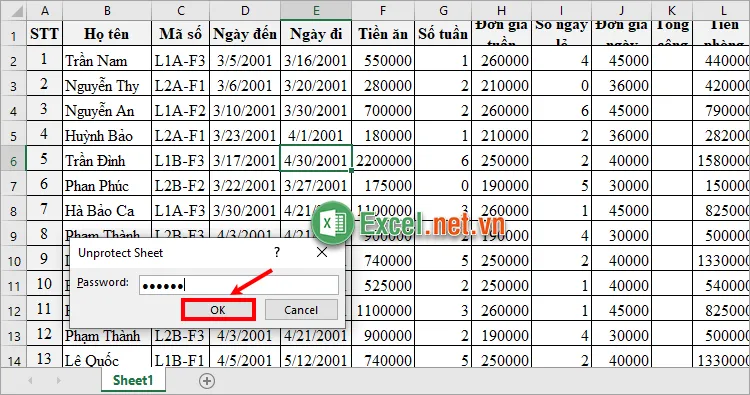
>>>>>Xem thêm: Hàm REPT – Hàm thực hiện lặp lại văn bản theo một số lần đã cho trong Excel
Trên đây, Excel.net.vn đã chia sẻ với bạn các cách khóa file Excel bằng mật khẩu nhanh chóng nhất. Nếu bạn chỉ không muốn cho người khác xem mà không được chỉnh sửa nội dung dữ liệu thì bạn có thể áp dụng cách khóa sheet hay khóa một vùng dữ liệu trong sheet. Khi khóa file Excel bằng mật khẩu, bạn cần ghi nhớ mật khẩu đã tạo nếu quên mật khẩu bạn sẽ không thể mở file Excel của mình. Hi vọng bài viết này giúp ích cho bạn, cảm ơn bạn đã quan tâm và theo dõi bài viết này.
