Data Validation là một tính năng hữu ích trong Excel, tính năng này sẽ hỗ trợ bạn rất nhiều trong quá trình nhập liệu vào Excel như: Tạo danh sách thả xuống để người dùng chọn, thiết lập các cảnh báo nhập liệu, thông báo lỗi khi nhập không đúng,… Nếu bạn đang muốn tìm hiểu về Data Validation, cách sử dụng Data Validation, vậy mời bạn tham khảo cách sử dụng Data Validation trong Excel mà Excel.net.vn chia sẻ với bạn trong bài viết dưới đây nhé.
Bạn đang đọc: Cách sử dụng Data Validation trong Excel
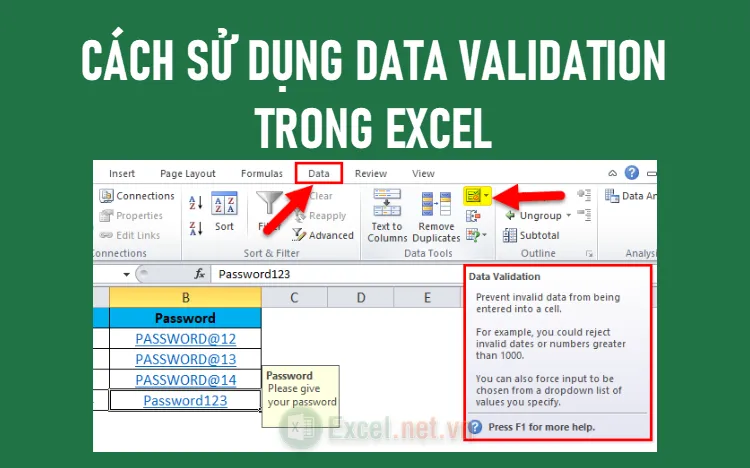
I. Tạo danh sách thả xuống sử dụng Data Validation
Tạo danh sách thả xuống trong Excel là cách sử dụng Data Validation thông thường nhất, được nhiều bạn biết đến và thường xuyên sử dụng, dưới đây là các cách tạo danh sách thả xuống trong Excel sử dụng Data Validation.
1. Tạo danh sách thả xuống
Cách tạo danh sách thả xuống thông thường, mời bạn cùng thực hiện theo các bước sau:
Bước 1: Chọn vào ô dữ liệu bạn muốn tạo danh sách thả xuống.
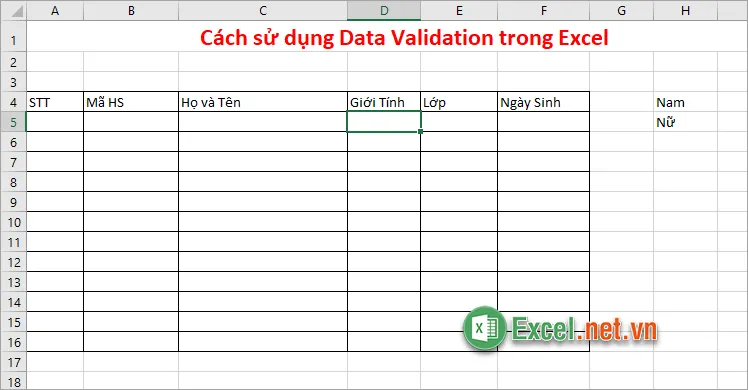
Bước 2: Chọn Data -> biểu tượng Data Validation.
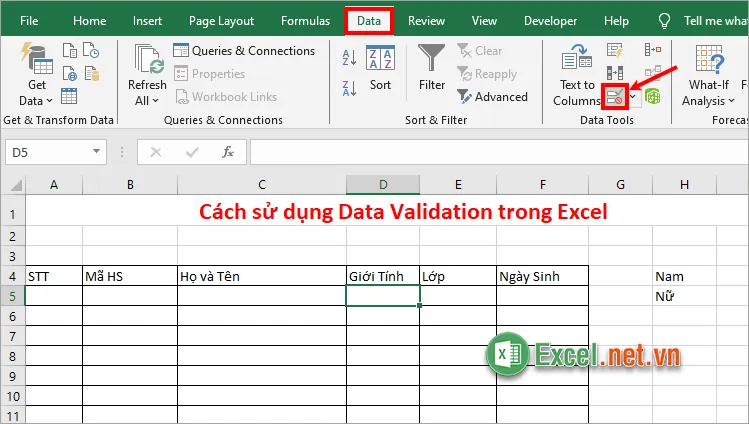
Bước 3: Trong hộp thoại Data Validation, tại thẻ Settings bạn chọn List trong Allow, trong Source bạn có thể nhập danh sách dữ liệu trỏ xuống tại đây cách nhau bởi dấu phẩy.
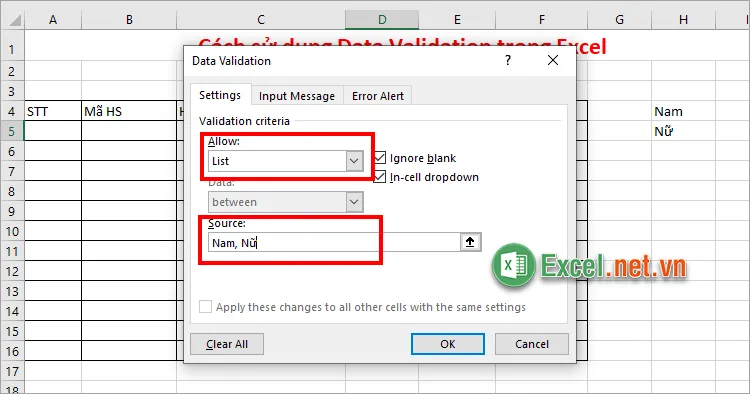
Hoặc bạn chọn đến vùng chứa danh sách thả xuống. Sau đó nhấn OK.
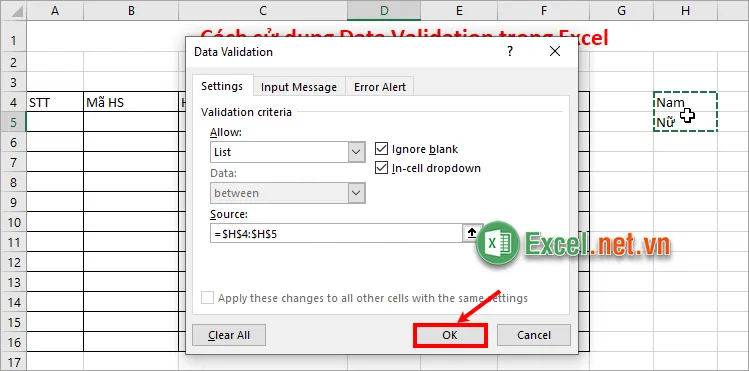
Như vậy bạn đã nhanh chóng tạo được danh sách thả xuống để dễ dàng chọn dữ liệu nhập vào.
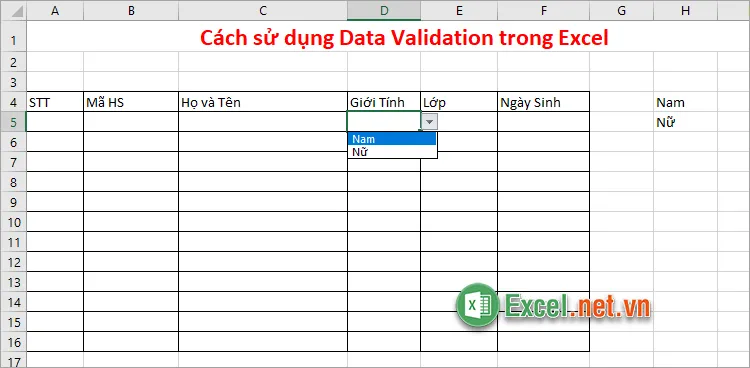
Lưu ý: Với cách này thì khi bạn cập nhật danh sách tùy chọn trong vùng dữ liệu tùy chọn thả xuống thì trong list trỏ xuống sẽ không được cập nhật. Nếu muốn dữ liệu trong danh sách thả xuống tự động cập nhật khi dữ liệu thay đổi thì bạn cần thực hiện cách tạo danh sách thả xuống thông minh phía dưới.
2. Tạo danh sách thả xuống thông minh
Có nhiều cách giúp bạn tạo danh sách thả xuống thông minh, tự cập nhật dữ liệu theo vùng dữ liệu tùy chọn thả xuống, dưới đây excel.net.vn sẽ hướng dẫn bạn theo cách sử dụng table.
Bước 1: Trong danh sách tùy chọn, bạn tạo bảng cho danh sách tùy chọn đó, sau đó đặt tên cho bảng trong phần Table Name của thẻ Table Design.
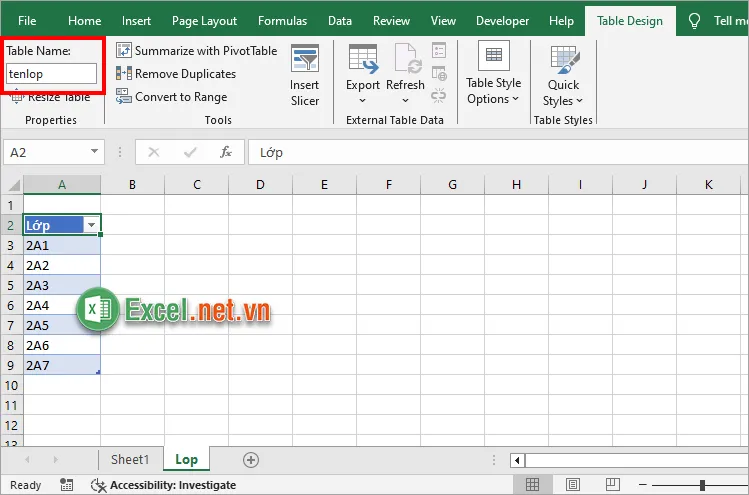
Bước 2: Chọn ô cần tạo danh sách thả xuống, tiếp theo chọn Data -> biểu tượng Data Validation.
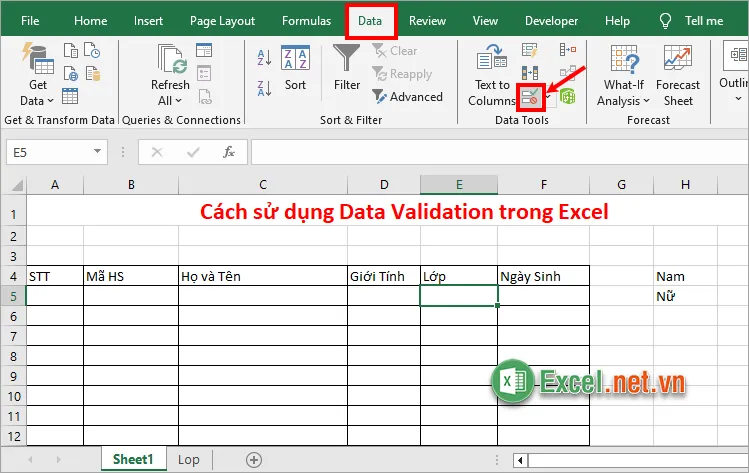
Bước 3: Khi Data Validation xuất hiện, chọn List trong Allow, trong Source bạn nhập =indirect(“tên bảng đặt ở bước 1”) và nhấn OK.
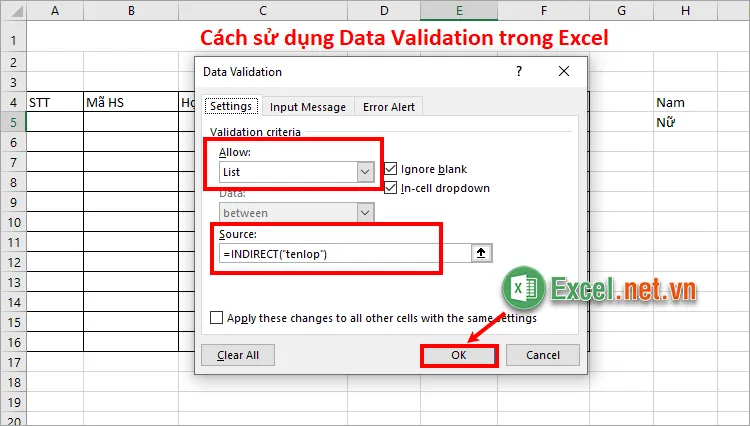
Như vậy khi bạn thêm bất kỳ dữ liệu nào vào bảng danh sách thì trong danh sách thả xuống cũng sẽ cập nhật thêm dữ liệu đó.
Tìm hiểu thêm: Cách xuống hàng trong Excel
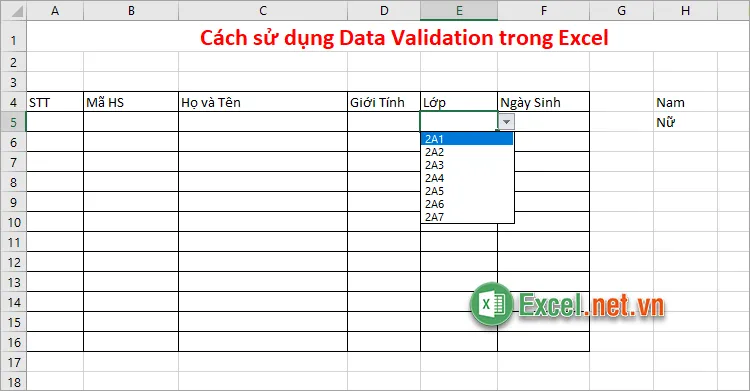
II. Hiển thị thông báo khi nhập dữ liệu không hợp lệ
Ví dụ trong cột STT cần nhập vào số lớn hơn hoặc bằng 1, cần hiển thị thông báo khi nhập dữ liệu không hợp lệ, bạn thực hiện như sau:
Bước 1: Chọn ô trong cột STT cần hiển thị thông báo, tiếp theo bạn chọn Data -> biểu tượng Data Validation.
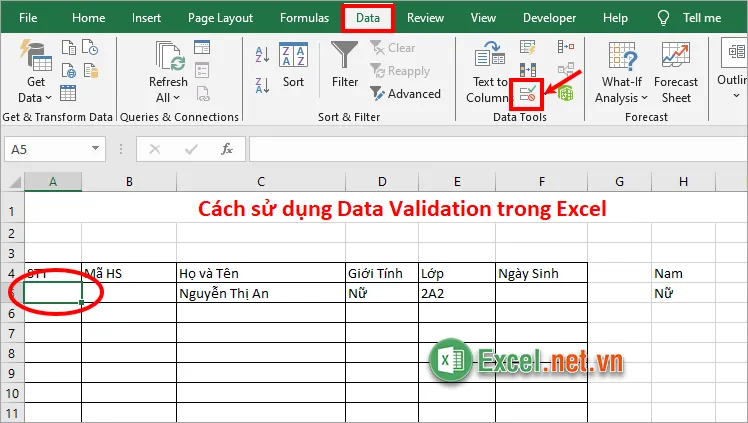
Bước 2: Xuất hiện Data Validation bạn thiết lập.
- Allow chọn Whole number
- Data chọn greater than or equal to (lớn hơn hoặc bằng)
- Minimum nhập 1
Sau đó nhấn OK.
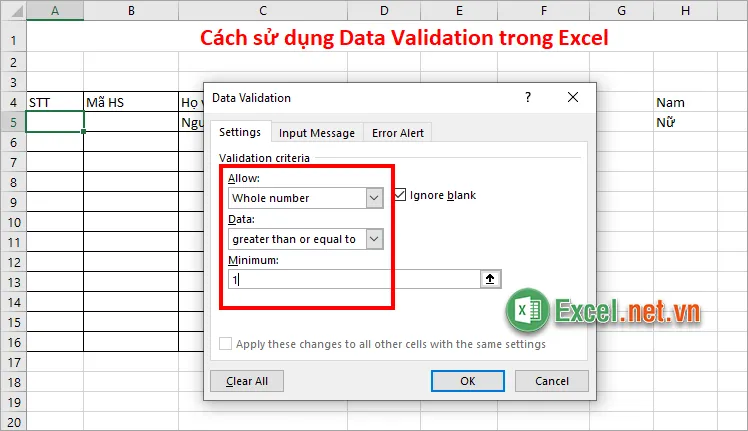
Như vậy khi bạn nhập là số 0 hay ký tự chữ đều sẽ xuất hiện thông báo nhập sai.
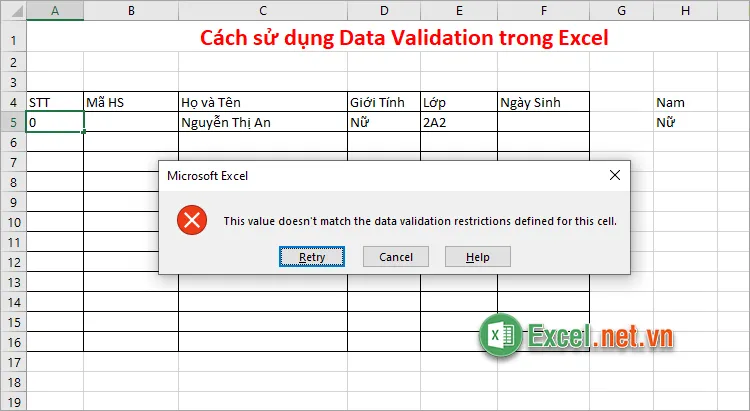
III. Thiết lập cảnh báo cho dữ liệu
Data Validation có rất nhiều tính năng hay và thiết lập cảnh báo cho loại dữ liệu nhập cũng là một cách sử dụng Data Validation trong Excel hay và hữu ích.
Ví dụ, bạn muốn thiết lập cảnh báo về độ dài cho mã học sinh không được vượt quá 6 ký tự.
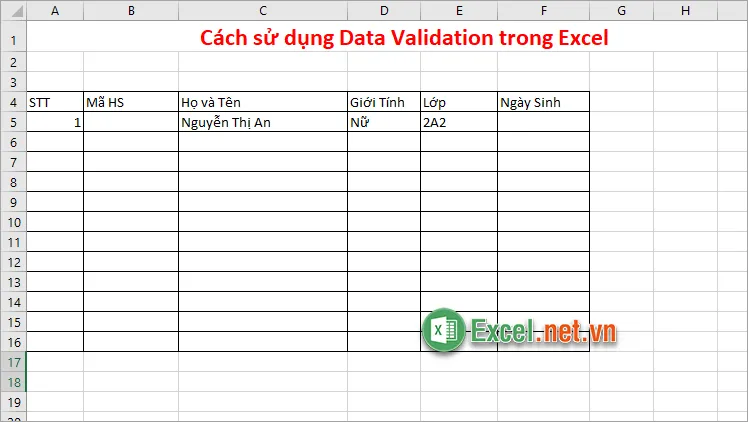
Để thực hiện thiết lập cảnh báo cho ô dữ liệu bạn thực hiện như sau:
Bước 1: Chọn ô đầu tiên trong cột Mã HS, tiếp theo chọn Data -> biểu tượng Data Validation.
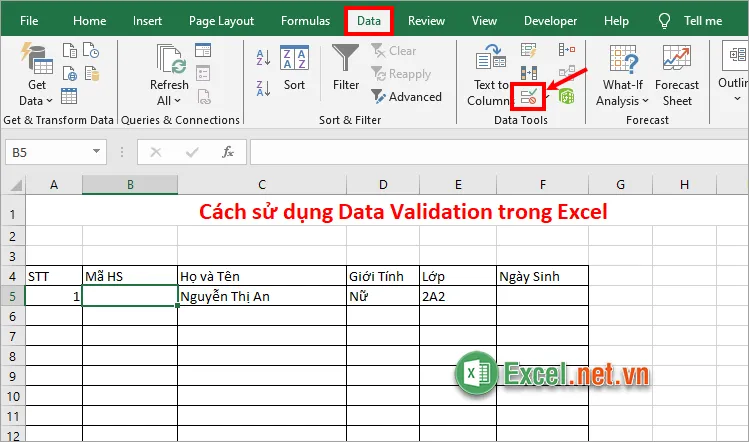
Bước 2: Xuất hiện Data Validation, bạn thực hiện.
Chọn thẻ Settings:
- Allow chọn Text length
- Data chọn equal to
- Length nhập 6
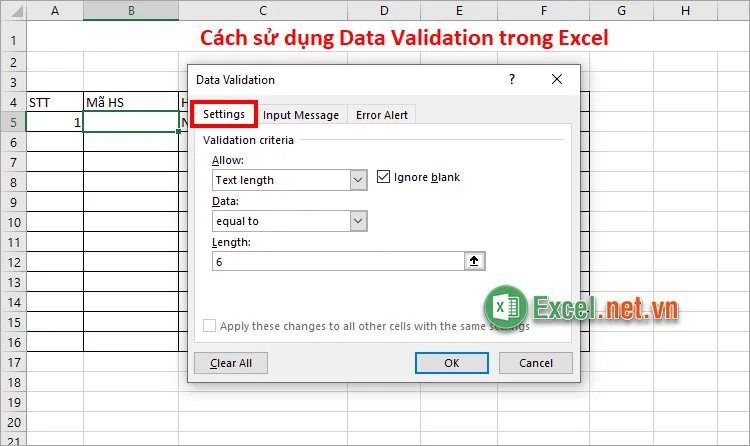
Chọn thẻ Input Message:
- Title: tên cảnh báo
- Input message: nội dung cảnh báo
Sau đó nhập OK.
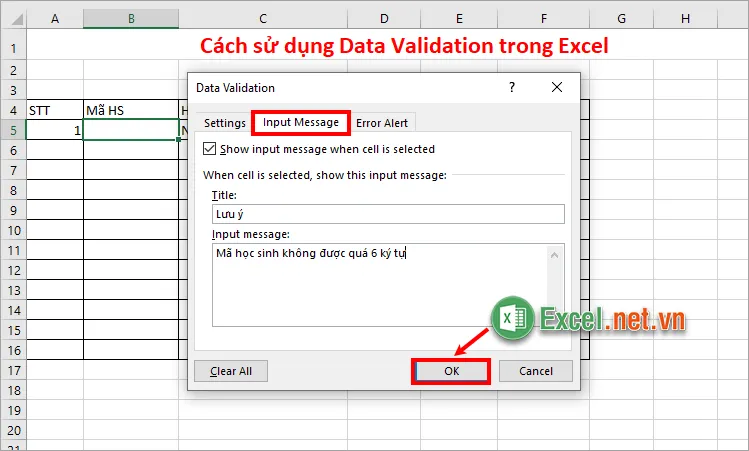
Như vậy khi chọn vào ô dữ liệu này sẽ xuất hiện cảnh báo để bạn biết yêu cầu cần nhập để nhập dữ liệu cho đúng.
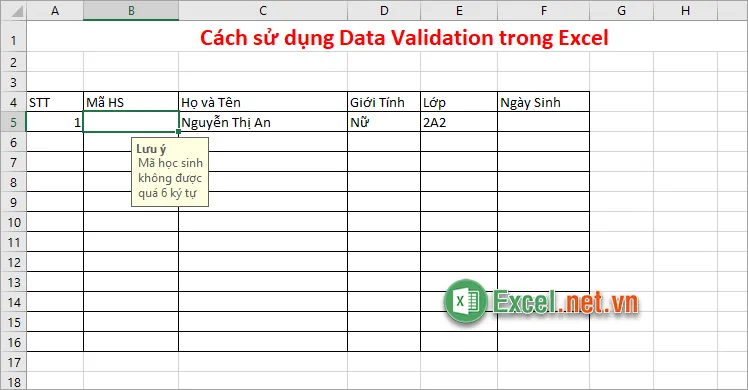
>>>>>Xem thêm: Hàm DEC2OCT – Hàm thực hiện chuyển đổi 1 số thập phân thành số bát phân trong Excel
Trên đây là cách sử dụng Data Validation trong Excel với một số tính năng rất hữu ích của Data Validation. Nắm chắc được cách sử dụng Data Validation trong Excel giúp bạn rất nhiều trong quá trình nhập dữ liệu vào Excel, nhanh chóng, hạn chế lỗi nhập liệu. Hi vọng bài viết này hữu ích với bạn. Cảm ơn bạn đã quan tâm và theo dõi bài viết này.
