Trong quá trình làm việc với Excel chắc chắn sẽ có lúc bạn cần cách các sheet thành từng file Excel riêng biệt. Excel không hỗ trợ tính năng tách sheet thành file Excel riêng biệt, nhưng bạn vẫn có thể thực hiện các cách tách sheet thành từng file Excel thủ công hoặc tự động. Nếu bạn đang tìm kiếm cách tách các Sheet thành từng file Excel riêng biệt, vậy mời bạn cùng tham khảo các cách tách sheet mà Excel.net.vn chia sẻ trong bài viết dưới đây nhé.
Bạn đang đọc: Cách tách các Sheet thành từng file Excel riêng biệt
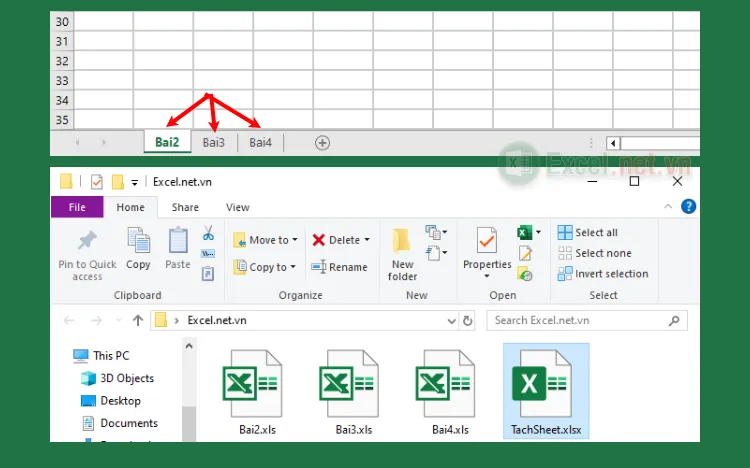
1. Tách từng Sheet thành file Excel riêng biệt
Với cách tách này bạn có thể lựa chọn từng sheet mà bạn muốn tách, sau đó tách sheet đó thành file Excel riêng biệt.
Bước 1: Trên file Excel bạn cần tách thành các sheet riêng biệt, bạn nhấn chuột phải vào sheet muốn tách và chọn Move or Copy.
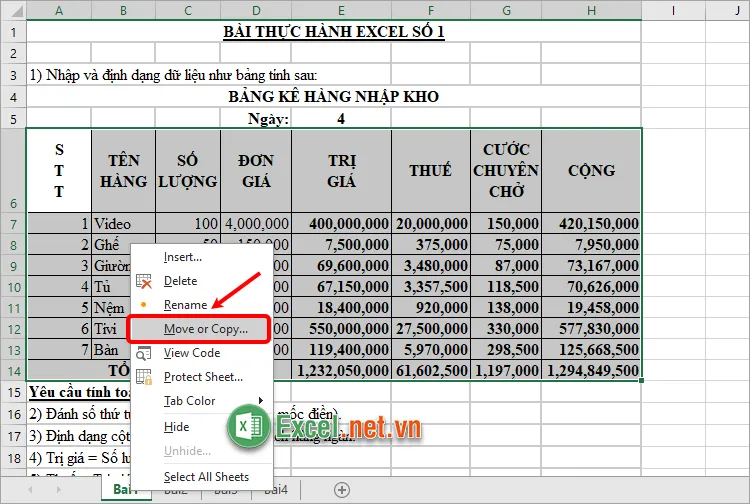
Bước 2: Trong Move or Copy bạn chọn (new book) trong To book và chọn OK.
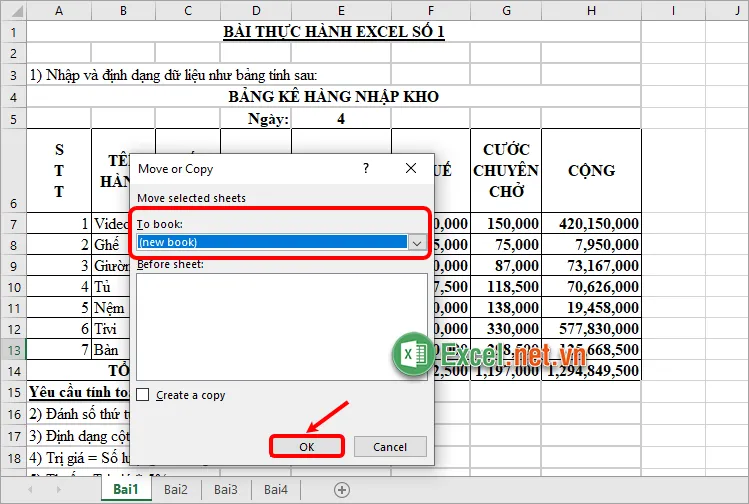
Bước 3: Ngay lập tức sheet bạn chọn sẽ được tách thành một file Excel khác, bạn có thể tùy chỉnh nội dung bên trong sheet.
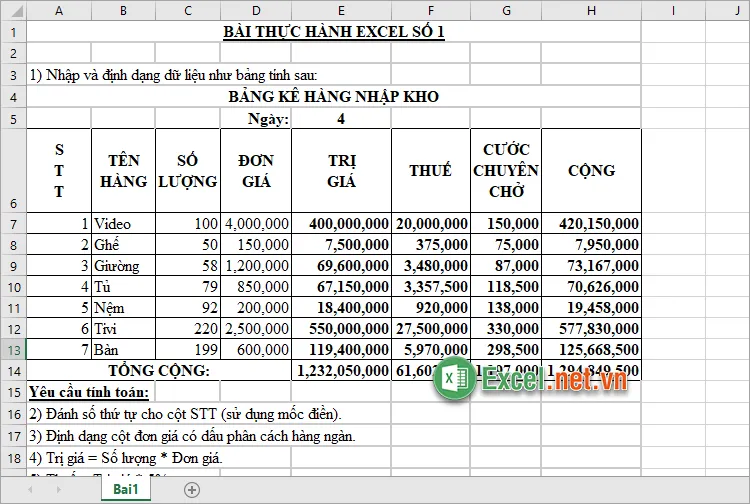
Bước 4: Nhấn chọn File -> Save hoặc tổ hợp Ctrl + S để mở cửa sổ Save As.
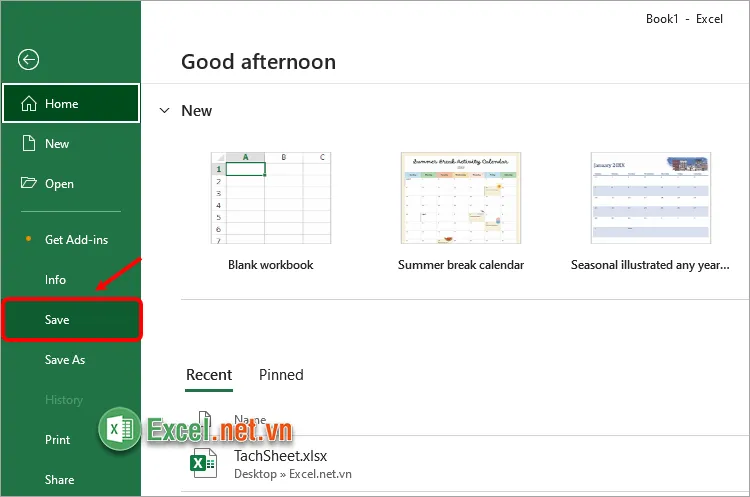
Bước 5: Trong cửa sổ Save As bạn chọn đến thư mục chứa file và nhập tên cho file Excel. Cuối cùng chọn Save để lưu file.
Tìm hiểu thêm: Hàm AGGREGATE – Hàm trả về một giá trị tổng hợp trong một danh sách hoặc 1 cơ sở dữ liệu trong Excel
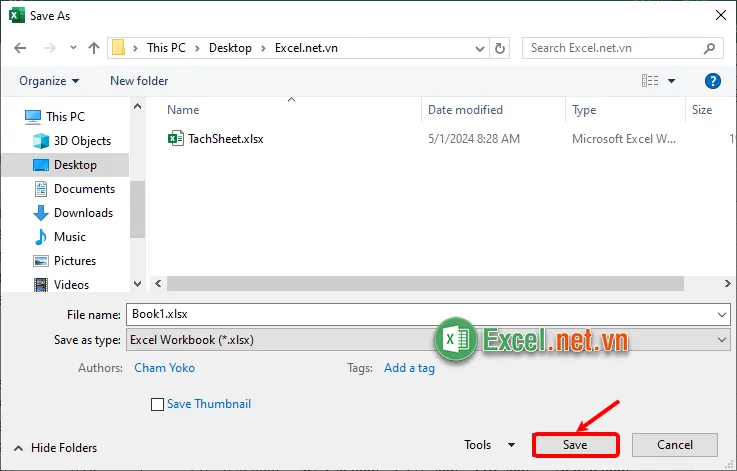
2. Tách cách Sheet thành từng file Excel riêng biệt sử dụng VBA
VBA trong Excel là một ngôn ngữ lập trình được tích hợp trong Excel giúp bạn sử dụng ngôn ngữ lập trình để thực hiện các tùy chỉnh, thay đổi, tự động hóa thao tác với dữ liệu,… Sử dụng code VBA là cách tách các Sheet thành từng file Excel riêng biệt nhanh chóng, bạn có thể tách hàng loạt các sheet trong file nhanh chóng như sau:
Bước 1: Trên file Excel cần tách Sheet, bạn chọn Developer -> Visual Basic hoặc tổ hợp Alt + F11 để mở cửa sổ VBA.
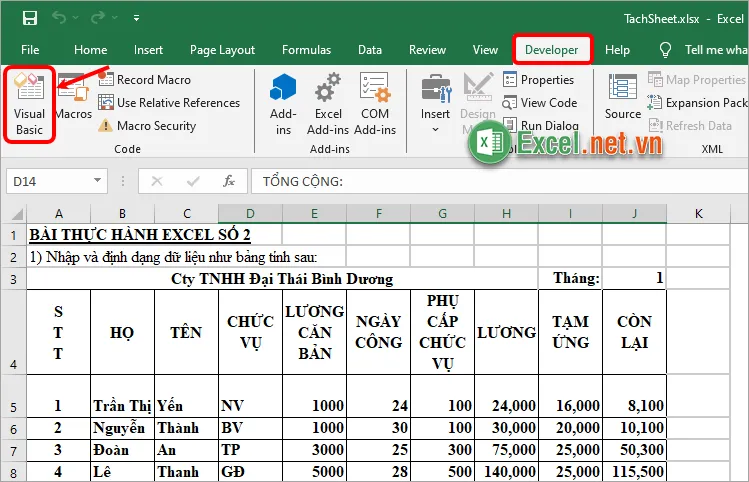
Bước 2: Xuất hiện cửa sổ Microsoft Visual Basic for Applications bạn chọn Insert -> Module.
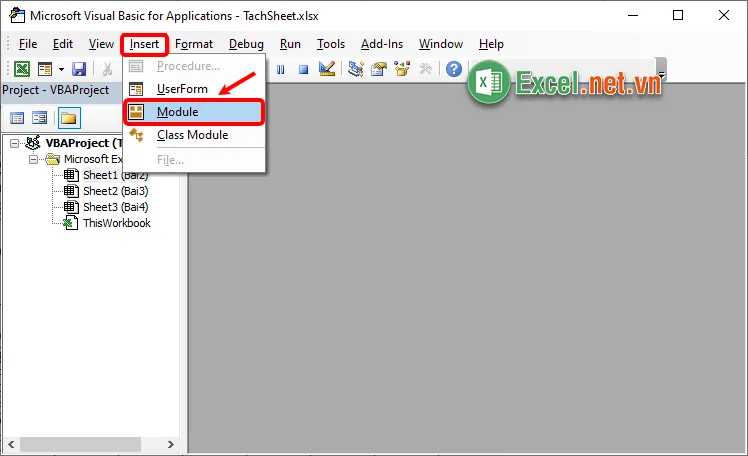
Bước 3: Tiếp theo bạn sao chép đoạn code dưới đây và dán vào nội dung phần module.
Sub Splitbook()
Dim xPath As String
xPath = Application.ActiveWorkbook.Path
Application.ScreenUpdating = False
Application.DisplayAlerts = False
For Each xWs In ThisWorkbook.Sheets
xWs.Copy
Application.ActiveWorkbook.SaveAs Filename:=xPath & "" & xWs.Name & ".xls"
Application.ActiveWorkbook.Close False
Next
Application.DisplayAlerts = True
Application.ScreenUpdating = True
End Sub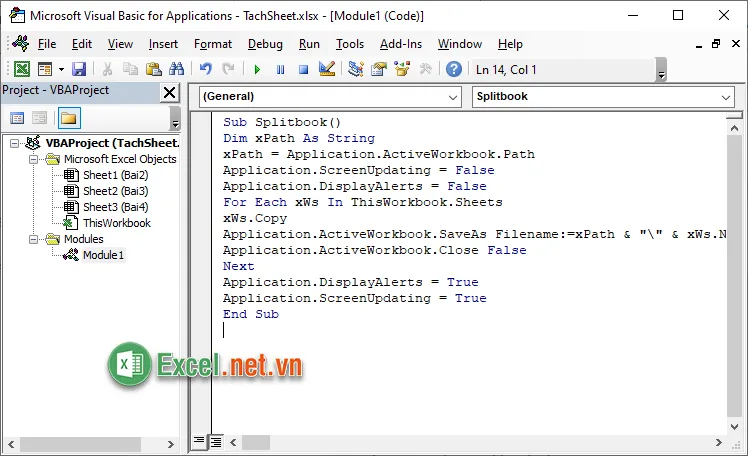
Bước 4: Nhấn biểu tượng chạy hoặc phím F5 để chạy Module.
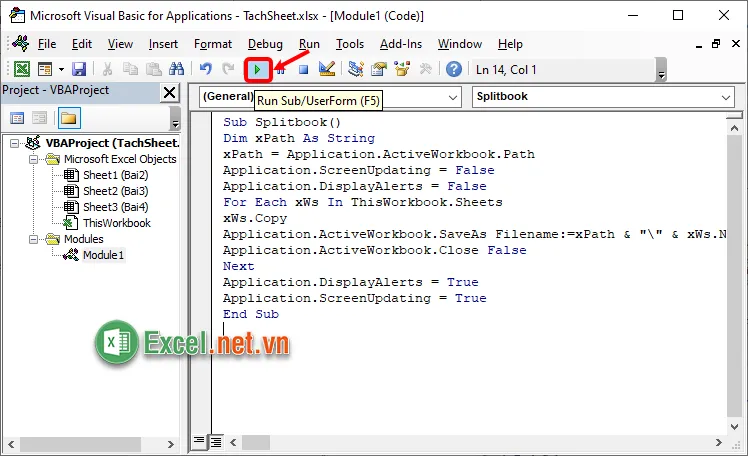
Trong thư mục chứa file Excel, bạn sẽ thấy các sheet đã nhanh chóng được tách thành từng file Excel riêng biệt, tên file Excel chính là tên sheet.
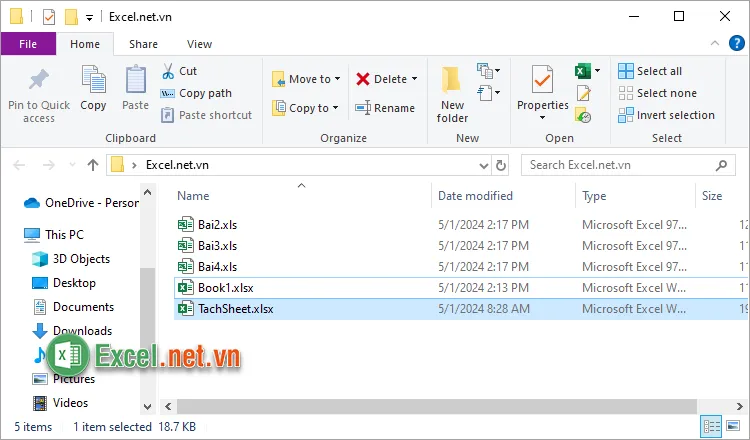
>>>>>Xem thêm: Hàm IMLOG10 – Hàm trả về lô – ga – rit thập phân cơ số 10 của 1 số phức với định dạng văn bản trong Excel
Trên đây là 2 cách tách các Sheet thành từng file Excel riêng biệt đơn giản và nhanh chóng. Tùy vào mục đích tách sheet thành file Excel riêng mà bạn nên lựa chọn cách tách các sheet thành từng file Excel riêng biệt phù hợp nhất. Hi vọng bài viết này sẽ giúp ích cho bạn, cảm ơn bạn đã quan tâm và theo dõi bài viết này.
