Excel cung cấp cho người sử dụng rất nhiều loại biểu đồ, các bạn có thể dễ dàng lựa chọn cho mình những biểu đồ phù hợp với mục đích biểu diễn số liệu của bạn. Sử dụng biểu đồ giúp những số liệu cứng trở nên sinh động và dễ dàng theo dõi thông tin, so sánh số liệu với nhau. Vì vậy các bạn muốn sử dụng những bảng số liệu có sẵn để vẽ biểu đồ trong Excel.
Bạn đang đọc: Hướng dẫn cách vẽ biểu đồ trong Excel

Trong bài viết này excel.net.vn sẽ hướng dẫn các bạn cách vẽ biểu đồ trong Excel, mời các bạn cùng theo dõi.
Vẽ biểu đồ trong Excel
Bước 1: Trên bảng tính Excel cần vẽ biểu đồ các bạn chọn (bôi đen) những vùng dữ liệu cần vẽ biểu đồ bao gồm cả tiêu đề cột dữ liệu để làm tiêu đề trục dọc, trục ngang và chú thích cho biểu đồ. Tiếp theo chọn thẻ Insert, các bạn lựa chọn kiểu biểu đồ trong phần Charts hoặc các bạn chọn Recommended Charts để mở nhiều kiểu biểu đồ cho các bạn chọn.
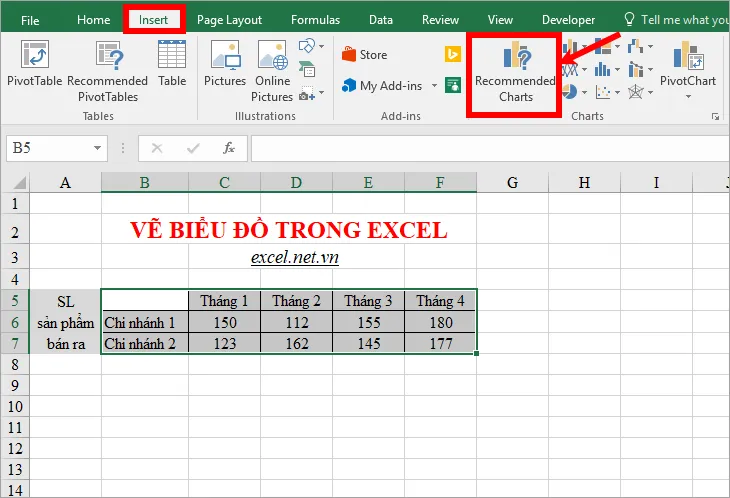
Bước 2: Trong Recommended Charts các bạn chọn thẻ All Charts, tại đây có rất nhiều kiểu biểu đồ cho các bạn lựa chọn:
- Column: biểu đồ cột.
- Line: biểu đồ đường.
- Pie: biểu đồ tròn và vành khuyên bị cắt.
- Bar: biểu đồ thanh ngang.
- Area: biểu đồ vùng.
- XY: biểu đồ tán xạ.
- Stock: biểu đồ chứng khoán.
- Surface: biểu đồ mặt.
- Radar: biểu đồ dạng mạng nhện…
Mỗi kiểu biểu đồ đều có dạng 2D hoặc 3D, tùy theo mục đích biểu diễn của biểu đồ mà các bạn chọn kiểu biểu đồ cho phù hợp. Sau khi đã lựa chọn xong kiểu biểu đồ các bạn chọn OK để vẽ biểu đồ.
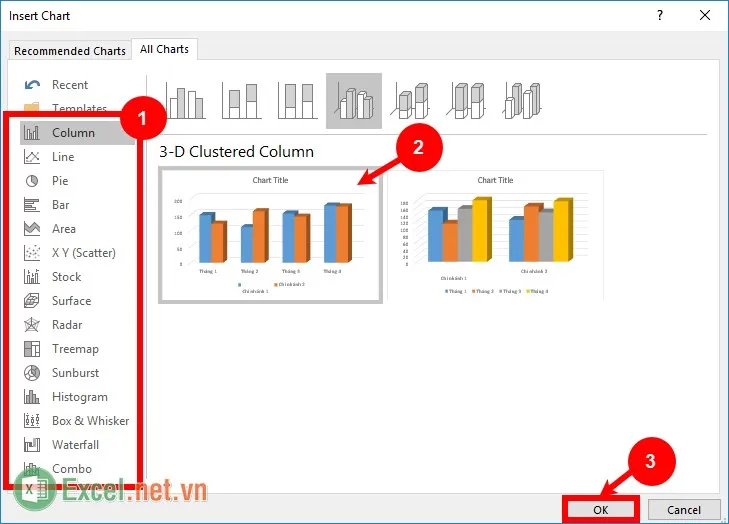
Như vậy các bạn đã vẽ xong biểu đồ cho vùng dữ liệu được chọn.
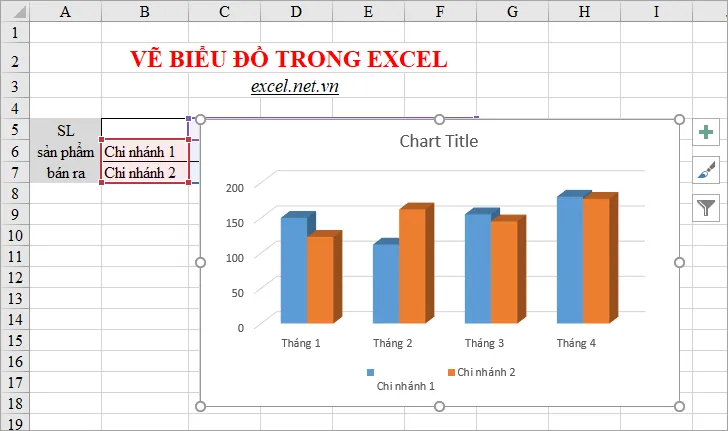
Các thành phần trên biểu đồ trong Excel
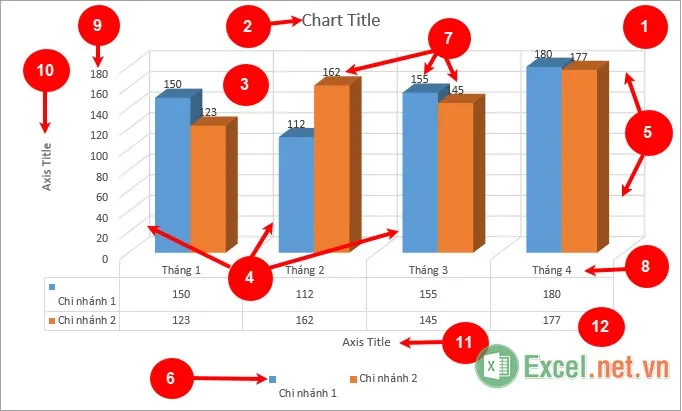
(1) Chart area: vùng chứa tất cả các thành phần có trên biểu đồ.
(2) Chart title: tiêu đề của biểu đồ.
(3) Plot area: vùng chứa biểu đồ chính.
(4) Vertical gridlines: các đường lưới dọc trong biểu đồ.
(5) Horizontal gridlines: các đường lưới ngang trong biểu đồ.
(6) Legend: chú thích các thành phần trong biểu đồ.
(7) Data label: các nhãn dán số liệu cho các thành phần trong biểu đồ.
(8) Horizontal axis: trục nằm ngang (trục hoành) của biểu đồ.
(9) Vertical axis: trục dọc (trục tung) của biểu đồ.
(10) Vertical axis title: tiêu đề cho trục tung của biểu đồ.
(11) Horizontal axis title: tiêu đề cho trục hoành của biểu đồ.
(12) Data table: bảng số liệu vẽ biểu đồ, có thể sử dụng để thay thế Data label.
Chỉnh sửa biểu đồ trong Excel
Di chuyển biểu đồ
Để di chuyển biểu đồ các bạn rê con trỏ chuột vào cạnh biểu đồ, khi con trỏ chuột xuất hiện biểu tượng mũi tên bốn chiều thì các bạn nhấn giữ chuột trái và kéo biểu đồ đến vị trí các bạn muốn di chuyển.
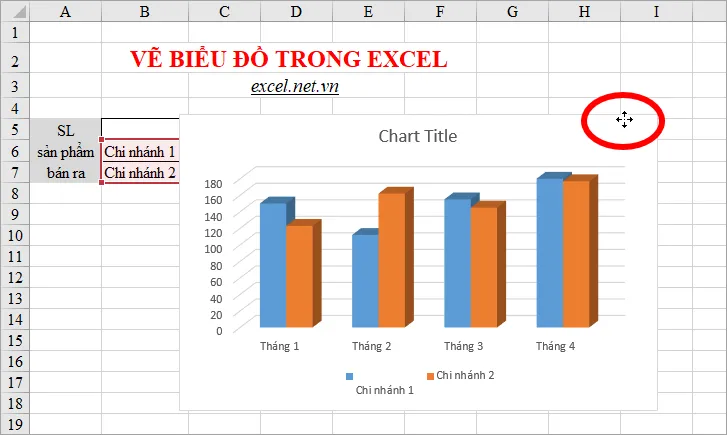
Thay đổi kích thước cho biểu đồ
Nhấn chuột chọn biểu đồ và rê con trỏ chuột vào một trong tám nút nắm tại bốn góc và giữa bốn cạnh của biểu đồ, khi con trỏ chuột xuất hiện biểu tượng mũi tên hai chiều các bạn nhấn giữ và tùy chỉnh kích thước phù hợp.
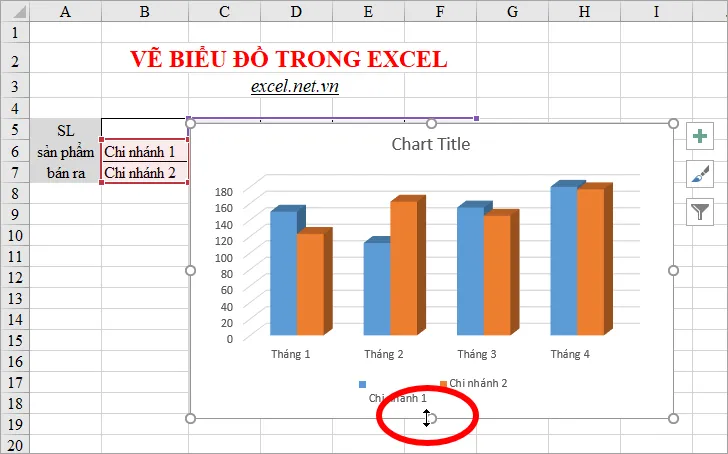
Thêm (chỉnh sửa) tiêu đề cho biểu đồ
Nếu thấy vùng Chart Title trên biểu đồ thì các bạn chỉ cần đặt con trỏ chuột vào nó và nhập tiêu đề mới cho biểu đồ, sau đó các bạn có thể chỉnh sửa font, cỡ chữ, kiểu chữ, màu chữ trong phần Font.
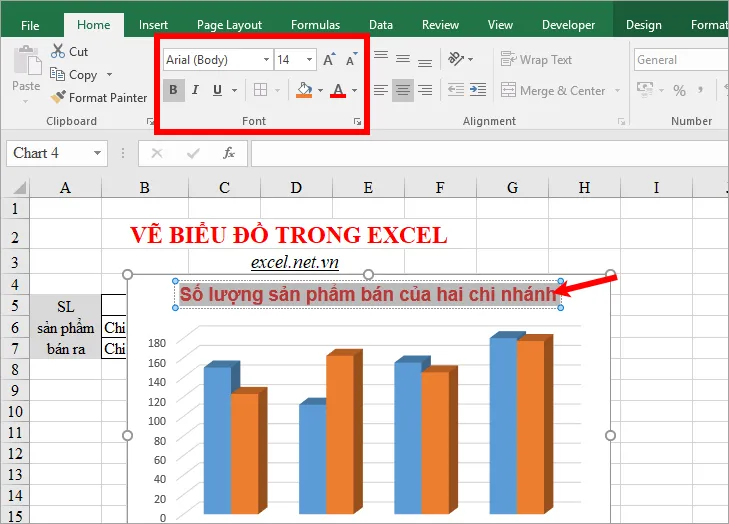
Nếu trên biểu đồ không có vùng Chart Title thì các bạn chọn vào biểu tượng dấu + màu xanh lá (Chart Elements) bên cạnh biểu đồ và đánh dấu chọn vào ô vuông trước Chart Title.
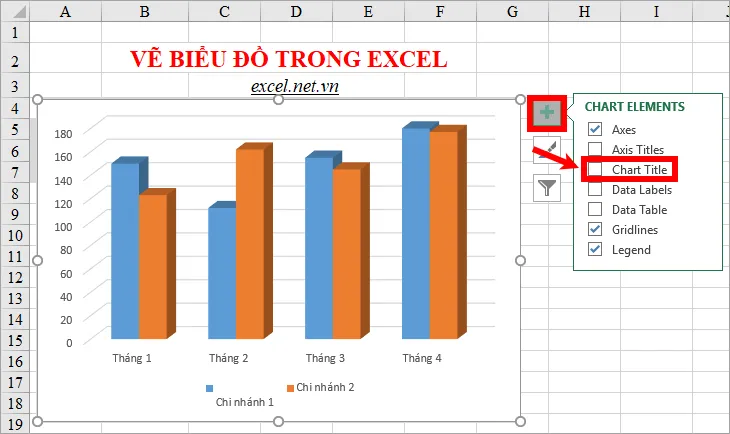
Lúc này trên biểu đồ sẽ xuất hiện Chart Title, các bạn nhập tên cho biểu đồ. Để chọn vị trí cho tiêu đề của biểu đồ các bạn chọn biểu tượng tam giác đen bên cạnh Chart Title và chọn vị trí cho tiêu đề.
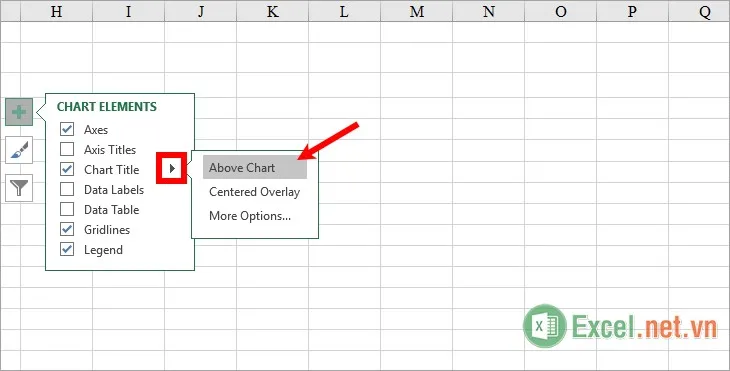
Hiển thị/ẩn một số thành phần trên biểu đồ
Nhấn chọn biểu tượng dấu + màu xanh lá phía bên phải biểu đồ, tại đây các bạn có thể ẩn/hiển tất cả các thành phần có trên biểu đồ:
- Axes: số liệu trên trục tung và trục hoành của biểu đồ.
- Axis Titles: tiêu đề trục tung, trục hoành của biểu đồ.
- Data Labels: nhãn dán dữ liệu cho các thành phần trên biểu đồ.
- Gridlines: các đường lưới dọc, ngang trên biểu đồ.
- Lengend: chú thích các thành phần trên biểu đồ.
Nếu muốn hiển thị thành phần nào trên biểu đồ thì các bạn đánh dấu tích trong ô vuông trước tên thành phần đó, ngược lại nếu muốn ẩn thành phần nào thì các bạn bỏ dấu tích trong ô vuông trước thành phần đó.
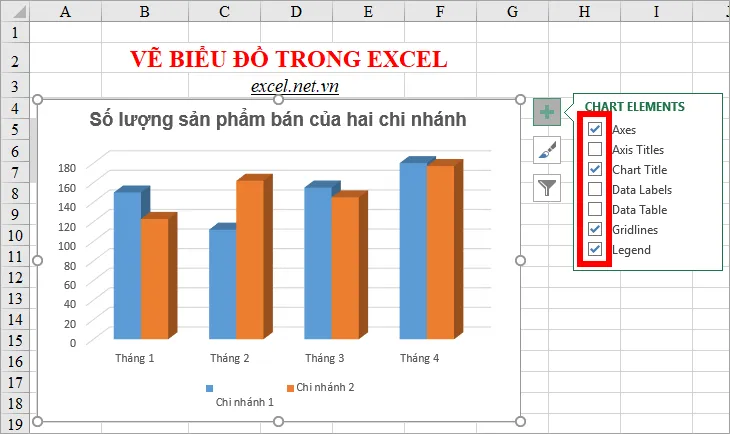
Để thay đổi kiểu hay thay đổi vị trí cho thành phần nào thì các bạn nhấn chọn biểu tượng tam giác đen bên cạnh tên thành phần đó và thay đổi tùy chọn cho thành phần.
Tìm hiểu thêm: Hàm YIELDDISC – Hàm trả về lợi tức hàng năm của một chứng khoán chiết khấu trong Excel
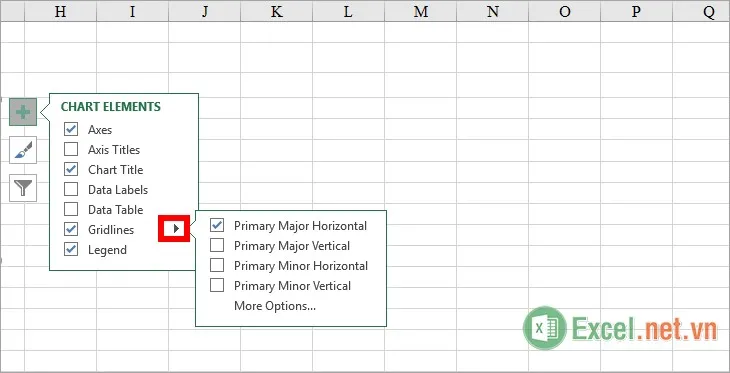
Chỉnh sửa trục ngang và trục dọc trên biểu đồ
Nếu các bạn muốn chỉnh sửa màu sắc, đổ màu nền, hiệu ứng và nhiều tùy chỉnh khác cho các số liệu trên trục tung hoặc trục hoành của biểu đồ thì các bạn chỉ cần chọn biểu đồ và nhấn chọn số liệu của trục tung hoặc trục hoành, phía bên phải Excel sẽ xuất hiện Format Exis, các bạn có thể tùy chỉnh tại đây.
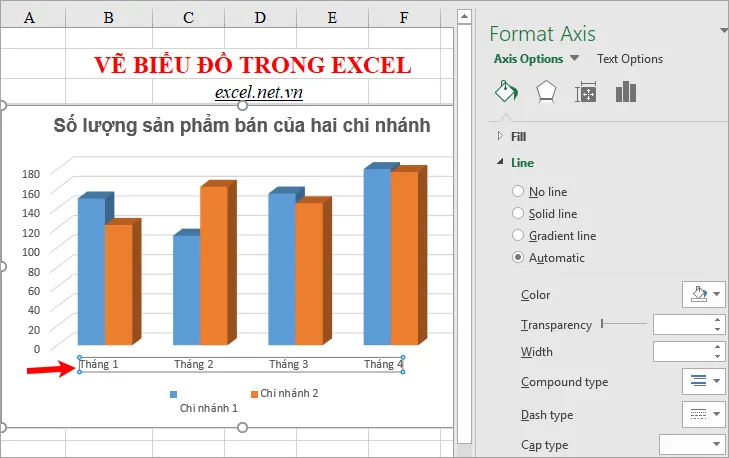
Thay đổi kiểu bố trí cho biểu đồ
Để thay đổi kiểu bố trí cho biểu đồ thì các bạn chọn biểu đồ -> Design -> Quick Layout -> chọn kiểu bố trí cho biểu đồ mà bạn muốn.
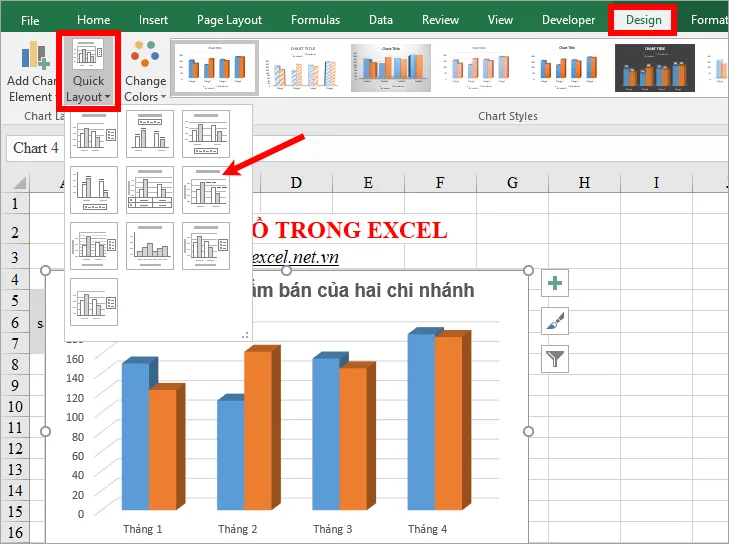
Thay đổi kiểu và màu sắc cho biểu đồ
Trên biểu đồ các bạn chọn biểu tượng chiếc bút lông (Chart Styles) phía bên phải biểu đồ, tại đây các bạn có thể lựa chọn kiểu biểu đồ mà bạn muốn trong thẻ Style.

Để thay đổi màu sắc cho biểu đồ các bạn chọn thẻ Color bên cạnh thẻ Style.
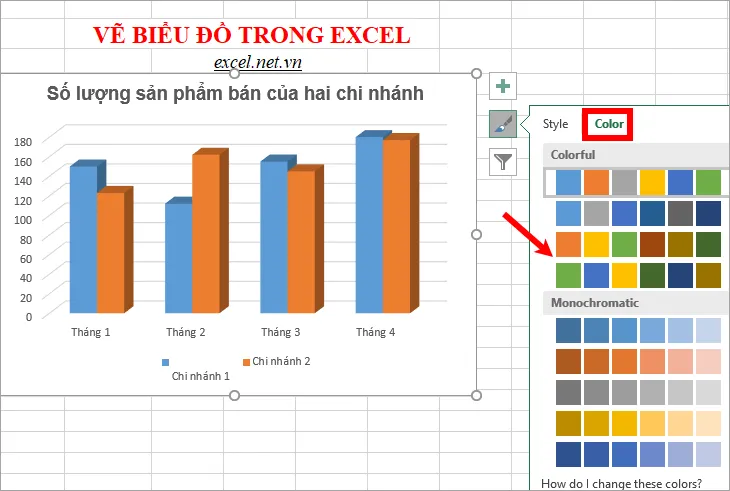
Thay đổi kiểu hình trong biểu đồ
Để thay đổi kiểu hình trong biểu đồ các bạn chọn hình khối (biểu đồ cột là khối hình chữ nhật, biểu đồ đường là đường…) trong biểu đồ -> Format -> chọn kiểu hình có sẵn trong phần Shape Styles.
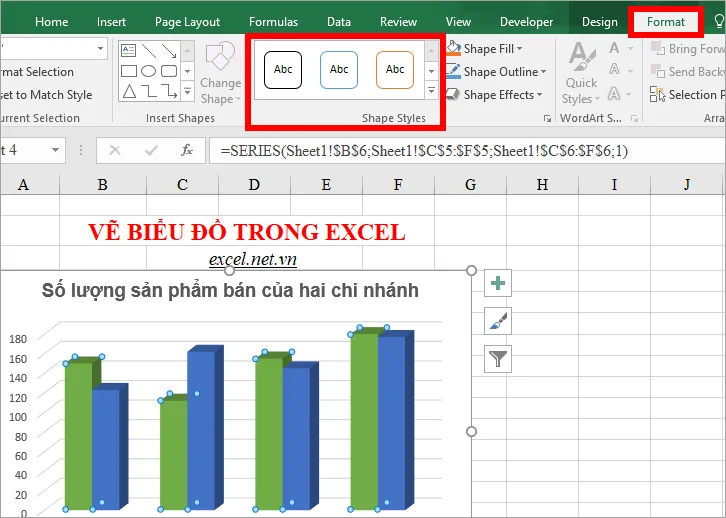
Ngoài ra các bạn có thể tự thiết kế kiểu hình bằng cách đổ màu hình trong phần Shape Fill, đường viền hình trong phần Shape Outline, hiệu ứng hình trong phần Shape Effects.
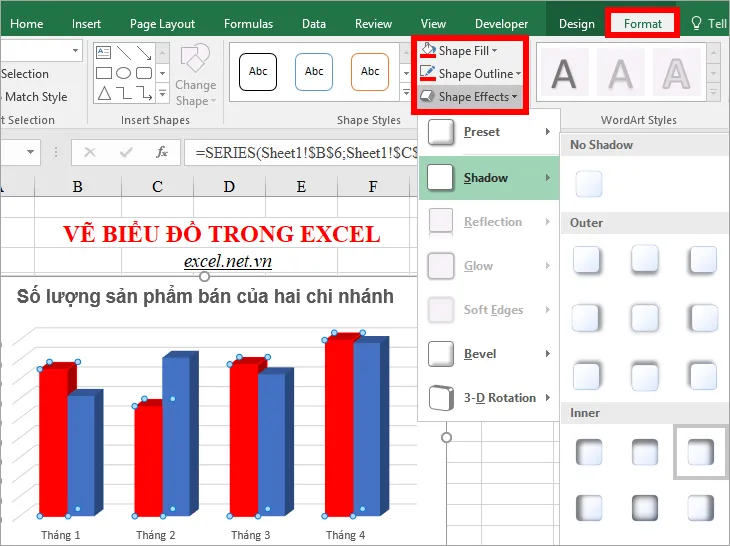
Thay đổi dữ liệu trong biểu đồ
Để thay đổi dữ liệu trong biểu đồ các bạn chọn biểu tượng hình chiếc phễu phía bên phải biểu đồ -> Select Data.
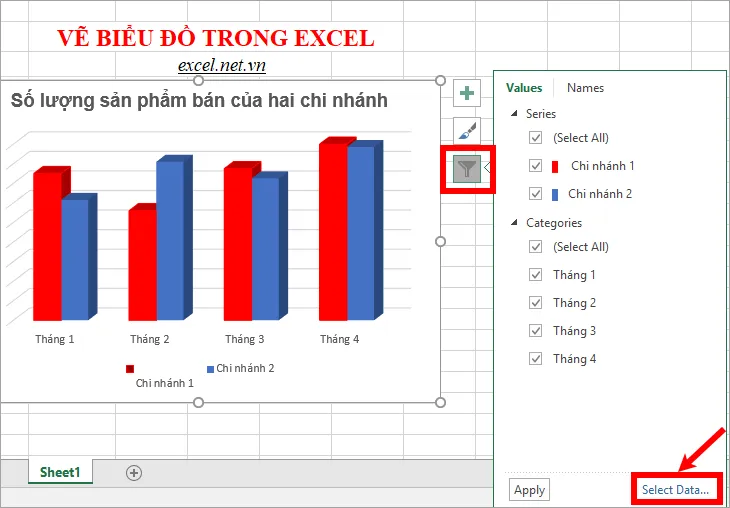
Xuất hiện Select Data Source các bạn thay đổi dữ liệu trong hai phần Legend Entries và Horizontal Axis Labels bằng cách chọn Edit và chọn lại vùng dữ liệu.
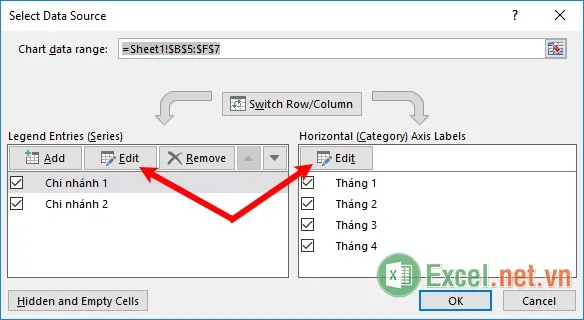
Để đảo vị trí hàng, cột trong biểu đồ các bạn chọn Switch Row/Column, nhấn OK để đóng Select Data Source.
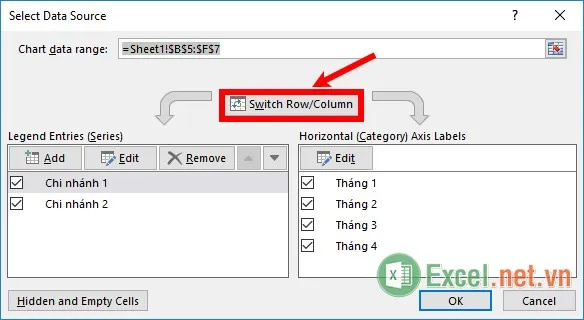
Xóa biểu đồ trong Excel
Để xóa biểu đồ các bạn chỉ cần chọn biểu đồ và nhấn phím Delete trên bàn phím.
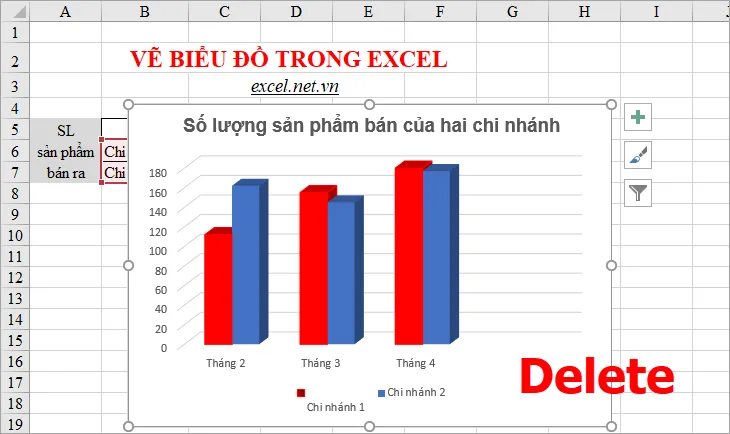
In biểu đồ trong Excel
Để in biểu đồ thì các bạn chọn biểu đồ và nhấn Ctrl + P để xem trước khi in, nếu các bạn muốn in cả dữ liệu trên bảng tính và biểu đồ thì các bạn đặt con trỏ chuột ra ngoài biểu đồ và nhấn tổ hợp phím Ctrl + P để xem trước khi in. Xuất hiện cửa sổ Print các bạn có thể xem trước khi in và tùy chỉnh một số cài đặt in.
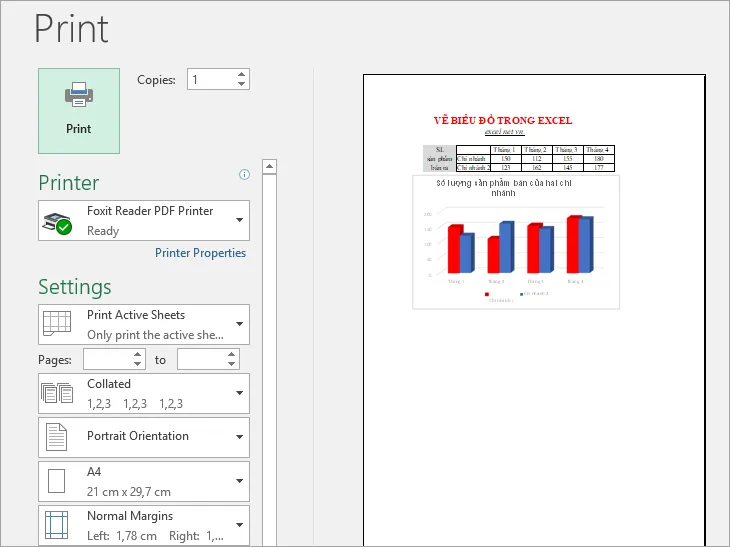
>>>>>Xem thêm: Hàm CUBESET – Hàm xác định một tập hợp phần tử được tính hoặc bộ tới khối trên máy chủ, tạo 1 tập hợp rồi trả về tập hợp đó trong Excel
Trên đây là hướng dẫn chi tiết cách vẽ biểu đồ trong Excel chuyên nghiệp, hi vọng bài viết sẽ giúp ích cho các bạn. Chúc các bạn thành công!
