Trong hàng nghìn thí sinh bạn muốn biết số thứ tự của thí sinh nhưng không có cột số thứ tự rất khó có thể xác định số thứ tự của thí sinh đó. Nhưng chỉ cần sử dụng hàm match bạn có thể biết ngay được số thứ tự của thí sinh đó. Bài viết dưới đây hướng dẫn chi tiết cách sử dụng hàm Match, hàm thực hiện tìm số thứ tự của 1 giá trị trong Excel.
Bạn đang đọc: Hàm Match – Hàm thực hiện tìm số thứ tự của 1 giá trị trong Excel
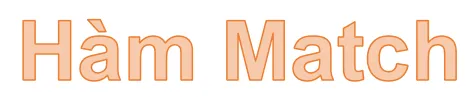
Mô tả: Hàm thực hiện tìm số thứ tự của 1 giá trị cho trước trong 1 danh sách các giá trị.
Cú pháp: Match (Lookup_value, Lookup_Range, Match_type).
Trong đó:
– Lookup_value: Giá trị muốn xác định số thứ tự, là tham số bắt buộc.
– Lookup_Range: Vùng dữ liệu tìm kiếm chứa giá trị cần xác định số thứ tự, là tham số bắt buộc.
– Match_type: Kiểu tìm kiếm, có 3 giá trị:
+ Match_type= 1 hoặc bỏ qua -> hàm thực hiện tìm kiếm giá trị lớn nhất trong mảng tìm kiếm nhưng nhỏ hơn hoặc bằng giá trị tìm kiếm.
+ Match_type= 0 -> Hàm thực hiện tìm kiếm giá trị bằng đúng giá trị tìm kiếm Lookup_value và dữ liệu trong mảng tìm kiếm sắp xếp theo bất kì trật tự nào.
+ Match_type= – 1 -> Hàm thực hiện tìm kiếm giá trị lớn nhất trong vùng tìm kiếm nhưng nhỏ hơn hoặc bằng giá trị Lookup_value với điều kiện dữ liệu trong vùng tìm kiếm được sắp xếp theo thứ tự giảm dần.
Chú ý:
– Hàm Match không phân biệt chữ hoa và chữ thường.
– Trường hợp không có giá trị nào trong vùng tìm kiếm khớp với giá trị tìm kiếm -> hàm trả về giá trị lỗi #N/A.
– Nếu kiểu tìm kiếm bằng 0 và giá trị tìm kiếm là chuỗi văn bản -> bạn có thể sử dụng ký tự đại diện dấu hỏi và dấu sao trong đối số tìm kiếm nhưng phải gõ 1 dấu ngã trước kí tự đó. Với dấu ? thay thế cho 1 kí tự, dấu * thay thế cho chuỗi văn bản bất kì.
Ví dụ:
1. Ví dụ đơn giản sử dụng hàm match().
Kiểm chứng sử dụng hàm Match () thông qua kiểm tra số thứ tự của mã bất kì trong bảng dữ liệu.
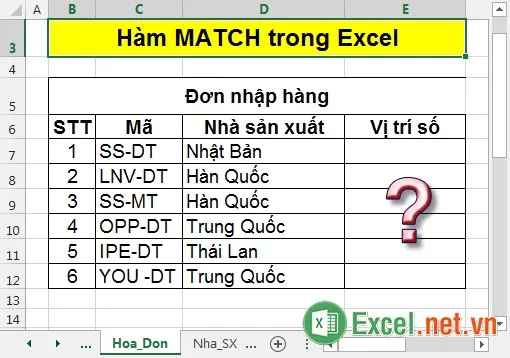
Ví dụ kiểm tra mã SS-DT nằm ở vị trí thứ mấy trong bảng dữ liệu -> nhập công thức =MATCH(C7,C7:C12,0)

Nhấn Enter -> kết quả mã SS-DT là mã đầu tiên trong bảng dữ liệu.
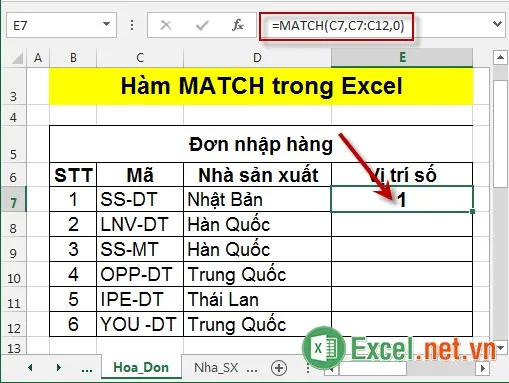
Tương tự khi muốn kiểm tra mã YOU-DT nhập công thức: =MATCH(C12,C7:C12,0) -> kết quả trả về là 6.
Tìm hiểu thêm: Hàm ACOTH – Hàm trả về giá trị nghịch đảo cotang hyperbol của một số trong Excel
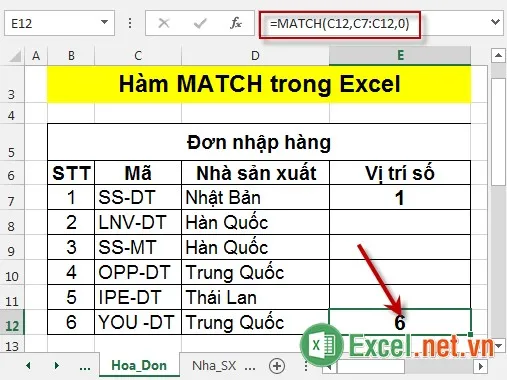
2. Ví dụ hàm Match sử dụng kết hợp với hàm Vlookup, Right.
Ví dụ muốn lấy đơn giá trong bảng giá thông qua tên hàng và mã 2 chữ cái cuối cùng của mặt hàng.
Ví dụ mã SS-DT là mã điện thoại của hãng Sam Sung -> thông qua 2 chữ cuối của mã là DT và tên hãng điền đơn giá của mặt hàng trong đơn nhập hàng.
Ở đây sử dụng hàm Right() để lấy 2 kí tự cuối cùng của mã mặt hàng.
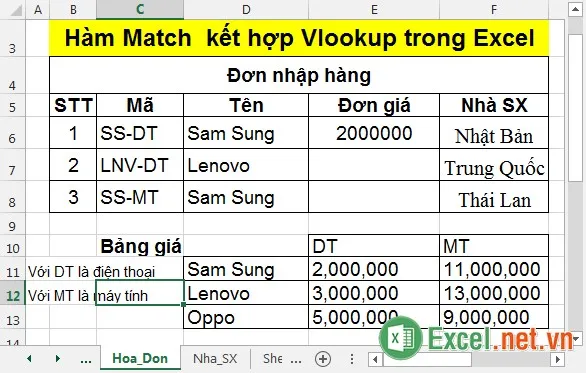
Bước 1: Tại ô cần điền đơn giá nhập công thức: =VLOOKUP(D6,$D$10:$F$13,MATCH(RIGHT(C6,2),D10:F10,0),FALSE).
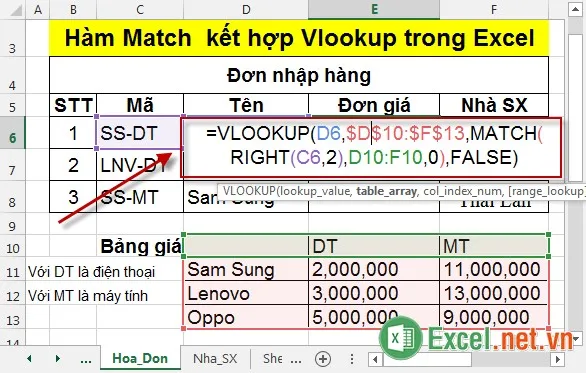
Giải thích: Ở đây sử dụng hàm Vlookup tìm kiếm giá trị theo cột, giá trị tìm kiếm là Sam Sung, tìm kiếm trong bảng giá, cột giá trị trả về tương ứng giá trị hàm Match, kiểu tìm kiếm tuyệt đối 0. Hàm Match trả về số thứ tự của 3 cột từ D 10 đến F10 tương ứng giá trị tìm kiếm là DT hay MT.
Bước 2: Nhấn Enter -> kết quả đơn giá của mặt hàng tên Sam Sung với kiểu hãng DT (điện thoại) là:
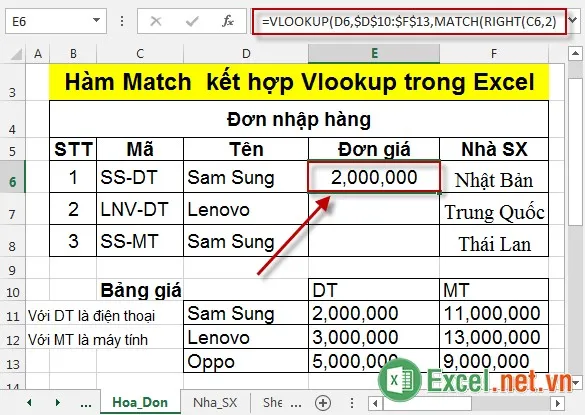
Bước 3: Sao chép công thức cho các giá trị còn lại được kết quả:
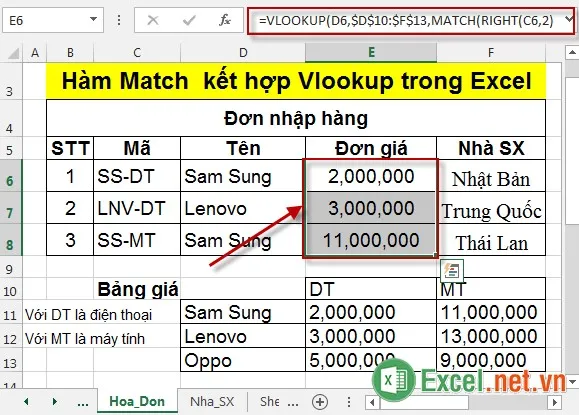
>>>>>Xem thêm: Cách tách dữ liệu trong 1 ô thành nhiều ô trong Excel
Trên đây là cách sử dụng hàm Match() và một số trường hợp trong thực tế hay sử dụng hàm Match().
Chúc các bạn thành công!
