Việc mất định dạng file Excel sẽ khiến bạn phải tốn nhiều thời gian, công sức giải quyết rắc rối này. Cùng tìm hiểu cách sửa lỗi file Excel bị mất định dạng qua vài thao tác đơn giản và chuẩn nhất trong bài hướng dẫn sau đây.
Bạn đang đọc: Cách sửa lỗi file Excel bị mất định dạng chuẩn nhất
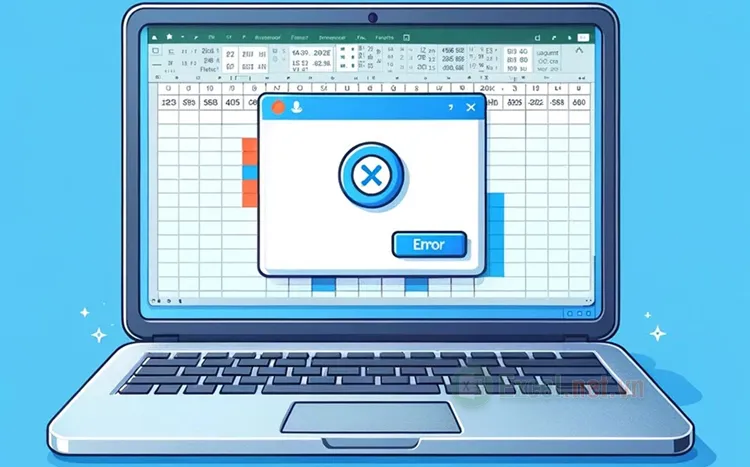
I. Nguyên nhân gây ra lỗi mất định dạng trên file Excel
Có rất nhiều nguyên nhân gây ra lỗi mất định dạng trên file Excel, bạn cần xác định nguyên nhân lỗi để xử lý nhanh nhất. Một số lỗi thông dụng sau đây:
– Lỗi/ không tương thích định dạng: đây là lỗi do bạn mở file excel sử dụng các tính năng của phiên bản Excel sau này trên phần mềm Excel cũ. Hoặc do bạn lưu tên file không tương thích với phần mềm của các phiên bản sau. Ví dụ: Excel Workbook (*.xlsx) nhưng bạn lại lưu định dạng là Excel 97-2003 Workbook (*.xls) hoặc ngược lại. Hoặc với những file chứa Macro phải lưu định dạng là (*.xlsm hoặc *.xlsb) nhưng bạn lại lưu dạng Excel Workbook (*.xlsx).
– Lỗi phần mềm: Nếu như bạn đã thử cách xử lý lỗi do không tương thích định dạng mà vẫn chưa khắc phục được thì rất có khả năng phần mềm Office của bạn đang trục trặc trong quá trình sử dụng hoặc cập nhật phần mềm.
– Lỗi do máy không cài đặt các tính năng Macro và Add-ins: Tính năng Macro và Add-ins là do người dùng cài đặt trên máy tính, bạn hiểu thông thường là các phần mềm phụ hỗ trợ cho Excel. Và sẽ chỉ có trên các máy tính nào cài phần mềm này. Khi bạn sao chép file Excel và mở trên máy tính khác có thể khiến cho file mất một số định dạng mà phần mềm này hỗ trợ.
Một số nguyên nhân khác như: Hỏng hoặc bị lỗi ổ đĩa, Virus hoặc phần mềm độc hại,…
II. Cách sửa lỗi file Excel bị mất định dạng
1. Thay đổi định dạng file lưu
Nếu như file Excel của bạn chứa Macro, thì bắt buộc bạn phải lưu file dưới dạng xlsm, .xlsb. Thông thường, nếu như bạn lưu file chứa Macro, Excel sẽ tự động cảnh báo tới người dùng thông báo sau:
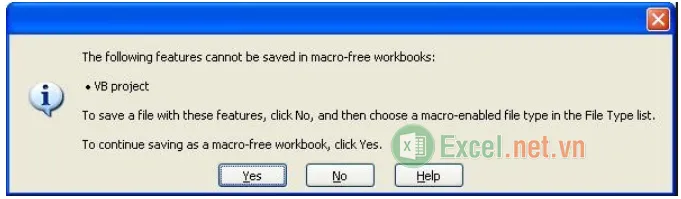
Thông báo này thông báo rằng việc bạn lưu file sẽ không lưu được những Macro trong VBA, nếu muốn lưu những Macro này vui lòng chọn NO và chọn loại định dạng có chứa Macro, nếu muốn bỏ qua vui lòng ấn YES.
Đa phần, người dùng vì không để ý hoặc không hiểu đã ấn nút YES và vô tình đã đồng ý việc xóa hết Macro trong tệp Excel.
Để lưu file có chứa Macro, bạn nhấn phím F12 hoặc Lưu file dưới công cụ Save as…
Sau khi lựa chọn vị trí lưu, tên file, bạn chọn định dạng file chứa Macro bằng cánh nhấn chuột vào mục Save as type và lựa chọn các loại định dạng có chứa Macro.
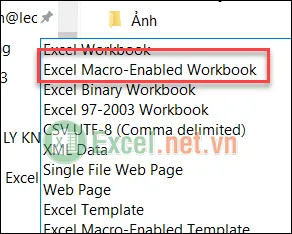
Với cách làm tương tự, bạn có thể lựa chọn định dạng file là Excel 97-2003 Workbook (.xls) hoặc Excel Workbook (.xlsx) nếu file của bạn không chứa Macro.
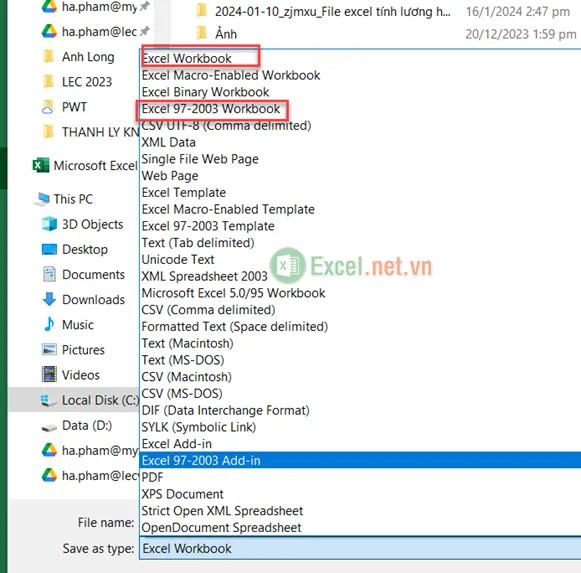
Lưu ý: Đa phần hiện tại các máy tính đã cài đặt Excel phiên bản mới, nên bạn hạn chế lựa chọn lưu file dưới định dạng Excel 97-2003 Workbook (.xls) để tránh lỗi định dạng do phiên bản khác nhau.
2. Sử dụng công cụ VBA
Để sử dụng công cụ VBA, bạn cần mở thẻ Developer trên thanh công cụ:

Nếu như trên thanh công cụ không có sẵn thẻ Developer, bạn thực hiện theo các 3 bước sau. Còn nếu như bạn đã có sẵn thẻ Developer trên thanh công cụ thì bỏ qua 3 bước này nhé.
Bước 1: Chọn biểu tượng File trên thanh công cụ => Chọn Options.
Bước 2: Chọn mục Customize Ribbon (1) => Chọn Developer (2) rồi click OK.
Tìm hiểu thêm: Hàm BESSELY – Trả về hàm Bessel, còn gọi là hàm Weber hay hàm Neumann trong Excel
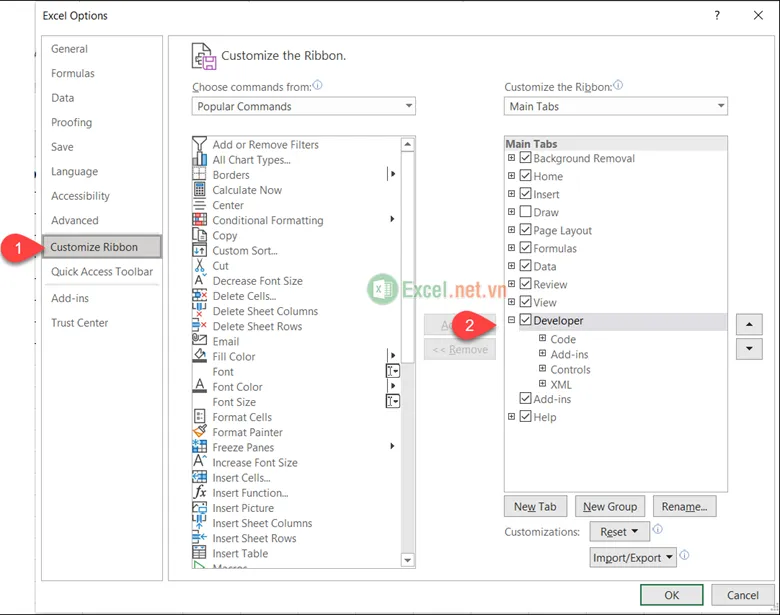
Bước 3: Nhấn tổ hợp phím Ctrl + F11 để mở VBA hoặc trên thẻ Developer => nhấn chuột chọn mục Visual Basic.
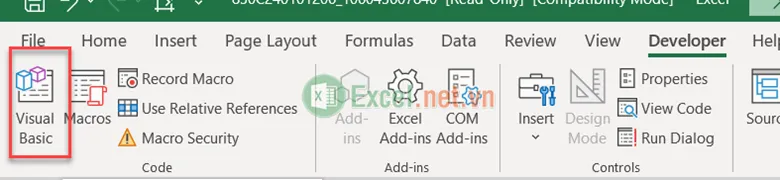
Bước 4: Sao chép dòng lệnh vào Module của VBA, sau đó tắt cửa sổ VBA.
Sub StyleKill()
Dim styT As Style
Dim intRet As Integer
On Error Resume Next
For Each styT In ActiveWorkbook.Styles
If Not styT.BuiltIn Then
If styT.Name “1” Then styT.Delete
End If
Next styT
End Sub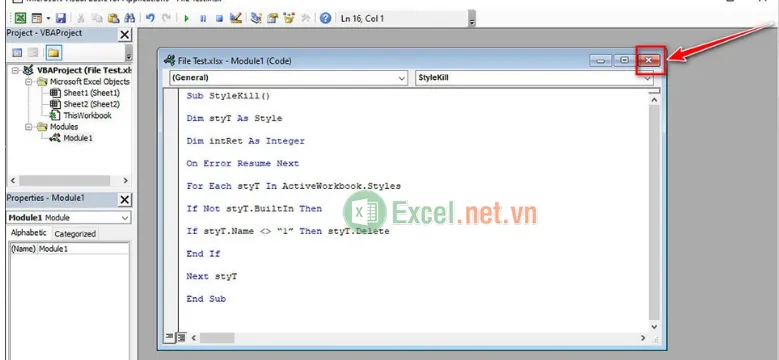
Bước 5: Nhấn tổ hợp phím Alt + F8 để mở cửa sổ Macro => Chọn module StyleKill. Nhấn Run để chạy chương trình.
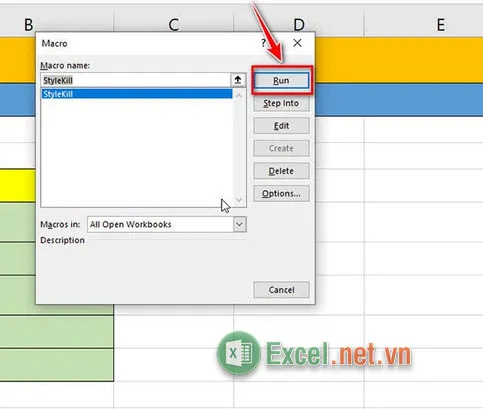
3. Sửa lỗi bằng cách phục hồi dữ liệu
Phần mềm Excel có công cụ Open and Repair dùng để khôi phục dữ liệu của các file gặp sự cố.
Bước 1: Nhấn chuột vào biểu tượng File =>Open => chọn Browse.
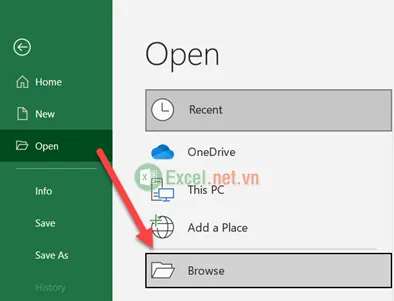
Bước 2: Trên cửa sổ Open => bạn chọn File cần khôi phục rồi lựa chọn mục Open and Repair.
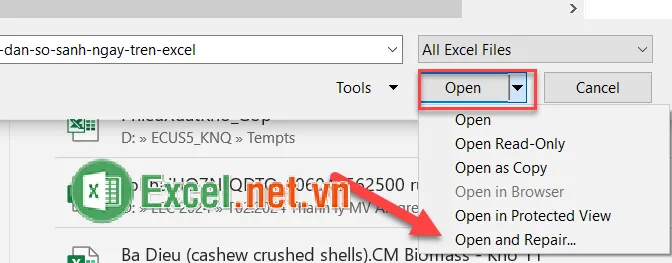
>>>>>Xem thêm: Hàm đếm có điều kiện trong Excel – Cách sử dụng và ví dụ
Sau khi chọn Open and Repair, phần mềm Excel sẽ kiểm tra lỗi và sửa chữa các lỗi nếu phát hiện ra. Quá trình này có thể mất vài giây đến vài phút tùy thuộc vào kích thước và mức độ lỗi.
Hy vọng bài viết này sẽ giúp cho bạn tìm được giải pháp và khắc phục được file Excel bị mất định dạng. Chúc các bạn thành công!
