Dưới đây bài viết chia sẻ đến các bạn cách sử dụng và ví dụ hàm COUNTIF (hàm đếm có điều kiện) và hàm COUNTIFS (hàm đếm nhiều điều kiện), mời các bạn cùng theo dõi.
Bạn đang đọc: Cách dùng hàm đếm có điều kiện trong Excel
Hàm đếm có điều kiện COUNTIF
Hàm COUNTIF là hàm đếm có điều kiện trong Excel, hàm này sẽ giúp các bạn đếm dữ liệu theo một điều kiện được chỉ định.
Cú pháp
=COUNTIF(range; criterial)
Trong đó: range và criterial đều là hai đối số bắt buộc của hàm COUNTIF.
- Range là vùng mà các bạn muốn đếm dữ liệu, range có thể chứa số, mảng hoặc tham chiếu chứa số.
- Criteria là điều kiện đếm dữ liệu, điều kiện có thể là số, biểu thức, tham chiếu ô hay chuỗi văn bản để xác định ô sẽ được đếm.
Lưu ý
- Đối số điều kiện (criteria) cần cho trong dấu nháy kép “”, nếu tham chiếu ô thì không cần.
- CountIf không phân biệt chữ hoa, chữ thường trong chuỗi văn bản.
- Có thể sử dụng ký tự đại diện (dấu chấm hỏi ? và dấu sao *) trong criteria.
- Hàm COUNTIF trả về kết quả sai khi các bạn dùng nó để khớp các chuỗi dài hơn 255 ký tự.
- Khi đếm giá trị văn bản, cần đảm bảo dữ liệu không chứa khoảng trắng ở đầu, khoảng trắng ở cuối, hay sử dụng không thống nhất các dấu trích dẫn tránh hàm COUNTIF trả về kết quả không mong muốn.
Ví dụ
Giả sử các bạn có bảng số liệu như sau:
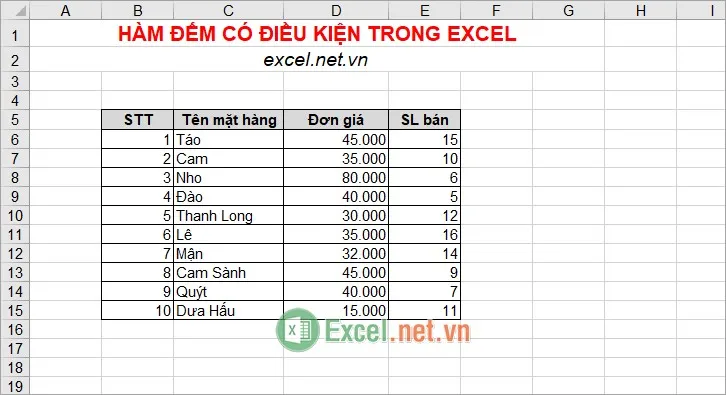
Yêu cầu đếm số lượng mặt hàng có số lượng bán >=10.
Sử dụng hàm COUNTIF các bạn sẽ có vùng phạm vi range là E6:E15 và điều kiện criteria là “>=10”. Các bạn sẽ có hàm COUNTIF như sau:
=COUNTIF(E6:E15;”>=10”)
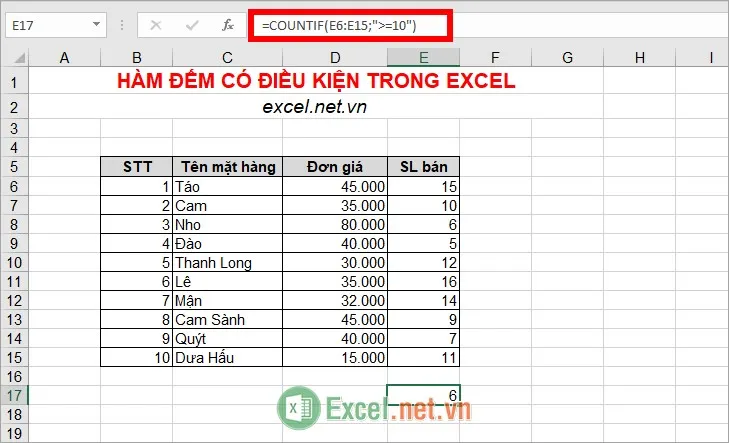 Hàm đếm nhiều điều kiện COUNTIFS
Hàm đếm nhiều điều kiện COUNTIFS
Hàm COUNTIFS là hàm đếm các giá trị theo nhiều kiện kiện khác nhau.
Cú pháp hàm COUNTIFS
=COUNTIFS(criteria_range1; criteria1;[criteria_range2; criteria2];…)
Trong đó:
- Criteria_range1 là đối số bắt buộc, đây là phạm vi cần đánh giá theo điều kiện criteria1.
- Criteria1 là điều kiện dưới dạng một số, biểu thức, tham chiếu ô hoặc văn bản để xác định những giá trị được đếm trong vùng criteria_range1.
- Criteria_range2; criteria2… là đối số tùy chọn, đây là những vùng phạm vi và điều kiện bổ sung, có thể sử dụng tối đa 127 cặp phạm vi và điều kiện.
Lưu ý
- Điều kiện của mỗi phạm vi sẽ được áp dụng cho một ô mỗi lần, nếu tất cả các ô thứ nhất thỏa mãn các điều kiện liên kết của chúng thì số đếm tăng thêm 1, cứ như vậy cho đến khi thực hiện tất cả các ô.
- Các bạn có thể sử dụng các ký tự đại diện (dấu hỏi chấm ? và dấu sao *) trong điều kiện criteria.
- Nếu criteria là tham chiếu tới một ô trống thì hàm COUNTIFS sẽ mặc định coi ô trống là giá trị 0.
- Mỗi phạm vi bổ sung phải có cùng số hàng và cột với phạm vi điều kiện criteria1, mỗi vùng phạm vi không nhất thiết phải liền kề với nhau.
Ví dụ
Giả sử các bạn có dữ liệu như sau:
Tìm hiểu thêm: Cách chèn chữ ký vào Excel nhanh chóng, đơn giản
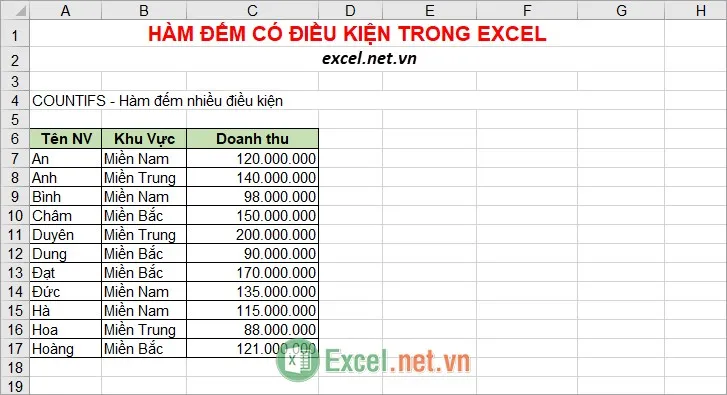
Yêu cầu 1: đếm số lượng nhân viên Khu Vực Miền Bắc có Doanh Thu >=100.000.000
Các bạn thực hiện như sau:
Với điều kiện đầu tiên thì vùng phạm vi kiểm tra điều kiện criteria_range1 là B7:B17 và điều kiện criteria1 là “Miền Bắc”. Với điều kiện thứ hai thì vùng phạm vi kiểm tra điều kiện criteria_range2 là C7:C17 và điều kiện criteria2 là “>=100000000.
Hàm COUNTIFS sẽ như sau: =COUNTIFS(B7:B17;”Miền Bắc”;C7:C17;”>=100000000″)
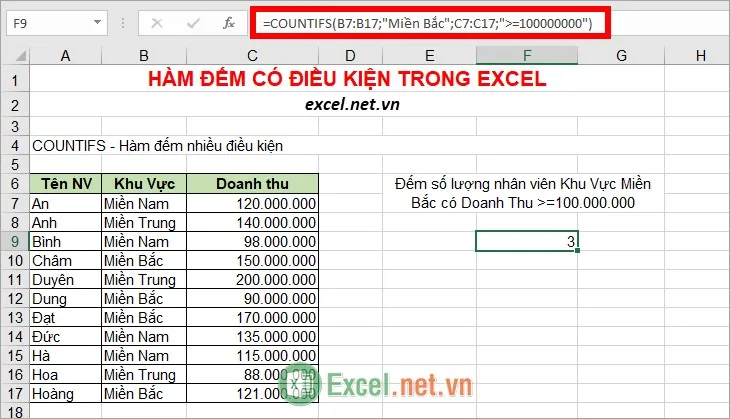
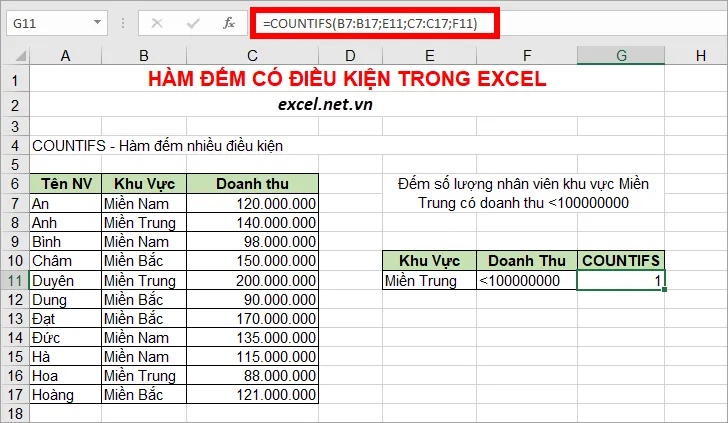
>>>>>Xem thêm: Hàm BASE – Hàm chuyển đổi 1 số sang dạng trình bày văn bản với cơ số cho trước trong Excel
Trên đây bài viết đã chia sẻ đến các bạn hàm đếm có điều kiện và hàm đếm nhiều điều kiện trong Excel. Hi vọng qua bài viết này các bạn sẽ có thể hiểu rõ hơn hàm COUNTIF, hàm COUNTIFS và áp dụng khi cần thiết để đạt hiệu quả tốt nhất. Chúc các bạn thành công!
