Cách đánh số thứ tự không liên tục trong Excel thì không phải ai cũng biết đến. Nếu bạn đang tìm cách đánh số thứ tự không liên tục, đánh số thứ tự có dòng ngắt quãng, vậy mời bạn cùng tìm hiểu cách đánh số thứ tự không liên tục trong Excel mà Excel.net.vn chia sẻ trong bài viết dưới đây nhé.
Bạn đang đọc: Cách đánh số thứ tự không liên tục trong Excel
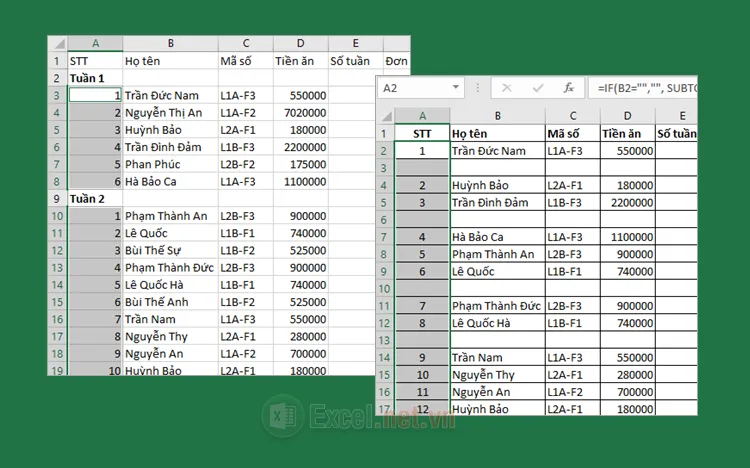
1. Cách đánh số thứ tự không liên tục theo quy luật
Cách đánh số thứ tự không liên tục trong Excel theo quy luật chẵn, lẻ như 2,4,6,8,10,… hoặc 1,3,5,7,9,… bạn thực hiện như sau:
Bước 1: Tại cột cần đánh số thứ tự không liên tục bạn nhập 1, 3 như dưới đây.
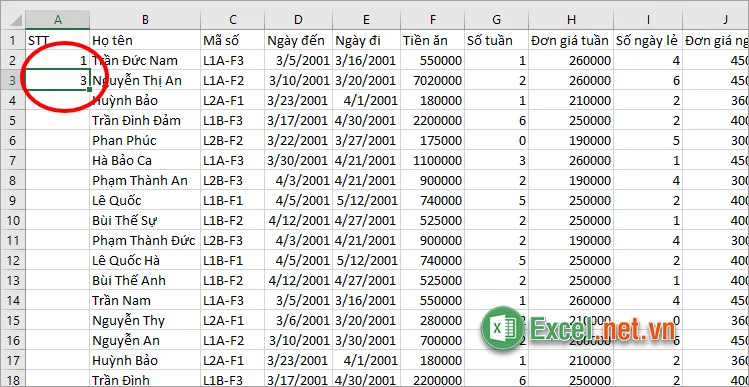
Bước 2: Chọn hai ô chứa hai số bạn vừa nhập, di chuyển con trỏ chuột xuống phía dưới cùng góc bên phải, con trỏ chuột xuất hiện biểu tượng dấu cộng (+) bạn nhấn giữ chuột trái và kéo xuống các ô bên dưới.
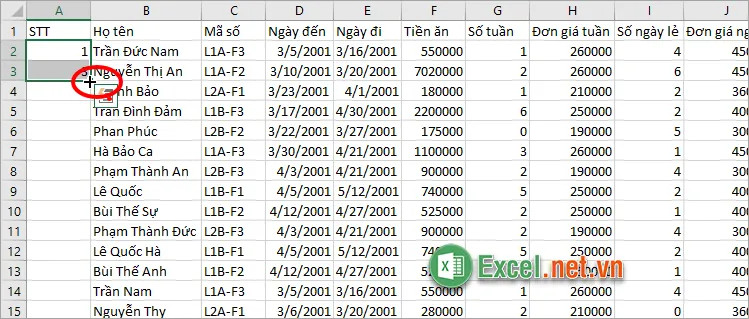
Như vậy bạn đã đánh số thứ tự không liên tục trong Excel theo quy luật nhanh chóng.
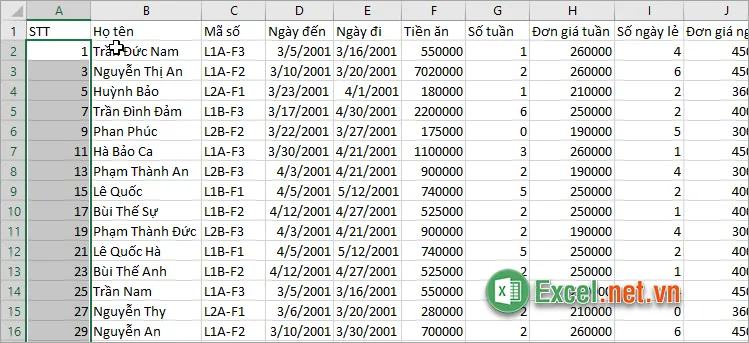
2. Cách đánh số thứ tự không liên tục khi có dòng ngăn cách
Ví dụ bạn cần đánh số thứ tự không liên tục trong Excel khi có dòng ngăn cách như dưới đây.
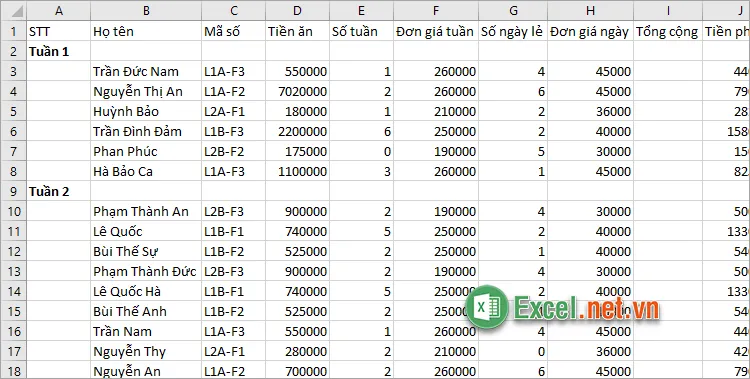
Bước 1: Đầu tiên bạn chọn cột cần đánh số thứ tự, tiếp theo nhấn chọn tổ hợp phím Ctrl + G để mở Go To.
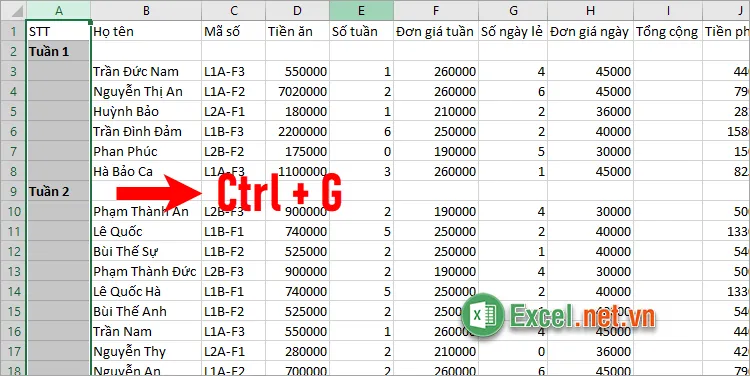
Bước 2: Trong Go To bạn chọn Special.
Tìm hiểu thêm: Hàm ROUND – Hàm làm tròn 1 số với số chữ số xác định trong Excel
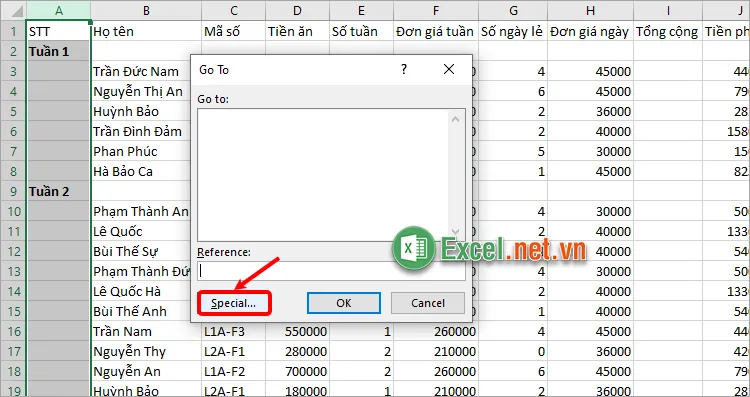
Bước 3: Trong Go To Special bạn chọn Blanks và chọn OK.
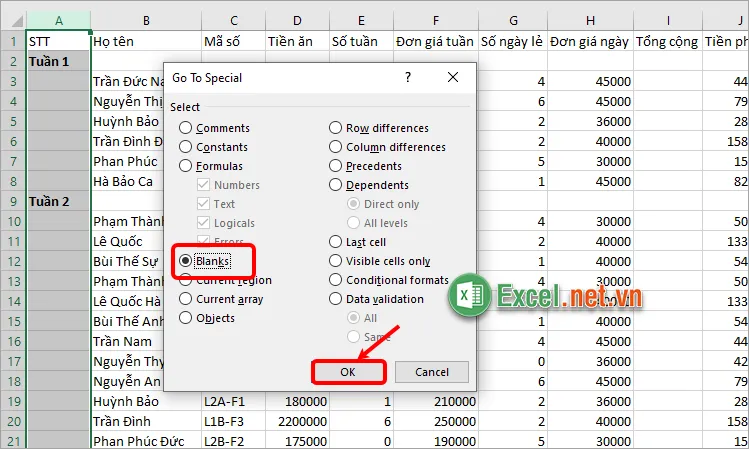
Bước 4: Tiếp theo trong ô đầu tiên cần đánh số thứ tự bạn nhập =N(A2)+1 và nhấn Ctrl + Enter.
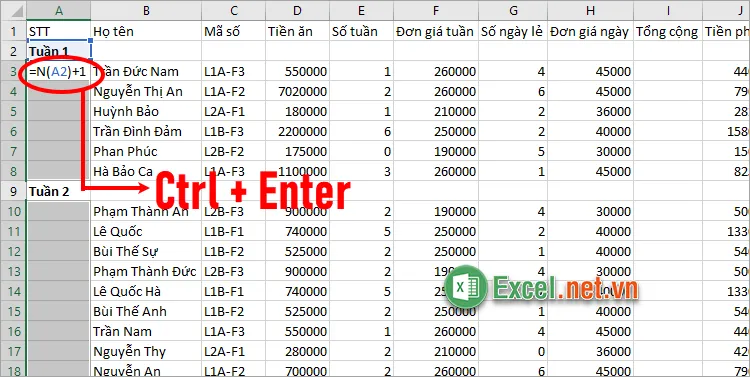
Lưu ý: A2 là ô bên trên ô bắt đầu đánh số thứ tự, bạn cần thay đổi tùy theo ô dữ liệu trong file Excel của bạn.
Như vậy bạn đã đánh số thứ tự không liên tục trong Excel.
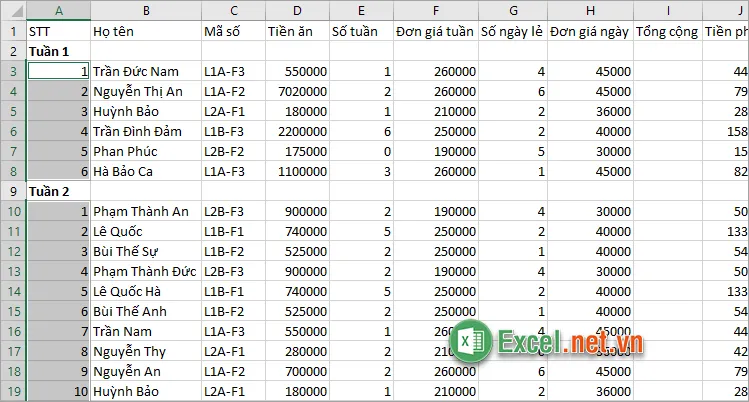
3. Cách đánh số thứ tự cách dòng trong Excel
Ví dụ bạn muốn đánh số thứ tự cách dòng trong Excel như hình dưới:
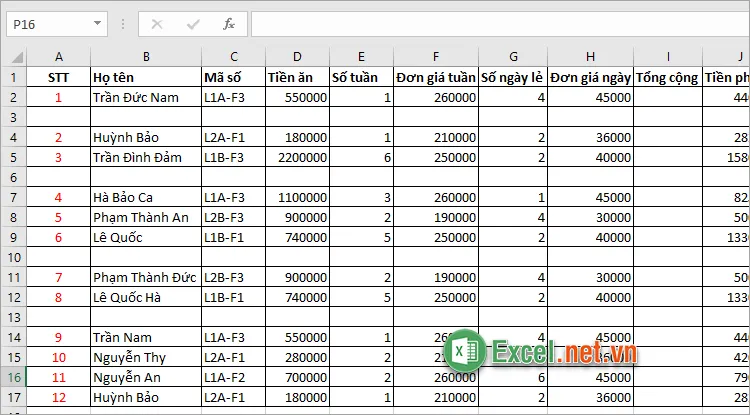
Bạn có thể sử dụng hàm SUBTOTAL kết hợp với hàm IF để thực hiện đánh số thứ tự cách dòng trong Excel như sau:
Bước 1: Trong ô đầu tiên của cột STT bạn nhập công thức hàm =IF(B2=””,””, SUBTOTAL(3,B2:$B$2)) và nhấn Enter.
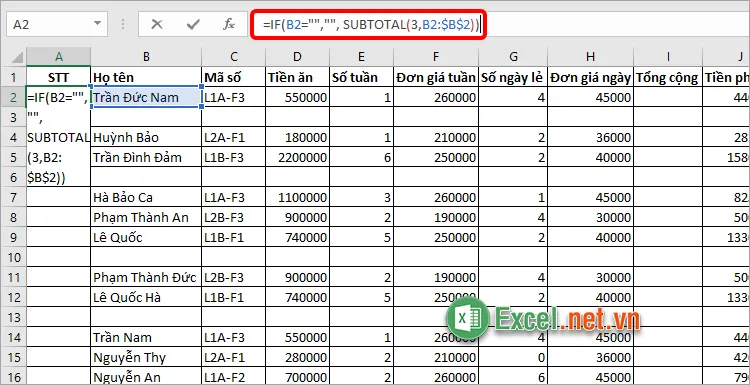
Trong đó:
- Hàm SUBTOTAL giúp bạn tăng số thứ tự khi ô B2 có dữ liệu, số 3 trong hàm SUBTOTAL chính là hàm COUNTA. B2 là ô dữ liệu cần kiểm tra, B$2 là ô dữ liệu được cố định để khi sao chép hàm sẽ không thay đổi.
- Hàm IF sẽ kiểm tra nếu ô B2 là ô trống thì không hiển thị số thứ tự, nếu ô B2 có dữ liệu thì sẽ hiển thị số thứ tự và được tăng thêm số tương ứng
Bước 2: Sao chép công thức hàm xuống các dòng còn lại của cột STT, như vậy bạn đã đánh số thứ tự không liên tục trong Excel.
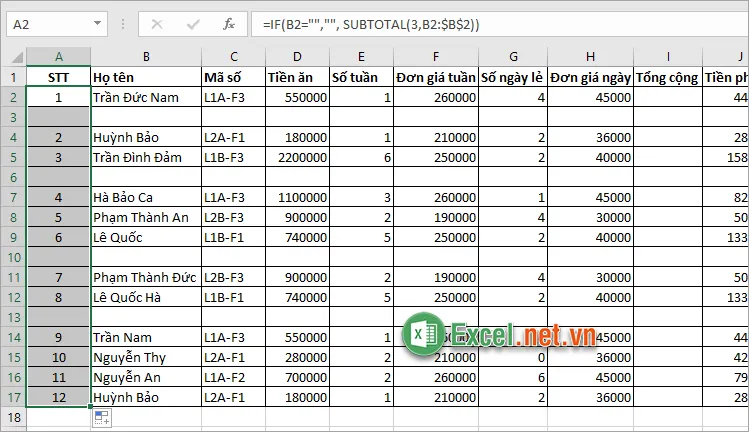
>>>>>Xem thêm: Hàm IMCONJUGATE – Hàm trả về số liên hợp phức của một số phức với định dạng văn bản trong Excel
Bài viết này Excel.net.vn đã chia sẻ với bạn các cách đánh số thứ tự không liên tục trong Excel, như vậy với các cách đánh số thứ tự không liên tục trong Excel này bạn sẽ có thể dễ dàng đánh số thứ tự tự động nhanh chóng. Hi vọng bài viết sẽ hữu ích với bạn, cảm ơn bạn đã quan tâm và theo dõi bài viết này.
