Bài viết dưới đây giới thiệu tới các bạn hàm OFFSET – 1 trong số những hàm nằm trong nhóm hàm tham chiếu và tra cứu rất được ưa dùng trong Excel.
Bạn đang đọc: Hàm OFFSET – Hàm trả về tham chiếu tới một phạm vi cách một ô hoặc phạm vi ô một số hàng hoặc 1 số cột trong Excel
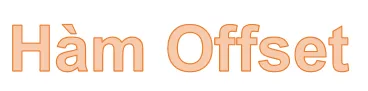
Mô tả: Hàm trả về tham chiếu tới một phạm vi cách một ô hoặc phạm vi ô một số hàng hoặc 1 số cột trong Excel. Giá trị tham chiếu trả về có thể là 1 ô hoặc 1 phạm vi ô.
Cú pháp: OFFSET(reference, rows, cols, [height], [width])
– reference: Vùng tham chiếu để xác định khoảng cách tham chiếu, là tham số bắt buộc.
– rows: Số hàng bên trên hoặc bên dưới muốn xác định ô ở góc trên bên trái sẽ được tham chiếu tới, là tham số bắt buộc.
– cols: Số cột bên trái hoặc bên phải muốn xác định ô ở góc trên bên trái của kết quả tham chiếu tới, là tham số bắt buộc.
– height: Chiều cao được tính bằng số hàng để xác định tham chiếu trả về, là tham số tùy chọn.
– width: Chiều rộng được tính bằng số cột để xác định tham chiếu trả về, là tham số tùy chọn.
Chú ý:
– Trường hợp số hàng và cột làm cho vùng tham chiếu trả về vượt ngoài phạm vi trang tính -> hàm trả về giá trị lỗi #REF!
– Nếu đối số height và width được bỏ qua -> tham chiếu trả về có cùng số cột và số hàng với vùng tham chiếu.
– Nếu rows -> ô tham chiếu nằm ở hàng bên trên, rows > 0 -> ô tham chiếu nằm ở hàng bên dưới.
– Nếu cols -> ô tham chiếu nằm ở bên trái vùng tham chiếu, cols > 0 -> ô tham chiếu nằm ở bên phải vùng tham chiếu.
– Đối số width và height phải là số dương.
– Hàm OFFSET không di chuyển bất kỳ ô nào hoặc thay đổi vùng chọn, nó chỉ trả về 1 tham chiếu.
Ví dụ:
Tính các giá trị theo bảng mô tả dưới đây:
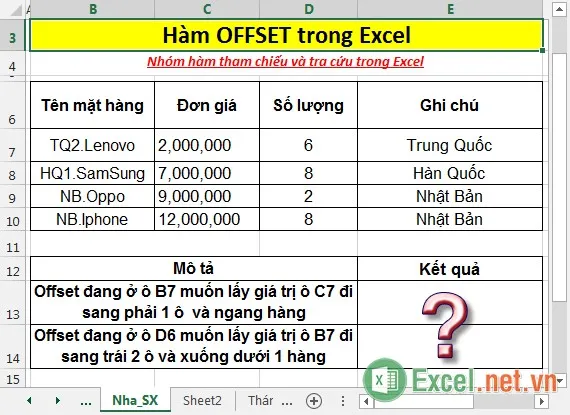
1. Tính giá trị ô C7 khi offset đang ở ô B7 -> đi sang phải 1 ô -> cols = 1, hàng có cùng hàng nên rows = 0. Nhập công thức: = OFFSET(B7,0,1).

– Nhấn Enter -> giá trị trả về là:
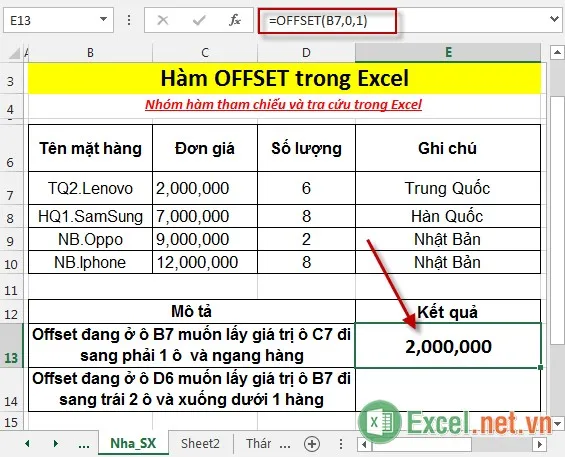
2. Tính giá trị ô C7 khi Offset đang ở ô C10.
– Offset đang ở ô C10 -> phải đi lên 3 hàng -> cols = -3 đi sang bên phải 1 hàng -> rows = 1) -> nhập công thức: = OFFSET(B10,-3,1).
Tìm hiểu thêm: Hàm TRUE – Hàm trả về giá trị logic TRUE trong Excel
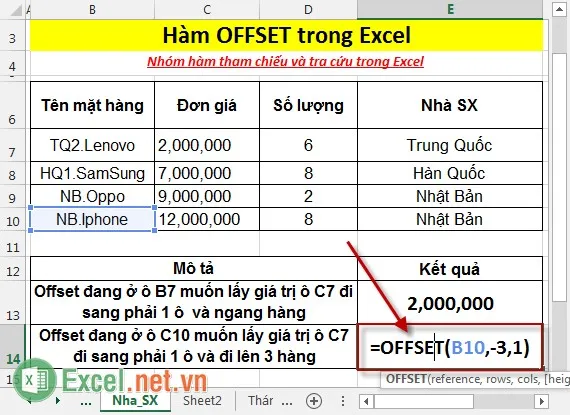
Nhấn Enter -> giá trị trả về là:
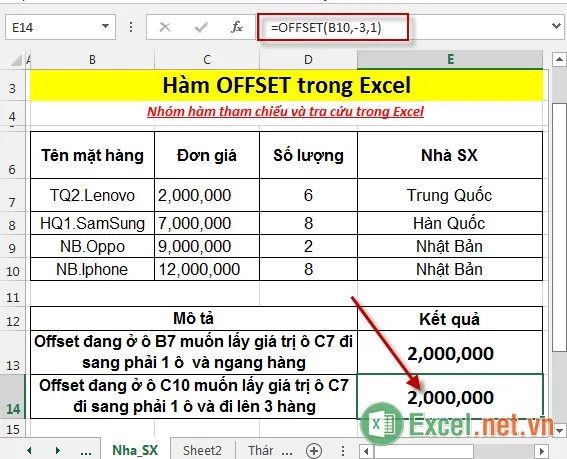
– Trường hợp đối số vượt ra ngoài phạm vi bảng tính -> hàm trả về giá trị lỗi #REF!
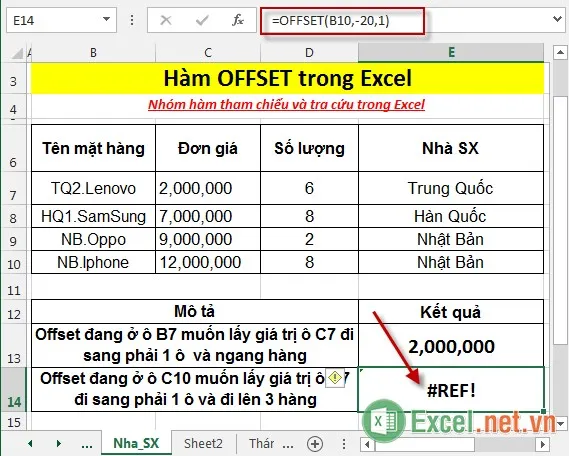
3. Sử dụng kết hợp hàm OFFSET và hàm Sum.
Tính tổng tiền phải thanh toán trong đơn hàng.
– Tại ô cần tính nhập công thức: = OFFSET(B7,0,3,4,1).
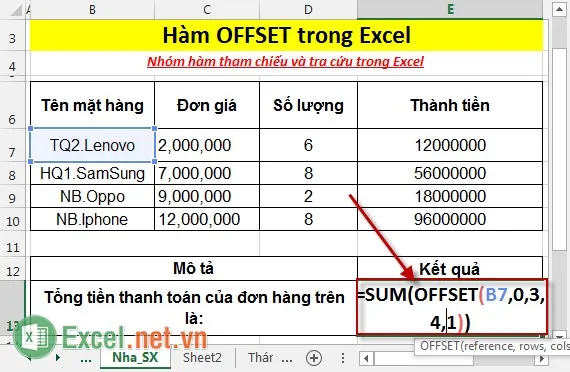
– Nhấn Enter -> tổng tiền cần thanh toán là:

>>>>>Xem thêm: Hàm SUMIF – Hàm tính tổng có điều kiện các giá trị trong Excel
Trên đây là hướng dẫn và một số ví dụ cụ thể khi sử dụng hàm OFFSET trong Excel.
Chúc các bạn thành công!
