Hàm IF trong Excel hay còn gọi là hàm điều kiện, đây là một hàm trong nhóm hàm logic. Sử dụng hàm IF để kiểm tra một điều kiện sau đó trả về giá trị trong đối số thứ hai nếu điều kiện đúng và trả về giá trị trong đối số thứ ba nếu điều kiện sai. Hàm IF được sử dụng khá nhiều nhưng nếu các bạn chưa biết cách sử dụng hàm IF trong Excel thì có thể tìm hiểu cú pháp, cách sử dụng hàm IF mà bài viết chia sẻ dưới đây.
Bạn đang đọc: Hàm IF trong Excel – Cách sử dụng hàm IF và ví dụ
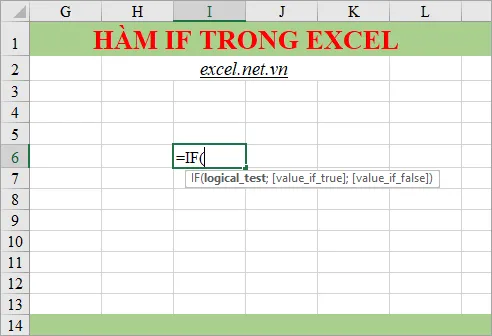
Bài viết hướng dẫn cách sử dụng hàm IF trong Excel và các ví dụ cụ thể về hàm IF.
Mô tả hàm IF
Hàm IF là hàm điều kiện trong Excel, đây là một trong những hàm được sử dụng phổ biến nhất trong Excel, hàm IF cho phép các bạn thực hiện phép so sánh logic và nếu điều kiện đúng thì sẽ trả về giá trị và trả về giá trị khác nếu điều kiện sai.
Cú pháp hàm IF
=IF(logical_test; [value_if_true]; [value_if_false])
Trong đó có các đối số:
logical_test: (bắt buộc) biểu thức so sánh logic (hay còn gọi là điều kiện).
value_if_true: (bắt buộc) giá trị trả về điều kiện logical+test đúng.
value_if_false: (tùy chọn) giá trị trả về nếu điều kiện logical_test sai.
Lỗi thường gặp
- Giá trị 0 trong ô: không có đối số nào cho đối số value_if_true hoặc value_if_false, nếu muốn thấy giá trị trả về khác 0 thì các bạn cần thêm thông tin vào đối số hoặc thêm TRUE hoặc FALSE vào đối số.
- Giá trị #NAME? trong ô: lỗi này thường là công thức viết sai chính tả, các bạn cần xem lại công thức.
Ví dụ hàm IF cơ bản
Ví dụ 1: Sử dụng hàm IF cơ bản.
Nếu giá trị B6 = 10 thì trả về kết quả là “B6=10”, ngược lại trả về kết quả “B610”
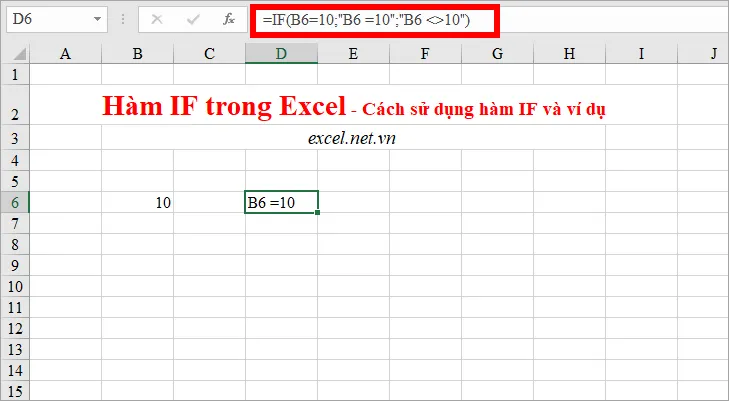
Ví dụ 2: Sử dụng hàm IF với giá trị trả về là công thức
Giả sử các bạn có bảng dữ liệu như dưới, trong ô số tiền vượt chỉ tiêu các bạn thực hiện so sánh nếu doanh thu lớn hơn chỉ tiêu thì trả về giá trị là số tiền doanh thu – chỉ tiêu, nếu không thì trả về 0.
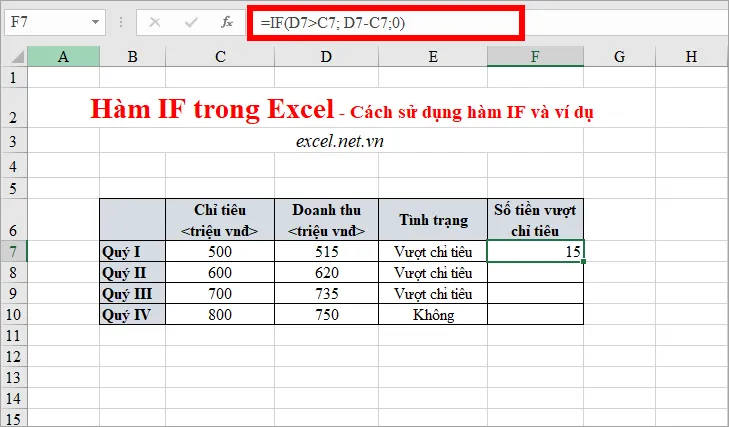
Ví dụ 3: Sử dụng hàm IF để kiểm tra một ô có trống hay không
Để kiểm tra ô C6 có trống hay không các bạn có thể sử dụng trực tiếp điều kiện C6=”” trong hàm IF như sau: =IF(C6=””;”Trống”;”Không trống”)
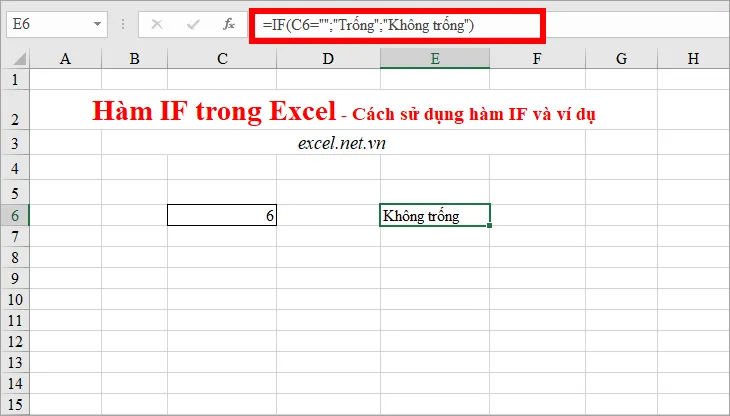
Nhưng ngoài ra các bạn có thể sử dụng hàm ISBLANK kết hợp với IF để kiểm tra ô trống hay không. Ví dụ các bạn kiểm tra ô C8, các bạn nhập hàm IF như sau:
=IF(ISBLANK(C8);”Trống”;”Không trống”)
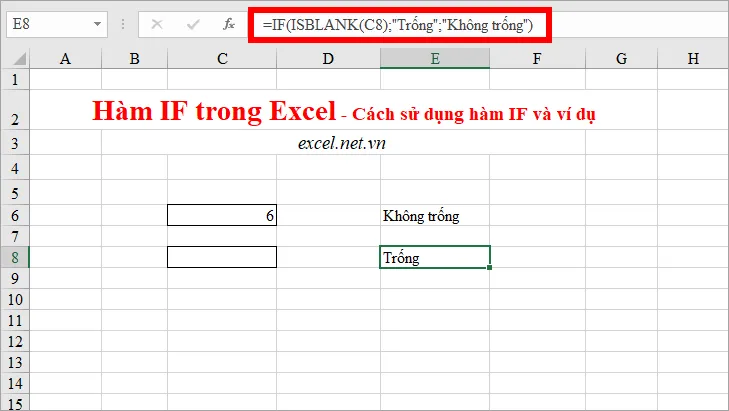
Ví dụ hàm IF lồng
Với những yêu cầu khó hơn các bạn cần sử dụng hàm IF lồng để có thể thực hiện yêu cầu dễ dàng hơn. Excel cho phép các bạn lồng 64 hàm IF khác nhau nhưng các bạn không nên lồng quá nhiều hàm IF mà có thể tìm cách xử lý khác với các hàm khác.
Ví dụ 1: Cho cột giá trị như trong hình, sử dụng if để đưa ra giá trị không, âm, dương. Nếu giá trị =0 thì trả về “Số không”, nếu giá trị 0 thì trả về “Số dương”.
Tìm hiểu thêm: File quản lý công việc bằng Excel
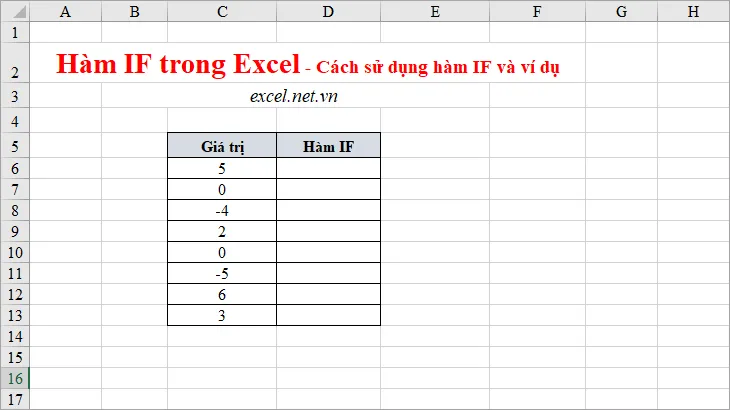
Với yêu cầu như trên thì các bạn không thể sử dụng hàm IF cơ bản được vì nó có 3 giá trị kết quả cần trả về. Như vậy các bạn hãy sử dụng hàm IF lồng vào ô D6 như sau:
=IF(C6=0;”Số không”;IF(C6
Các bạn có thể hiểu như sau: nếu ô C6 = 0 thì sẽ trả về giá trị “Số không”, nếu không thì sẽ xét tiếp trong hàm IF tiếp theo, nếu ô C6
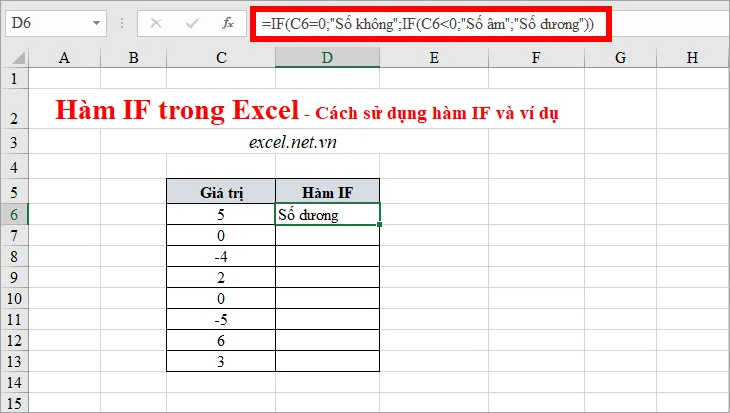
Ví dụ 2: Các bạn có cột Điểm trung bình (ĐTB) như hình dưới, dựa vào đó các bạn hiển thị xếp loại vào cột Xếp loại. Trong đó:
- Nếu ĐTB >=9 thì xếp loại Giỏi.
- Nếu ĐTB >=7 và ĐTB
- Nếu ĐTB >=5 và ĐTB
- Nếu ĐTB
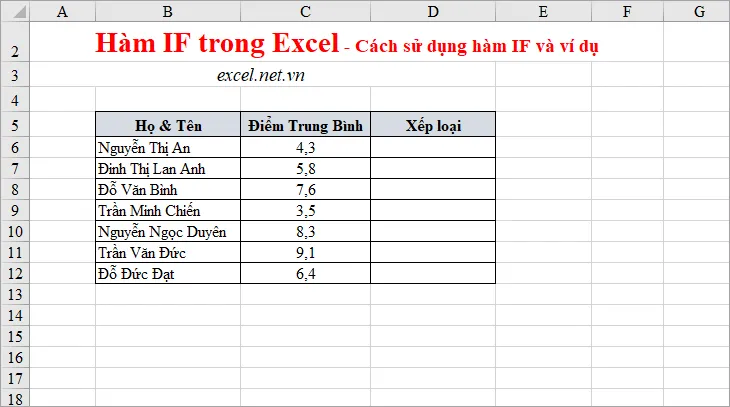
Ví dụ này cần trả về 4 giá trị kết quả nên các bạn cần sử dụng 3 hàm IF lồng, các bạn có nhiều cách để viết hàm IF, ví dụ một cách viết hàm IF để thực hiện yêu cầu này như sau:
=IF(C6
Các bạn có thể hiểu như sau:
- Thực hiện hàm IF đầu tiên nếu ô C6 nhỏ hơn 5 thì sẽ trả về giá trị “Yếu”, nếu không (lúc này C6>=5) thì thực hiện tiếp hàm IF thứ hai,
- Trong hàm IF thứ hai nếu ô C6 =7) thì thực hiện hàm IF cuối cùng
- Nếu ô C6 =9) trả về giá trị “Giỏi”.
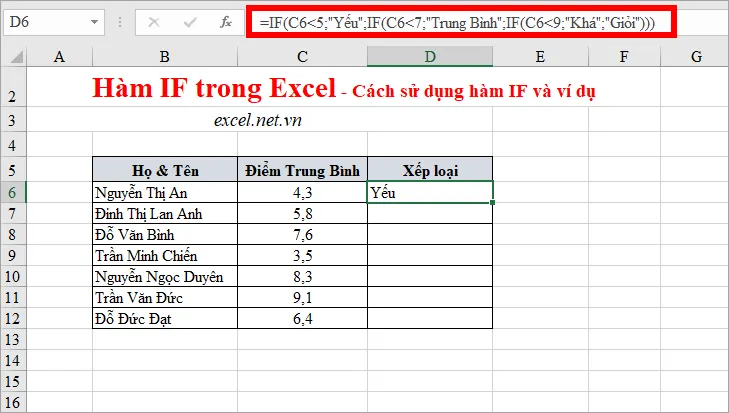
Các bạn sao chép công thức xuống các ô dưới để xếp loại tất cả các Điểm Trung Bình.
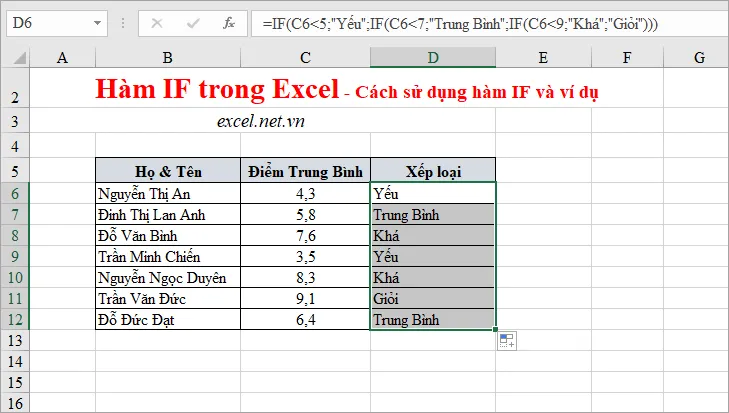
>>>>>Xem thêm: Hàm CHOOSE – Hàm trả về một giá trị từ một danh sách các giá trị trong Excel
Như vậy bài viết trên đã hướng dẫn các bạn chi tiết cú pháp, cách sử dụng và các ví dụ cụ thể về hàm IF trong Excel. Hi vọng sau bài viết này các bạn sẽ hiểu rõ hơn về hàm IF và biết cách áp dụng hàm IF phù hợp để đem lại hiệu quả tốt nhất. Chúc các bạn thành công!
