Trong thực tế, Excel hỗ trợ rất nhiều hàm cho phép làm tròn số. Bài viết dưới đây giới thiệu chi tiết cách sử dụng hàm FLOOR.MATH – Hàm cho phép làm tròn số xuống, đến số nguyên gần nhất hoặc bội số có nghĩa gần nhất.
Bạn đang đọc: Hàm FLOOR.MATH – Hàm làm tròn số xuống, đến số nguyên gần nhất hoặc bội số gần nhất có nghĩa trong Excel

Mô tả: Hàm thực hiện làm tròn số xuống, đến số nguyên gần nhất hoặc bội số có nghĩa gần nhất.
Cú pháp: FLOOR.MATH(number, significance,mode).
Trong đó:
– number: Giá trị số muốn làm tròn, là tham số bắt buộc.
– significance: Bội số muốn làm tròn, là tham số tùy chọn.
– mode: Giá trị xác định hướng làm tròn, tiến ra xa hay lại gần số 0, là tham số tùy chọn.
Chú ý:
– Nếu 1 trong 2 tham số không phải là số -> hàm trả về giá trị lỗi #VALUE!
– Theo mặc định số dương cần làm tròn sẽ được làm tròn xuống số nguyên gần nhất bằng cách sử dụng significance là 1.
– Theo mặc định số âm cần làm tròn sẽ được làm tròn ra xa số 0, lên số nguyên gần nhất.
– Để thay đổi hướng làm tròn tiến đến 0 hoặc ra xa số 0 sử dụng giá trị mode là 0 hoặc số âm.
– Trường hợp ngoại lệ khi số cần làm tròn là số nguyên hàm làm tròn số đó xuống số bội số nguyên tiếp theo của giá trị bội số significance.
– Nếu number chia cho significance bằng 2 hoặc lớn hơn số dư -> hàm thực hiện làm tròn xuống.
Ví dụ:
– Làm tròn các giá trị sau sử dụng hàm Floor.Math.
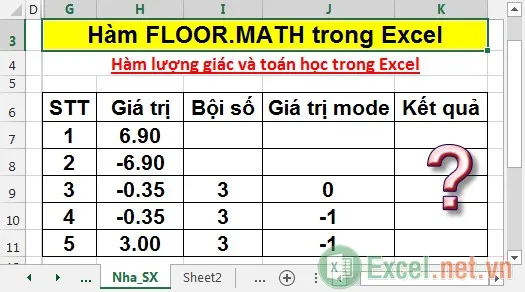
1. Bỏ qua đối số significance và mode -> hàm làm tròn số xuống số nguyên gần nhất.
– Tại ô cần tính nhập công thức: =FLOOR.MATH(H7).
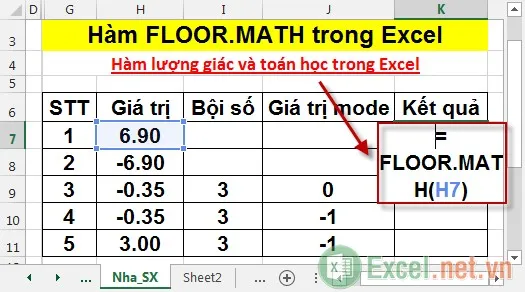
– Nhấn Enter -> kết quả cần tính là:
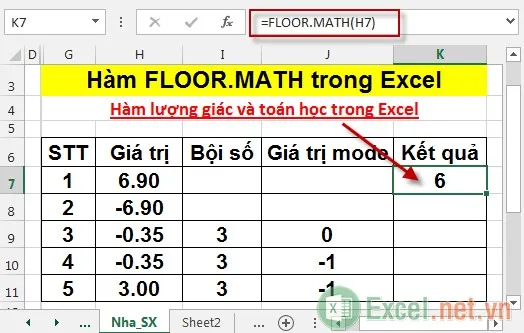
– Tương tự sao chép công thức cho giá trị còn lại được kết quả:
Tìm hiểu thêm: Hàm IMAGINARY – Hàm trả về hệ số ảo của một số phức trong định dạng văn bản trong Excel
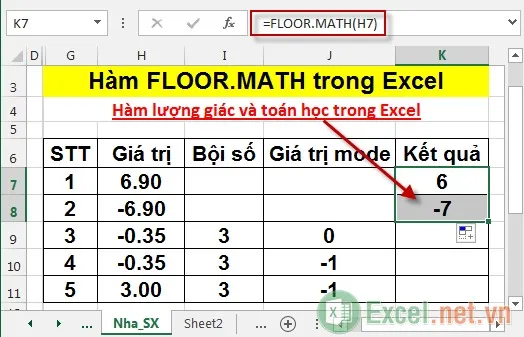
Vậy:
+ Với giá trị 6.9 > 0 -> làm tròn tiến gần số 0.
+ Với giá trị -6.9 -> làm tròn ra xa số 0.
2. Sử dụng giá trị mode điều chỉnh hướng làm tròn của hàm.
– Tại ô cần tính nhập công thức: =FLOOR.MATH(H9,I9,J9) -> nhấn Enter được kết quả:

– Tương tự sao chép công thức cho giá trị còn lại được kết quả:

Ở đây:
+ Giá trị -0.35 làm tròn lên bội số gần nhất của 3 và giá trị mode = 0 -> hàm làm tròn ra xa số 0 -> kết quả trả về là -3.
+ Giá trị -0.35 làm tròn lên bội số gần nhất của 3 và giá trị mode = -1 -> hàm làm tròn tiến lại gần số 0 -> kết quả trả về là 0.
+ Hoặc bạn chọn giá trị mode bất kì ngoài giá trị 0 -> hàm thực hiện làm tròn tiến gần lại 0:
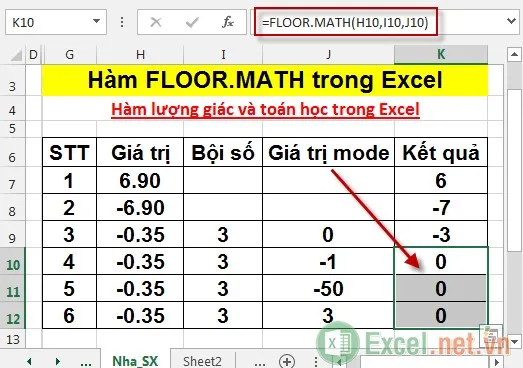
3. Trường hợp giá trị number không phải là số.
– Nếu giá trị number không phải là số -> hàm trả về giá trị lỗi #VALUE!

>>>>>Xem thêm: Hàm nhân trong Excel – Cách sử dụng hàm nhân (PRODUCT) và ví dụ
Trên đây là hướng dẫn chi tiết cách sử dụng và một số lưu ý trong quá trình làm việc với hàm FLOOR.MATH.
Chúc các bạn thành công!
