Hàm AND trong Excel là một hàm thông dụng trong nhóm hàm logic, các bạn có thể kiểm tra một hoặc nhiều điều kiện có đúng hay sai. Nếu các bạn chưa biết cách sử dụng hàm AND thì hãy cùng tham khảo bài viết dưới đây.
Bạn đang đọc: Hàm AND trong Excel – Cách sử dụng hàm AND và ví dụ

Bài viết giới thiệu về hàm AND trong Excel, cách sử dụng hàm AND và ví dụ cụ thể về hàm AND, mời các bạn cùng theo dõi.
Mô tả hàm AND
Hàm AND là hàm kiểm tra logic, trả về kết quả TRUE nếu tất cả các đối số của hàm là TRUE và trả về kết quả là FALSE nếu một hoặc nhiều đối số là FALSE.
Ngoài việc sử dụng độc lập hàm AND để kiểm tra các điều kiện thì hàm AND thường được sử dụng làm đối số logical_test của hàm IF.
Cú pháp hàm AND
=AND(logical1;[logical2];…)
Trong đó: logical1 là đối số bắt buộc, đây là điều kiện đầu tiên mà các bạn muốn kiểm tra và có thể đánh giá là TRUE hoặc FALSE.
Logical2 là đối số tùy chọn, đây là những điều kiện bổ sung tiếp theo mà các bạn muốn kiểm tra TRUE hoặc FALSE. Hàm AND có thể có tối đa 255 biểu thức logical.
Lưu ý:
- Các đối số đều phải trả về các giá trị logic (TRUE hoặc FALSE) hoặc các đối số phải là các mảng hoặc tham chiếu có chứa các giá trị logic.
- Nếu phạm vi chỉ định không chứa giá trị logic nào hàm AND sẽ trả về lỗi.
- Nếu một đối số mảng hoặc tham chiếu có chứa văn bản hoặc các ô trống, thì hàm AND sẽ bỏ qua các giá trị này.
Ví dụ
Ví dụ 1: nhập trực tiếp các đối số vào hàm AND.
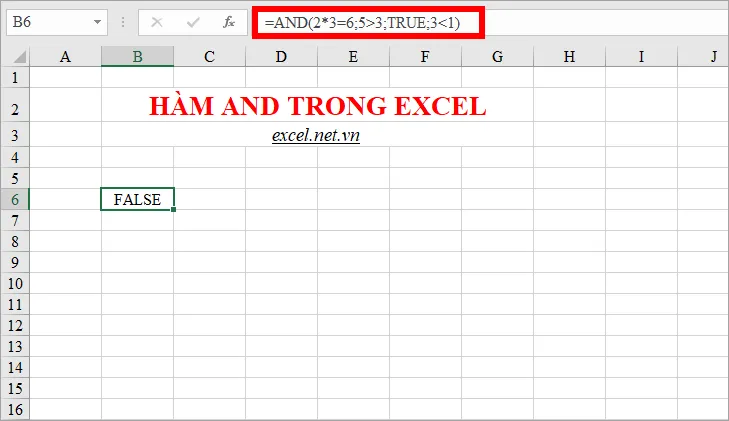
Như các bạn thấy công thức =AND(2*3=6;5>3;TRUE;3 cho kết quả là FALSE, các bạn có thể xét thấy từng điều kiện:
- 2*3=6 là TRUE.
- 5>3 là TRUE.
- Giá trị TRUE là TRUE.
- 3
Như vậy công thức =AND(2*3=6;5>3;TRUE;3 được viết lại như sau =AND(TRUE;TRUE;TRUE;FALSE) và do có một đối số là FALSE nên kết quả cũng sẽ là FALSE.
Ví dụ 2: các đối số của hàm AND là tham chiếu đến một phạm vi các ô.
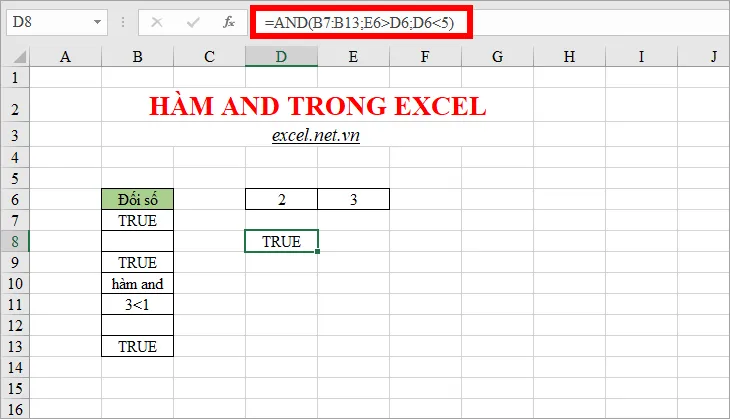
Với công thức =AND(B7:B13;E6>D6;D6 các bạn lần lượt kiểm tra các đối số:
- Đối số đầu tiên là phạm vi từ B7 đến B13: ta có B7 là TRUE, ô B8 trống nên được bỏ qua, B9 là TRUE, B10 và B11 là text cũng được bỏ qua, B12 là ô trống nên cũng được bỏ qua, B13 là TRUE. Đối số này trả về giá trị TRUE.
- Đối số E6 >D6, E6 bằng 3, D6 bằng 2 do đó E6 >D6 là đúng, đối số này trả về giá trị TRUE.
- Đối số D6
Vậy hàm AND được viết lại như sau =AND(TRUE;TRUE;TRUE), tất cả các giá trị trả về của các đối số đều là TRUE nên kết quả hàm AND trả về sẽ là TRUE.
Ví dụ 3: sử dụng hàm AND kết hợp hàm IF.
Giả sử các bạn có điểm thể dục như hình dưới, yêu cầu các bạn đánh giá kết quả trong cột Kết quả cho từng học sinh. Nếu tất cả các bộ môn của thể dục đều lớn hơn hoặc =5 thì kết quả là ĐẠT, nếu có một trong các bộ môn của thể dục
Tìm hiểu thêm: Hàm INT trong Excel – Cách sử dụng hàm INT và ví dụ
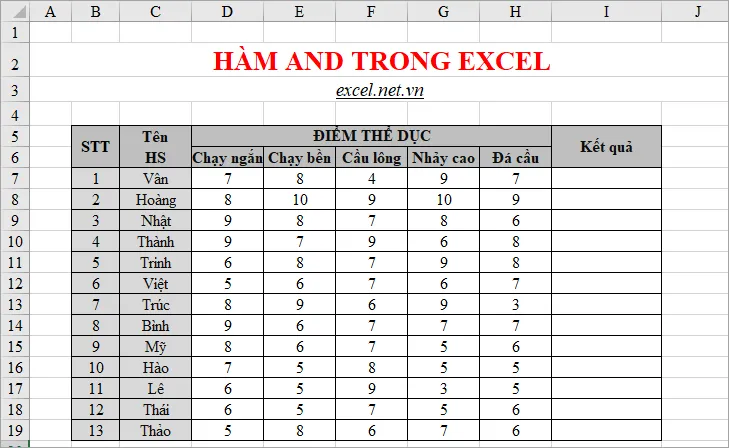
Trong ô đầu tiên của cột Kết quả các bạn nhập công thức như sau:
=IF(AND(D7>=5;E7>=5;F7>=5;G7>=5;H7>=5);”ĐẠT”;”KHÔNG ĐẠT”)
Nếu hàm AND trả về giá trị TRUE thì hàm IF sẽ trả về kết quả là ĐẠT, nếu hàm AND trả về giá trị FALSE thì hàm IF sẽ trả về kết quả là KHÔNG ĐẠT.
Trong hàm AND, nếu điểm Chạy ngắn, Chạy bền, Cầu lông, Nhảy cao, Đá cầu tất cả đều lớn hơn hoặc bằng 5 thì hàm AND trả về giá trị TRUE, nếu có bất kỳ một môn nào
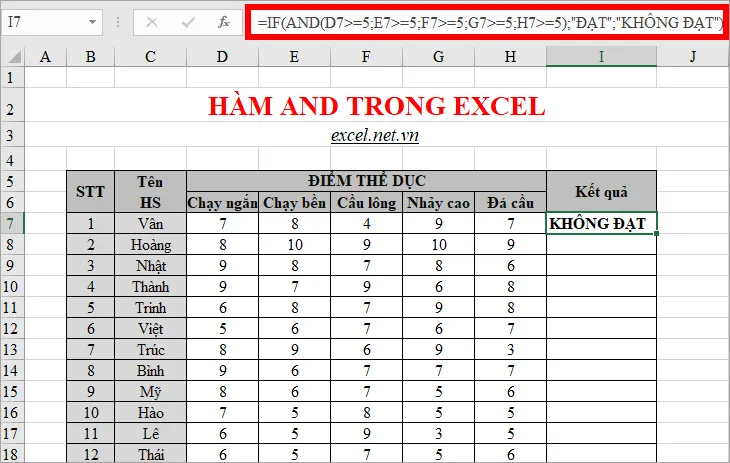
Sao chép công thức xuống các ô còn lại các bạn sẽ có kết quả cho tất cả cột Kết quả.
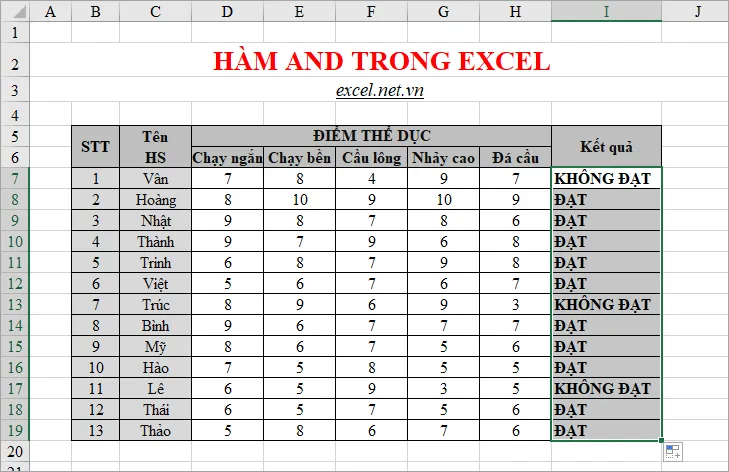
>>>>>Xem thêm: Hàm CHAR – Hàm trả về kí tự được xác đinh bằng số mã trong Excel
Trên đây là cách sử dụng hàm AND cùng với ví dụ cụ thể giúp các bạn dễ hiểu hơn và biết cách áp dụng hàm AND khi cần thiết. Hi vọng bài viết này sẽ giúp các bạn hiểu hơn về hàm AND trong Excel. Chúc các bạn thành công!
