Làm việc với Excel, việc sắp xếp, phân chia thứ hạng cũng sẽ thường xuyên gặp phải. Xếp hạng trong Excel không hề khó, nhưng với những bạn mới làm quen với Excel thì nhiều bạn chưa biết làm thế nào để xếp hạng trong Excel. Nếu bạn đang tìm cách xếp hạng trong Excel, vậy mời bạn cùng tham khảo cách xếp hạng trong Excel cực nhanh bằng hàm RANK mà Excel.net.vn chia sẻ với bạn trong bài viết dưới đây nhé.
Bạn đang đọc: Cách xếp hạng trong Excel cực nhanh bằng hàm Rank
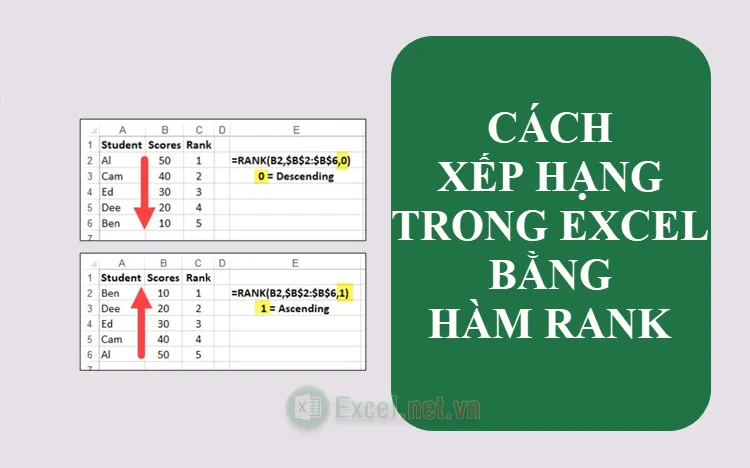
I. Hàm RANK trong Excel
1. Mô tả hàm RANK
Hàm RANK trả về thứ hạng của một số trong danh sách các số đã cho. Hàm này giúp bạn biết một số cụ thể đứng ở vị trí thứ mấy trong danh sách theo thứ tự tăng dần hoặc giảm dần.
2. Cú pháp hàm RANK
| =RANK(number,ref,[order]) |
Trong đó:
- number: Là đối số bắt buộc, đây là số mà bạn muốn xác định thứ hạng
- ref: Là đối số bắt buộc, đây là phạm vi dữ liệu chứa tất cả các số (có thể là một mảng hoặc tham chiếu tới một danh sách các số), các giá trị không phải là số trong tham chiếu sẽ được bỏ qua
- order: Là đối số tùy chọn, chỉ ra cách xếp hạng số. Nếu order được bỏ qua hay là 0 thì Excel sẽ xếp hạng số theo thứ tự giảm dần. Nếu order là giá trị khác 0 thì Excel sẽ xếp hạng số theo thứ tự tăng dần
3. Chú thích
- Hàm RANK xếp hạng cho mỗi số một thứ hạng, khi có số trùng lặp thì các số đó sẽ cùng một thứ hạng, ảnh hưởng trực tiếp tới thứ hạng của các số sau nó. Ví dụ: số 5 xuất hiện 2 lần cùng có thứ hạng 4, số 6 sẽ có thứ hạng là 6 và không có số nào có thứ hạng 5.
- Hàm này đang được thay thế bằng các hàm mới với độ xếp hạng chính xác cao hơn như hàm RANK.AVG và hàm RANK.EQ
II. Sử dụng hàm RANK để xếp thứ hạng trong Excel
Để giúp bạn hiểu cách sử dụng hàm RANK xếp hạng trong Excel cực nhanh, bạn cùng tham khảo các ví dụ dưới đây.
Ví dụ 1: Xếp hạng cho học sinh dựa vào điểm trung bình của học sinh dưới đây.
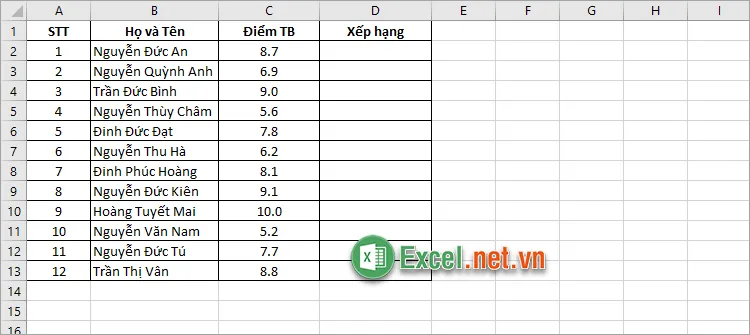
Cách xếp hạng trong Excel cực nhanh bằng hàm RANK, mời bạn cùng tham khảo và thực hiện với các bước sau:
Bước 1: Trong ô đầu tiên của cột Xếp hạng bạn nhập công thức hàm RANK.
| =RANK(C2,$C$2:$C$13,0) |
Trong đó:
- C2 là số cần xác định xếp hạng
- $C$2:$C$13 là tham chiếu đến vùng chứa danh sách số. Sau khi bạn chọn vùng tham chiếu này bạn nhấn phím F4 để cố định vùng, như vậy khi sao chép công thức thì vùng tham chiếu vẫn được giữ nguyên
- 0 là cách sắp xếp theo thứ tự giảm dần.
Sau khi nhập hàm bạn nhấn Enter để thực thi hàm.
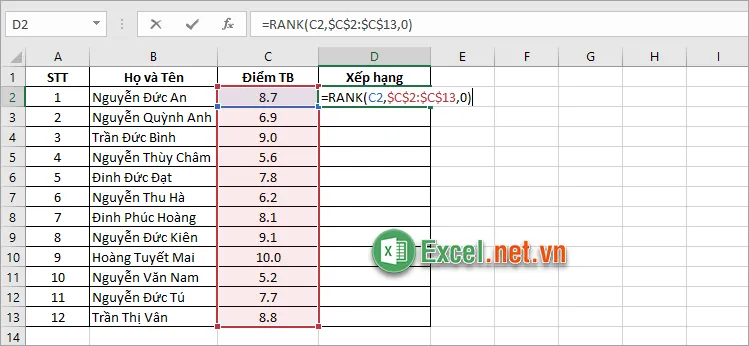
Như vậy bạn đã xếp hạng được cho bạn học sinh đầu tiên.
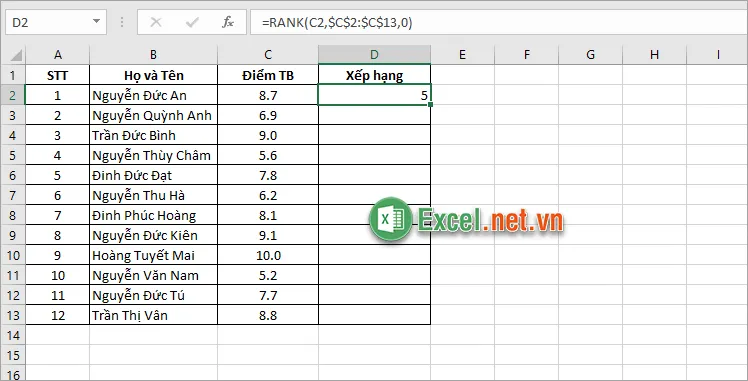
Bước 2: Tiếp theo bạn chỉ cần sao chép công thức hàm RANK xuống các bạn học sinh bên dưới. Như vậy bạn đã thực hiện cách xếp hạng trong Excel cực nhanh bằng hàm RANK, kết quả bạn sẽ được như sau:
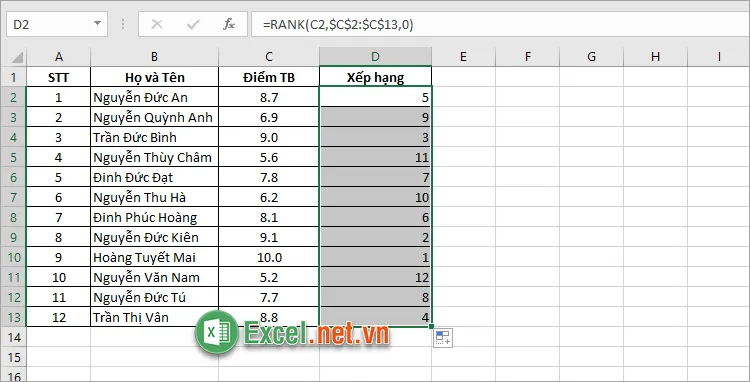
Lưu ý: Như trên chú thích về hàm RANK bạn đã thấy nếu trong danh sách số có hai số trùng nhau thì hai số đó sẽ có xếp hạng bằng nhau và ảnh hưởng tới xếp hạng của các số sau. Ví dụ có 2 bạn học sinh có điểm TB là 8.7 vậy hai bạn đều có xếp hạng là 5 và không có xếp hạng 6, bạn tiếp theo sẽ xếp hạng 7.
Tìm hiểu thêm: Hàm LEN trong Excel – Cách sử dụng hàm LEN và ví dụ
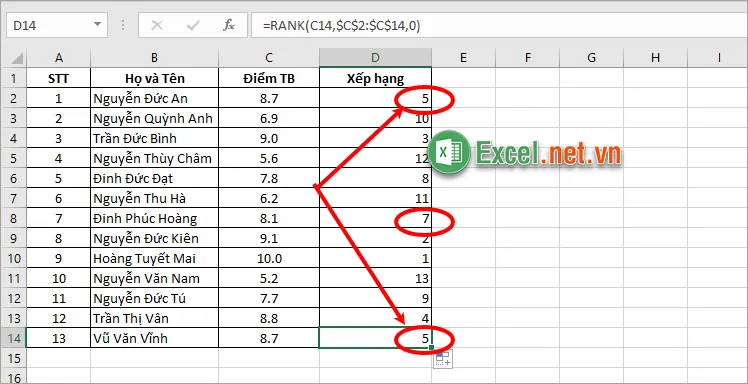
Ví dụ 2: Xếp hạng chuyên cần cho nhân viên, nhân viên nào có số ngày đi muộn ít nhất sẽ đứng vị trí 1.
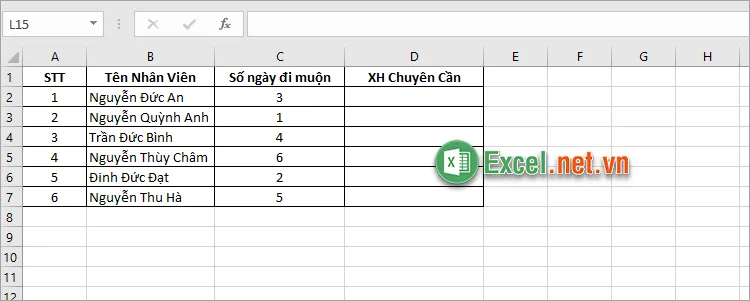
Bước 1: Trong ô đầu tiên của cột XH Chuyên Cần bạn nhập hàm RANK =RANK(C2,$C$2:$C$7,1)
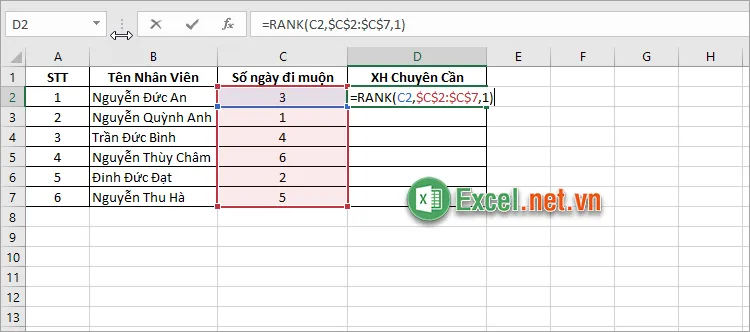
Lưu ý: Vì theo yêu cầu đặt ra bạn cần xếp hạng theo thứ tự tăng dần nên order sẽ là 1.
Tiếp theo nhấn Enter để thực thi hàm, bạn sẽ nhanh chóng nhận được kết quả là thứ hạng của nhân viên đó.
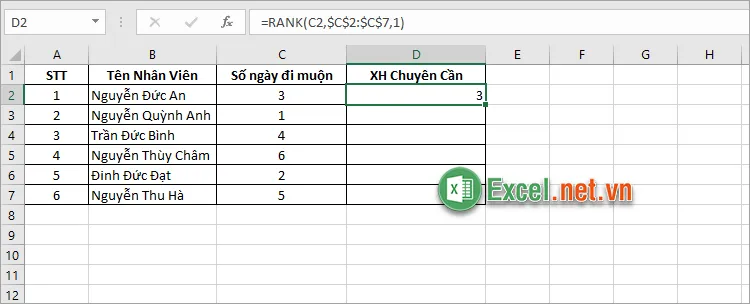
Bước 2: Sao chép công thức hàm RANK xuống các nhân viên khác.
Bạn sẽ thu được kết quả như sau:
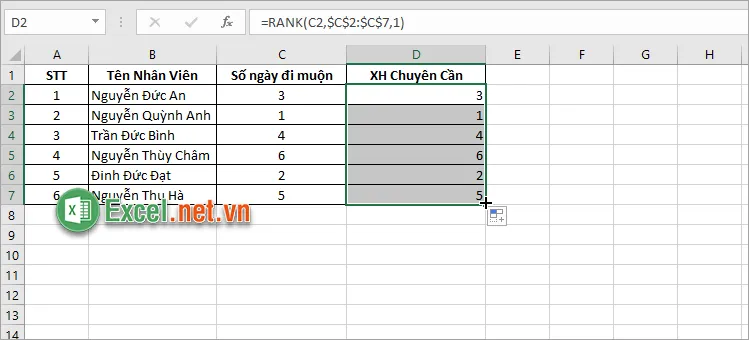
>>>>>Xem thêm: Hàm CONVERT – Hàm thực hiện chuyển đổi 1 số tự hệ thống đo lường này sang hệ thống đo lường khác trong Excel
Trên đây, bạn đã cùng Excel.net.vn tìm hiểu về hàm RANK trong Excel và cách xếp hạng trong Excel cực nhanh bằng hàm RANK. Như vậy, từ giờ khi cần phải xếp hạng trong Excel thì bạn hãy nhớ ngay đến hàm RANK để xếp hạng nhanh chóng nhé. Ngoài ra bạn cũng có thể tìm hiểu thêm về hàm RANK.AVG và hàm RANK.EQ đây cũng là các hàm giúp bạn xếp hạng trong Excel hữu ích. Cảm ơn bạn đã quan tâm và theo dõi bài viết này.
