Tô màu có điều kiện trong Excel là một tính năng hữu ích giúp bạn nhanh chóng theo dõi thông tin trong Excel. Dưới đây Excel.net.vn chia sẻ với bạn cách tô màu có điều kiện trong Excel, mời bạn cùng tham khảo nhé.
Bạn đang đọc: Cách tô màu có điều kiện trong Excel
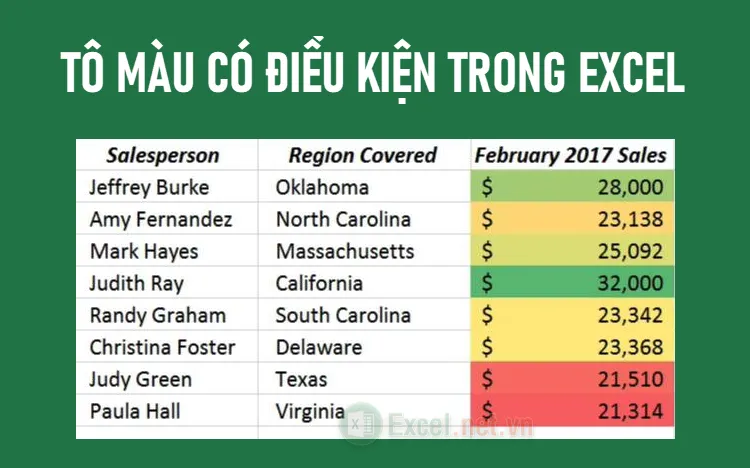
1. Cách tô màu theo điều kiện có sẵn
Bước 1: Chọn vùng dữ liệu cần tô màu có điều kiện trong Excel.
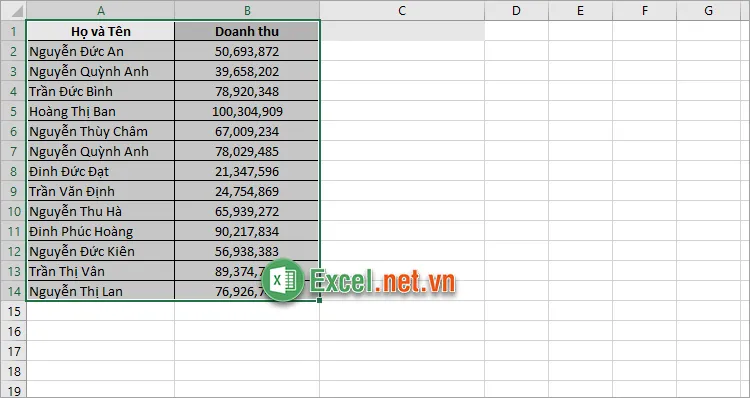
Bước 2: Chọn Home -> Conditional Formatting -> Highlight Cells Rules -> kiểu điều kiện cần tô màu. Trong phần Highlight Cells Rules có rất nhiều điều kiện tô màu, bạn có thể lựa chọn điều kiện phù hợp với mục đích cần tô màu của mình.
- Greater Than: Lớn hơn
- Less Than: Ít hơn
- Between: Ở giữa
- Equal To: Tương đương với
- Text that Contains: Văn bản chứa
- A Date Occurring: Một ngày cụ thể
- Duplicate Values: Giá trị trùng lặp
Ví dụ ở đây bạn muốn tô màu những giá trị doanh thu nhỏ hơn 50.000.000 vậy bạn chọn Less Than.
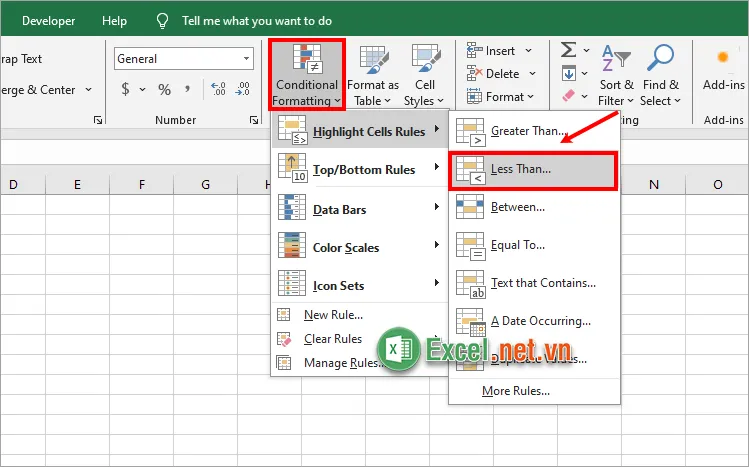
Bước 3: Xuất hiện hộp thoại Less Than bạn nhập 50000000 trong ô phía dưới Format cells that are Less Than. Tiếp theo đó bạn chọn màu sắc muốn tô màu cho những giá trị thỏa mãn điều kiện trong ô with.
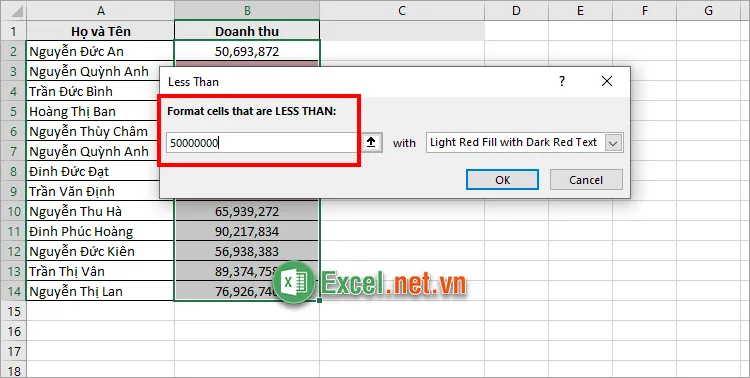
Bạn cũng có thể chọn Custom Format để thay đổi màu nền, màu chữ, kiểu chữ tô màu bạn muốn.
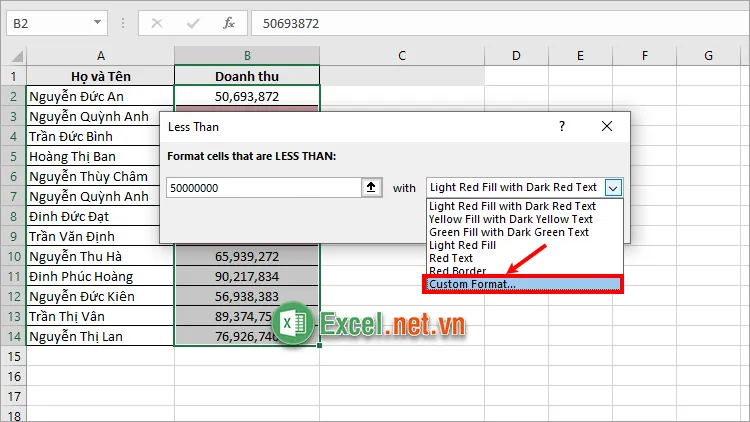
Bước 4: Sau đó chọn OK.
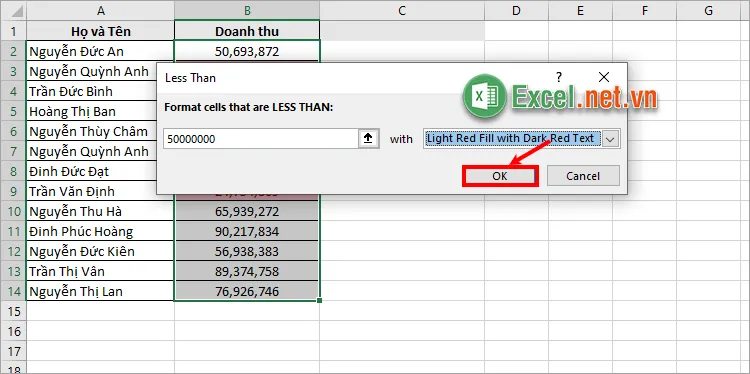
Như vậy bạn đã tô màu có điều kiện trong Excel theo các điều kiện có sẵn.
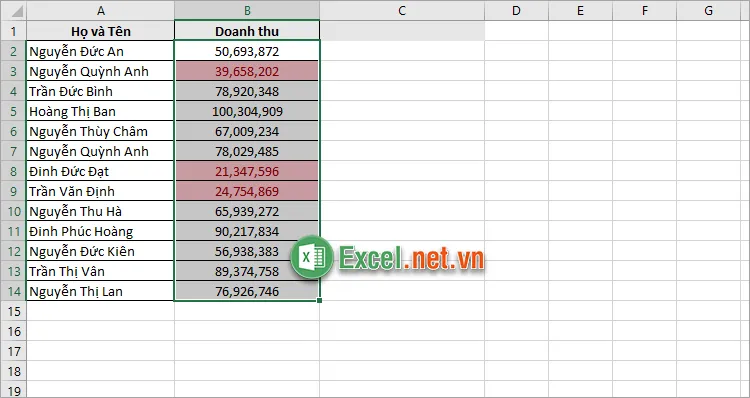
2. Cách tô màu theo điều kiện riêng không có sẵn
Nếu các điều kiện có sẵn đều không đúng với yêu cầu tô màu của bạn, bạn có thể áp dụng cách tô màu theo điều kiện riêng trong Excel. Cũng áp dụng với ví dụ trên nhưng bạn sử dụng công thức tô màu có điều kiện như sau:
Bước 1: Chọn vùng dữ liệu cần tô màu trong Excel.
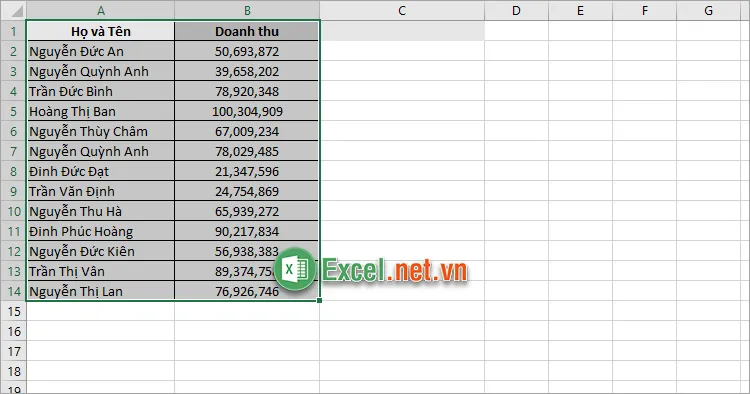
Bước 2: Chọn Home -> Conditional Formatting -> New Rule.
Tìm hiểu thêm: Hàm REPT – Hàm thực hiện lặp lại văn bản theo một số lần đã cho trong Excel
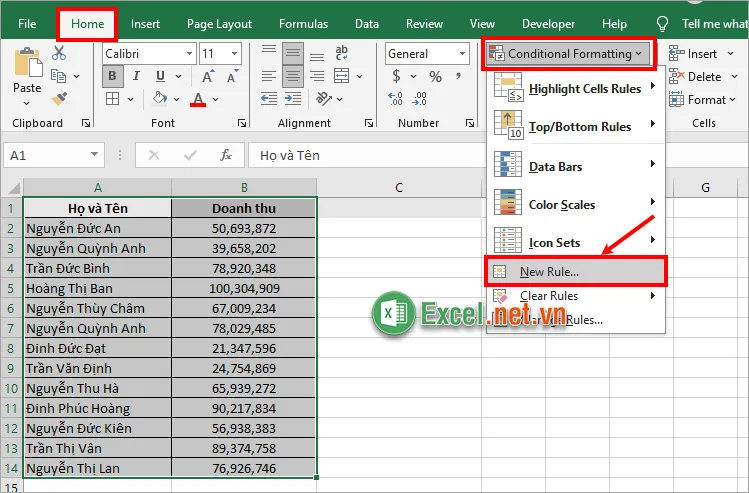
Bước 3: Xuất hiện New Formatting Rule, bạn chọn Use a formula to determine which cells to format () trong phần Select a Rule Type.
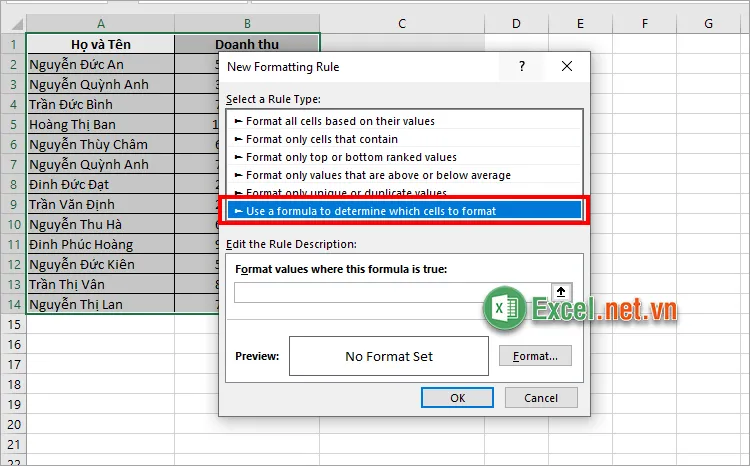
Tiếp theo bạn nhập công thức tô màu theo điều kiện bạn muốn trong phần Format values where this formula is true. Cũng như ví dụ trên bạn tô màu có điều kiện các bạn có doanh thu nhỏ hơn 50.000.000. Bạn sẽ nhập hàm tại đây như sau: =$B2.
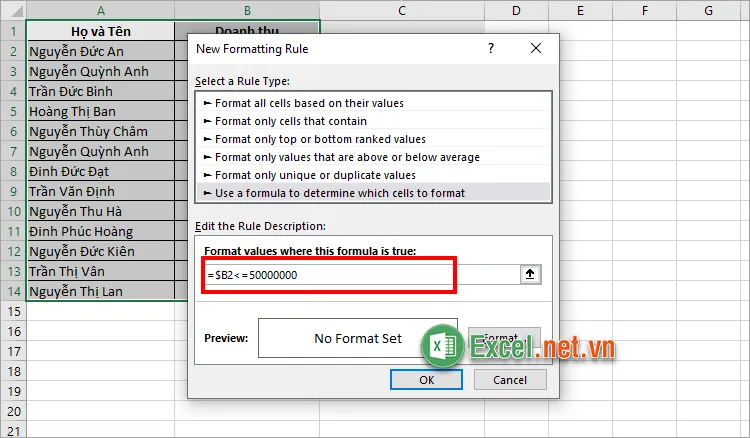
Trong đó $ trước ô B2 để Excel chỉ kiểm tra cột Doanh thu mà không kiểm tra theo cột Họ và Tên. Bạn có thể nhập trực tiếp $ hoặc bạn nhập dấu = sau đó bạn chọn ô B2 và nhấn F4 hai lần thì biểu tượng $ sẽ xuất hiện trước ô B2.
Sau khi đã nhập điều kiện tô màu bạn chọn Format để định dạng tô màu cho dữ liệu. Nhấn OK.
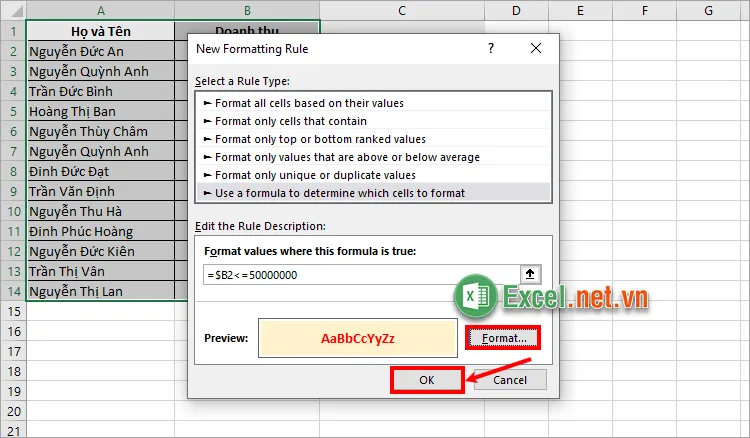
Như vậy các hàng có điều kiện thỏa mãn sẽ được tô màu theo định dạng mà bạn thiết lập. Với cách tô màu có điều kiện bằng cách nhập hàm bạn sẽ xử lý được rất nhiều yêu cầu tô màu có điều kiện trong Excel khác nhau.
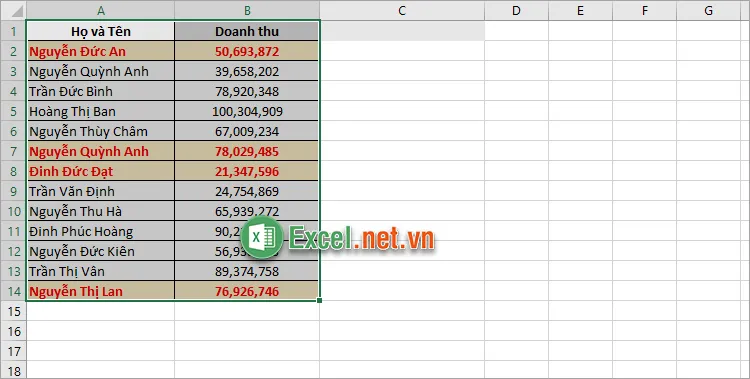
3. Cách xóa tô màu có điều kiện trong Excel
Bước 1: Trong file Excel cần xóa tô màu có điều kiện, bạn chọn thẻ Home.
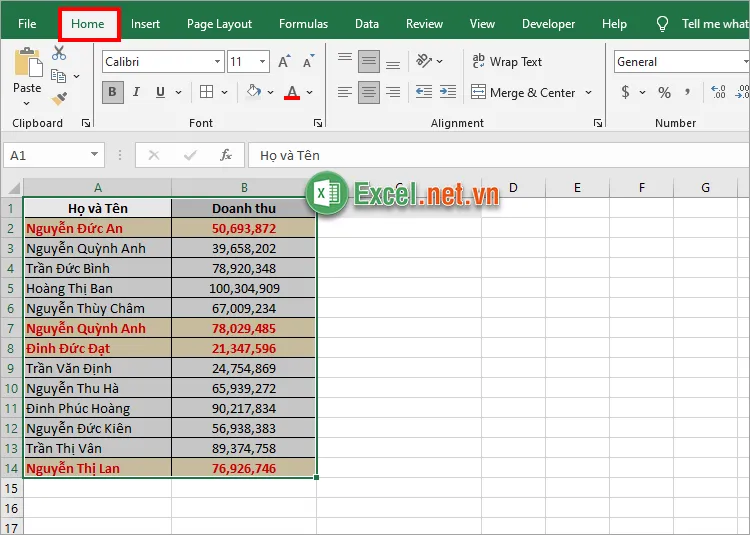
Bước 2: Tiếp theo bạn chọn Conditional Formatting -> Clear Rules -> Clear Rules from Entire Sheet (xóa quy tắc khỏi toàn bộ sheet) hoặc Clear Rules from Selected Cells (xóa quy tắc từ các ô đã chọn).
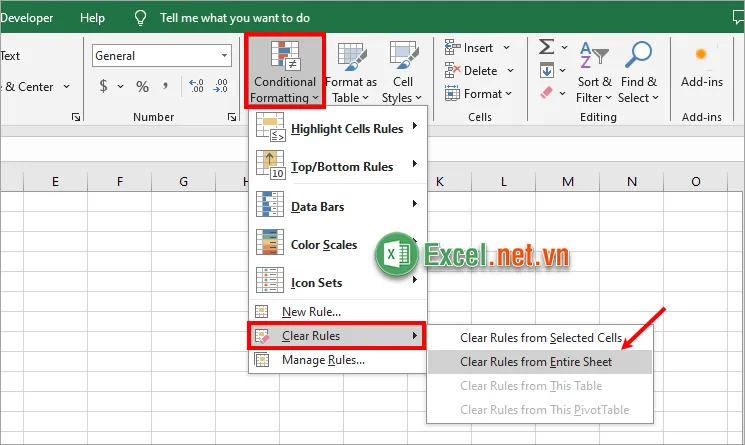
Như vậy mọi Rules trên sheet đều được xóa.
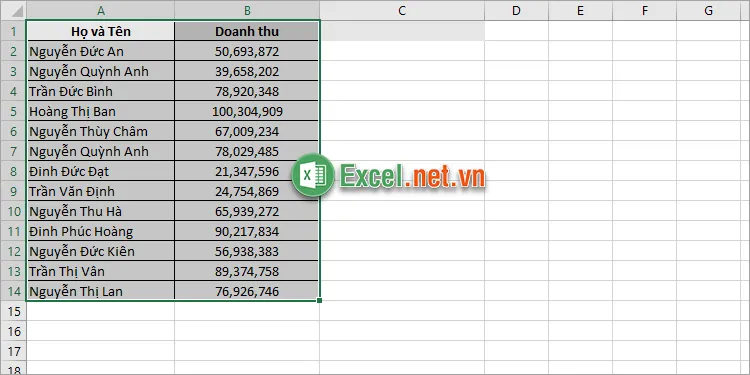
>>>>>Xem thêm: Hàm DEC2OCT – Hàm thực hiện chuyển đổi 1 số thập phân thành số bát phân trong Excel
Trên đây Excel.net.vn chia sẻ với bạn cách tô màu có điều kiện trong Excel đơn giản, bạn cần nắm chắc cách tô màu có điều kiện này từ đó có thể xử lý được các điều kiện tô màu phức tạp hơn phù hợp với nhu cầu, mục đích tô màu của bạn. Hi vọng bài viết này sẽ giúp ích cho bạn, cảm ơn bạn đã quan tâm và theo dõi bài viết này.
