
Bạn đang đọc: Cách tính phần trăm trong Excel
Tính phần trăm trong excel là một câu hỏi mà nhiều người thắc mắc, bởi vì Excel không có hàm hỗ trợ tính phần trăm. Nhưng chúng ta hoàn toàn có thể sử dụng các phương pháp tính toán khác nhau để hoàn thành công việc tính phần trăm này.
Hãy cùng excel.net.vn tìm hiểu về các cách tính phần trăm trong Excel với nhiều kiểu khác nhau nhé.
1. Tính phần trăm của mỗi phần tử trong một tổng
Đây là một trong những kiểu tính phần trăm phổ biến mà chúng ta hay gặp nhất. Tính tỉ lệ của một phần trong tổng số toàn phần. Bạn có thể thấy rõ ràng hơn ở bảng dưới đây.
Một tổng có tất cả 3 phần tử A B và C, ta tính tỉ lệ phần trăm của từng phần A B C.
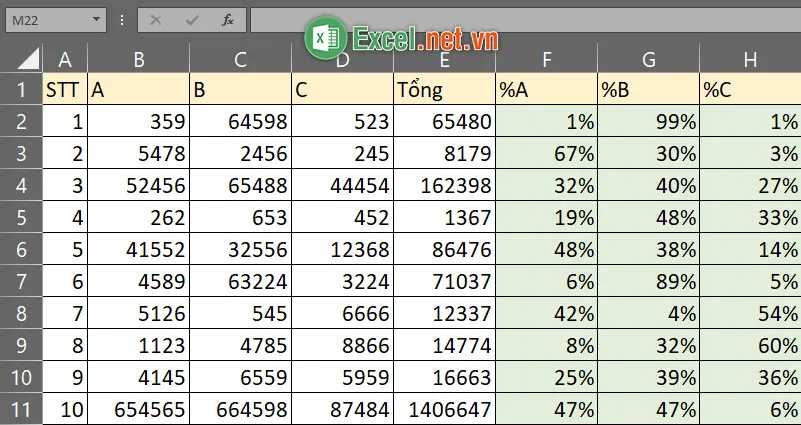
Cách tính:
Với tỷ lệ phần trăm của A, ta lấy thương số của phần tử A với tổng số.
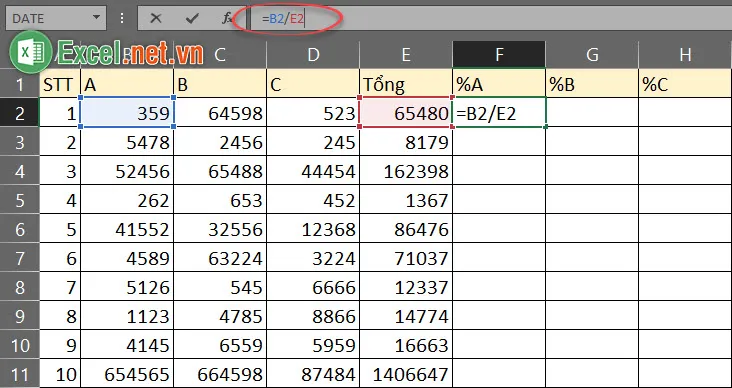
Với những bảng nhiều dữ liệu với danh sách phải tính dài dằng dặc, bạn có thể copy công thức tính xuống bằng cách chọn ô chứa phép tính (trong ví dụ là ô F2), sau đó để chuột vào góc tay phải bên dưới (chỗ có dấu chấm vuông màu xanh) rồi bấm giữ và kéo xuống hoặc đơn giản là click đúp một cái.
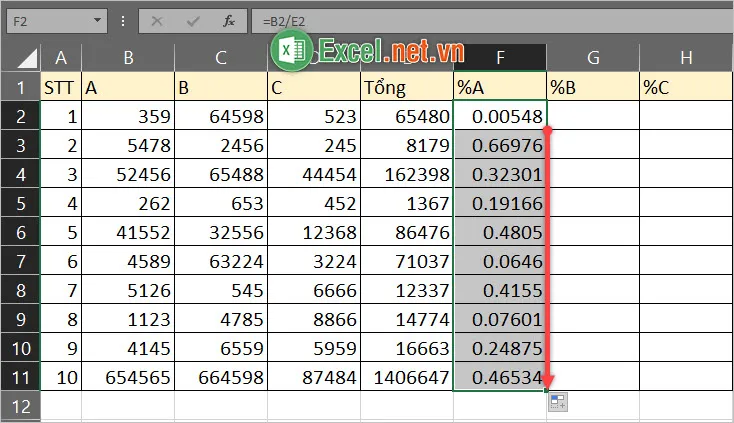
Như vậy bạn đã thực hiện quá trình copy cách tính phần trăm xuống tất cả các dòng dưới.
Tiếp theo là làm phép tính phần trăm cho cột B và C. Bạn có thể ghi lại phép tính đầu cho hai cột này nhưng nếu có quá nhiều phần tử trong tổng (chứ không chỉ có 3 cái A B C như trong ví dụ), excel.net.vn xin chia sẻ cho các bạn một cách copy công thức theo hàng ngang.
Đầu tiên bạn click chọn vào ô chứa công thức (ô F2 trong ví dụ), để con trỏ chuột nằm ở ngay sau mẫu số Tổng cần giữ nguyên (ô E2 chứa Tổng).
Sau đó bấm F4 một lần để cố định ô tham số này lại. Nghĩa là khi copy công thức, ô tham số chứa Tổng này sẽ được giữ nguyên chứ không thay đổi theo hàng ngang giống tử số (các ô chứa phần tử A B C…).
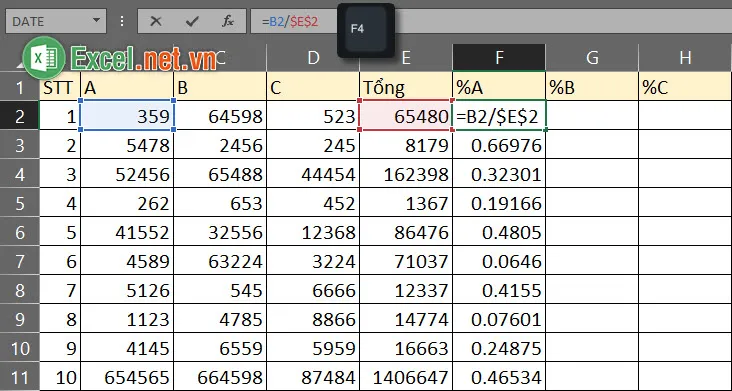
Sau đó, làm gần tương tự với cách copy hàng dọc. Để chuột vào góc dưới bên phải, bấm giữ và kéo đến cuối hàng.
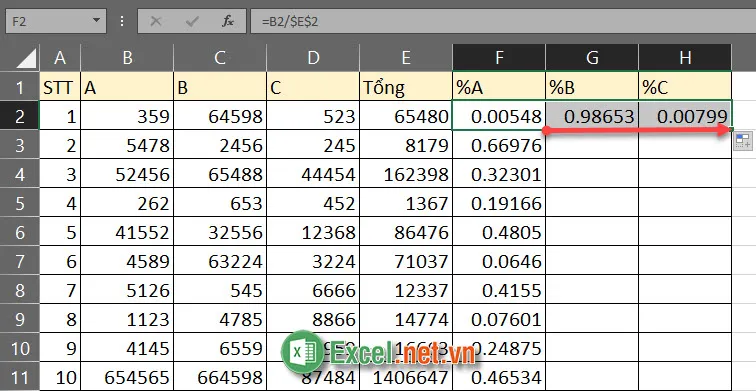
Sau đó bạn lại có thể thực hiện việc copy công thức theo hàng dọc như cách đã làm với cột A.
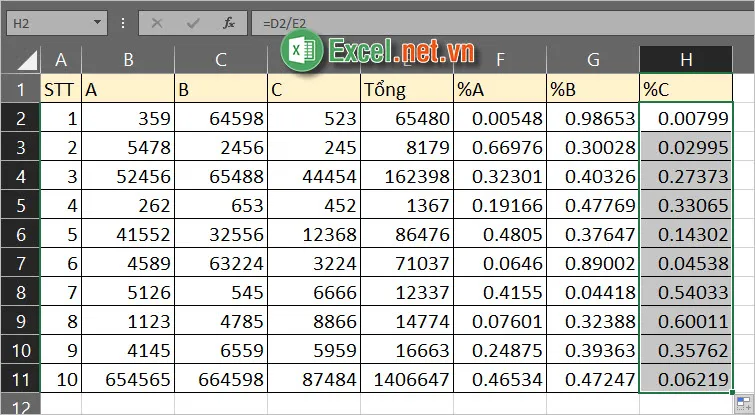
Sau khi tính toán xong, như các bạn thấy ta nhận được các kết quả là số thập phân như trên ảnh chứ không phải dạng phần trăm như chúng ta vẫn quen thuộc. Việc cần làm tiếp theo là biến chúng thành dạng %.
Bạn bôi đen toàn bộ mảng dữ liệu cần biến đổi ra %, sau đó mở ribbon Home, tìm trong phần Number có biểu tượng hình % (Percent Style) rồi click vào đó. Hoặc bạn có thể sử dụng tổ hợp phím Ctrl + Shift + %.
Tìm hiểu thêm: Hàm LEFT, LEFTB – Hàm trả về 1 hoặc nhiều ký tự ngoài cùng bên trái trong 1 chuỗi văn bản trong Excel
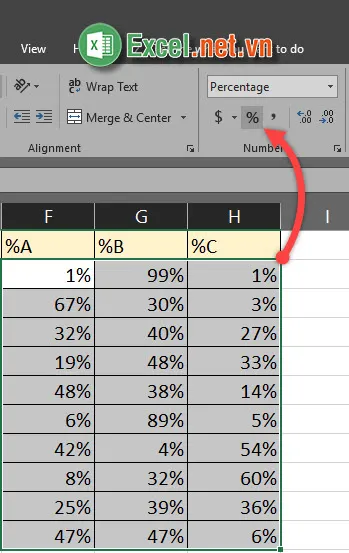
Nhưng cách làm này sẽ cho ra chỉ số % không chi tiết đến phần thập phân, tức là nó sẽ làm tròn đến hàng số nguyên trước dấu phẩy luôn. Bạn có thể thấy ngay ở dòng đầu trong ví dụ, phần trăm của các phần không được ăn khớp với nhau vì làm tròn.
Nếu cần một bảng tính chính xác hơn, bạn có thể lựa chọn biến đổi % theo cách sau đây:
Bôi đen mảng dữ liệu cần biến đổi ra %, click chuột phải rồi chọn Format Cells.
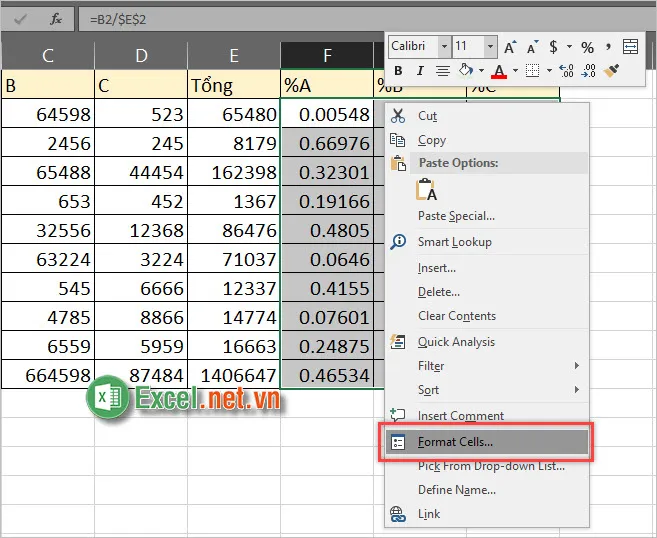
Ô cửa sổ chức năng Format Cells tab Number cho phép bạn cài đặt kiểu dữ liệu số cho các ô. Kiểu phần trăm % nằm trong Percentage (có nghĩa là phần trăm).
Decimal places là chỉ số thập phân bạn muốn hiển thị. Để là 1 thì số thập phân hiện ra là 1 số sau dấu phẩy, để là 2 thì 2 số thập phân sau dấu phẩy sẽ hiện ra.
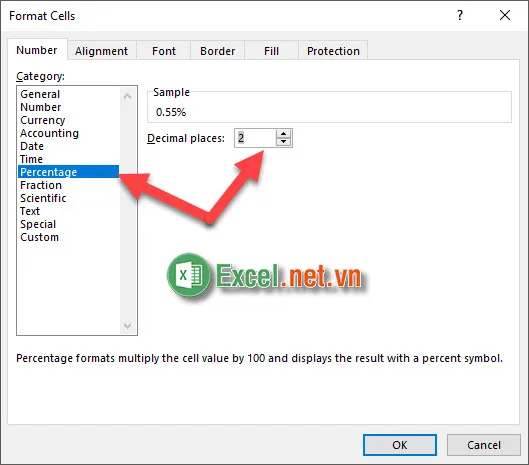
Sau khi chọn xong, bạn bấm OK để biến đổi về kiểu phần trăm. Kết quả nhận được sẽ tương tự như hình bên dưới.
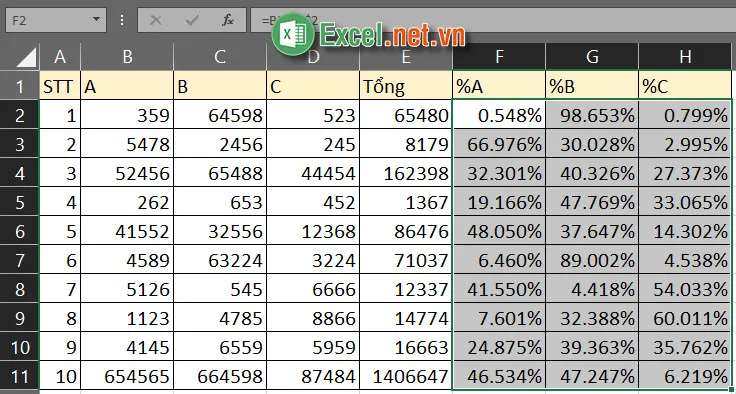
2. Phần trăm chiết khấu
Đây cũng là một trong những bài toán phần trăm hữu dụng và thực tế mà chúng ta hay gặp. Với ví dụ tính giá bán các mặt hàng đã qua chiết khấu của một cửa hàng thời trang.
Phép tính ở đây được đưa ra là:
Giá bán = Giá thực – (Giá thực x chiết khấu)
Như vậy theo ví dụ ở dưới ta sẽ có công thức = C3-(C3*D3)
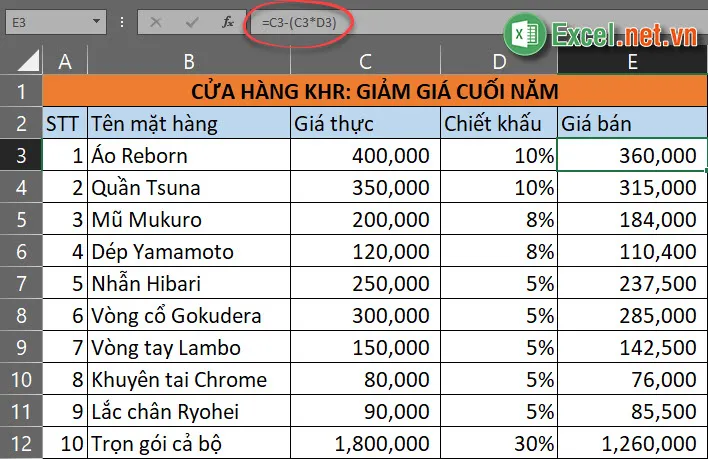
Sau đó bạn, copy công thức tính toán cho tất cả các dòng bên dưới theo phương pháp excel.net.vn đã chỉ bạn ở phần 1.
3. So sánh tỉ lệ phần trăm giữa hai số khác nhau
Bạn thường gặp phép tính này khi muốn tính mức độ tiến triển (hoặc thụt lùi) của một thứ.
Trong ví dụ dưới đây, chúng ta cần phải tìm tỷ lệ tăng trưởng GDP của các quốc gia trong khu vực Đông Nam Á năm 2017 so với năm 2016.
Phép tính được đưa ra là:
Tỷ lệ tăng trưởng = 1 – (GDP năm 2016/GDP năm 2017)
Như vậy ta có công thức: =1-(B3/B4)
Sau đó ta copy công thức cho những nước còn lại như cách đã làm ở phần 1.
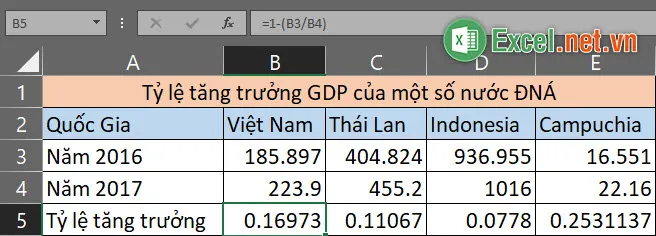
Tiếp tục biến các số ở dạng thập phân thành dạng phần trăm % bằng cách excel.net.vn đã chỉ ở phần 1.
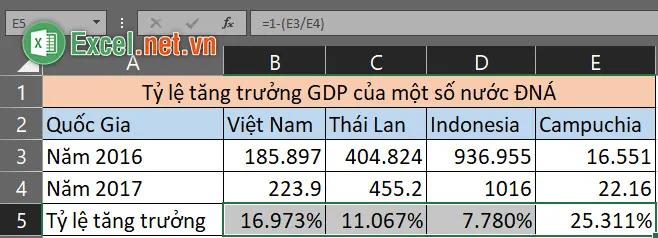
>>>>>Xem thêm: Cách tách số ra khỏi chuỗi kí tự trong Excel
Cảm ơn các bạn đã theo dõi bài viết của excel.net.vn về cách tính phần trăm trong Excel. Chúc các bạn thành công.
