Nếu các bạn chỉ làm việc với các file dữ liệu trong Excel thì các bạn sẽ không cần đánh số trang, nhưng với những trang tính Excel dài mà khi in ra giấy các bạn sẽ gặp khó khăn khi tìm vị trí các phần trong tài liệu. Vì vậy các bạn muốn đánh số trang để dễ hơn cho việc tìm tài liệu trong các trang Excel được in ra giấy.
Bạn đang đọc: Cách đánh số trang trong Excel
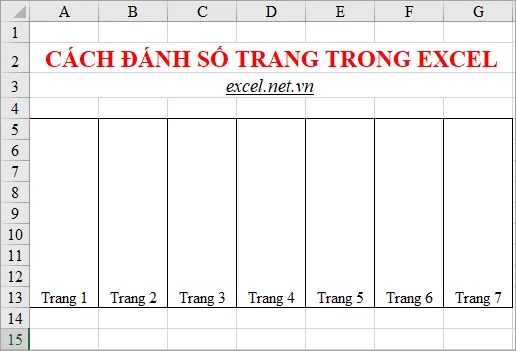
Trong bài viết này excel.net.vn sẽ giới thiệu đến các bạn cách đánh số trang trong Excel, mời các bạn cùng theo dõi.
Bước 1: Trên file Excel cần đánh số trang các bạn chọn thẻ Page Layout, trong phần Page Setup chọn biểu tượng mở rộng như hình dưới.
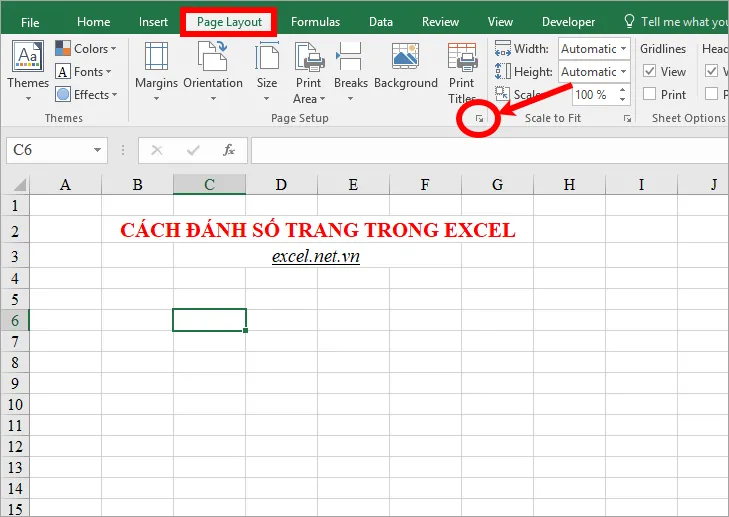
Bước 2: Trong hộp thoại Page Setup các bạn chọn thẻ Header/Footer, các bạn có hai lựa chọn chèn số trang: Header chèn số trang vào đầu trang, Footer chèn số trang vào cuối trang. Các bạn có thể chọn trực tiếp một số kiểu đánh số trang bằng cách chọn biểu tượng mũi tên quay xuống của Header hoặc Footer. Ví dụ các bạn muốn đánh số trang vào cuối trang các bạn chọn mũi tên quay xuống trong phần Footer và chọn kiểu đánh số trang.
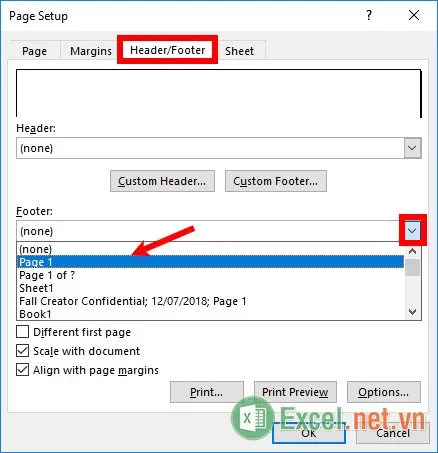
Bước 3: Nếu các bạn muốn tự thiết lập kiểu đánh số trang thì các bạn có thể chọn vào Custom Header (tùy chỉnh đầu trang) hoặc Custom Footer (tùy chỉnh cuối trang).
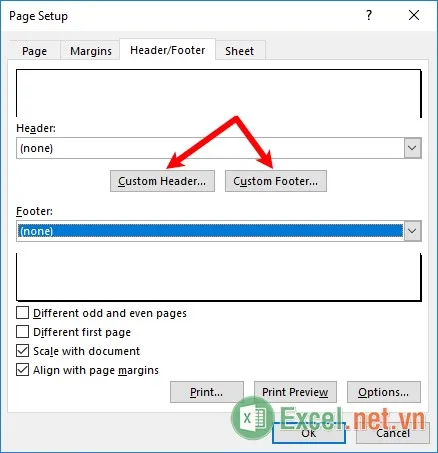
Bước 4: Xuất hiện hộp thoại Footer hoặc Header các bạn có 3 vị trí để đánh số trang đó là Left section (phần bên trái), Center section (phần trung tâm), Right section (phần bên phải). Nếu các bạn muốn đánh số trang tại vị trí nào thì các bạn đặt con trỏ chuột vào ô đó và nhấn chọn biểu tượng Insert Page Number để thêm số trang.
Tìm hiểu thêm: Hàm TBILLPRICE – Hàm trả giá trên mỗi mệnh giá 100$ của trái phiếu kho bạc trong Excel
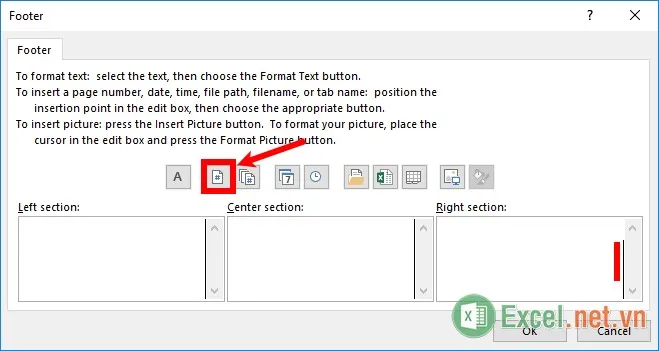
Bước 5: Ngay sau đó tại vị trí bạn đặt con trỏ chuột sẽ xuất hiện $[Page] đây chính là biến số dùng để đánh số từng trang. Nếu các bạn muốn thêm nội dung gì cạnh số trang thì các bạn nhập vào, như ví dụ dưới đây. Sau đó các bạn cũng có thể chỉnh sửa kiểu chữ, cỡ chữ, font chữ bằng cách bôi đen chữ cần chỉnh và chọn biểu tượng chữ A.
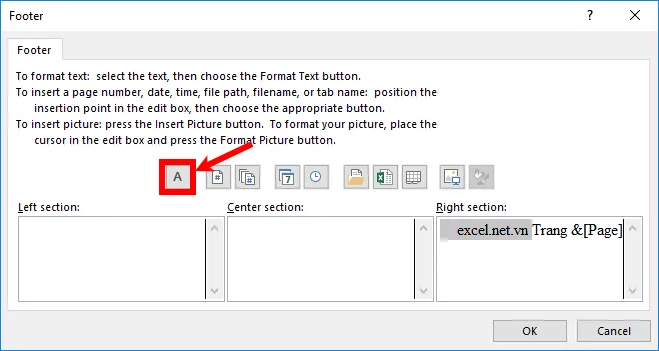
Xuất hiện biểu tượng Font các bạn chỉnh sửa tùy ý, nhấn OK sau khi chỉnh sửa chữ xong. Sau đó nhấn tiếp OK -> OK để đóng cửa sổ Header hoặc Footer và đóng cửa sổ Page Setup.
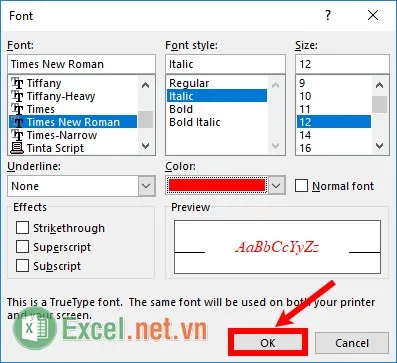
Như vậy khi các bạn xem trước khi in hoặc chọn chế độ xem Page Layout thì sẽ thấy các trang sẽ được đánh số trang và kèm theo cả nội dung mà các bạn nhập.
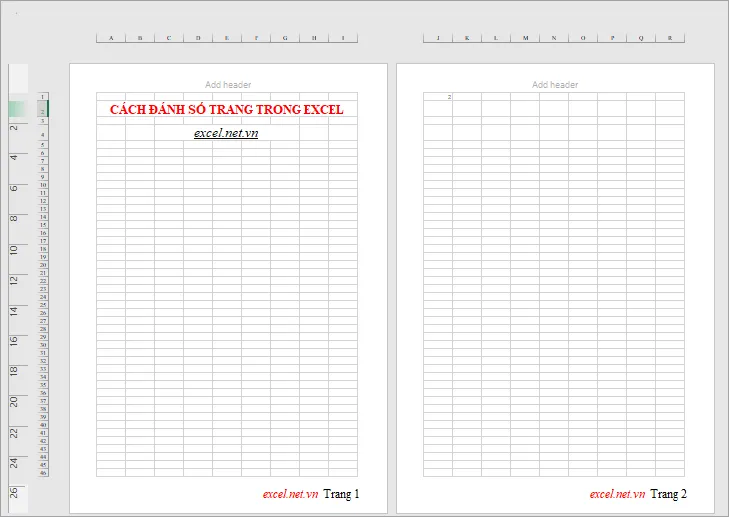
>>>>>Xem thêm: Cách bỏ đánh số trang trong Excel
Như vậy chỉ với những bước đơn giản mà excel.net.vn đã hướng dẫn các bạn ở trên là các bạn đã có thể đánh số trang trong Excel. Hi vọng bài viết sẽ giúp ích cho các bạn. Chúc các bạn thành công!
