Trong quá trình làm việc với Excel thì việc sắp xếp dữ liệu theo thứ tự để dễ dàng quản lý là việc làm rất cần thiết vì khi nhập dữ liệu các bạn có thể không nhập theo đúng thứ tự. Excel hỗ trợ công cụ Sort để giúp các bạn dễ dàng sắp xếp dữ liệu theo từng loại dữ liệu, vậy cách sử dụng Sort để sắp xếp dữ liệu trong Excel như thế nào? Các bạn hãy cùng tham khảo bài viết dưới đây.
Bạn đang đọc: Cách sắp xếp dữ liệu trong Excel

Dưới đây bài viết hướng dẫn cách sắp xếp dữ liệu trong Excel, mời các bạn cùng theo dõi.
Sắp xếp dữ liệu dạng văn bản
Chọn cột dữ liệu văn bản cần sắp xếp, trong thẻ Home các bạn chọn đến phần Sort & Filter. Vì dữ liệu là dạng văn bản nên các bạn sẽ có hai kiểu sắp xếp nhanh đó là Sort A to Z (sắp xếp theo thứ tự từ A->Z) và Sort Z to A (sắp xếp theo thứ tự từ Z -> A). Các bạn chọn kiểu sắp xếp phù hợp.
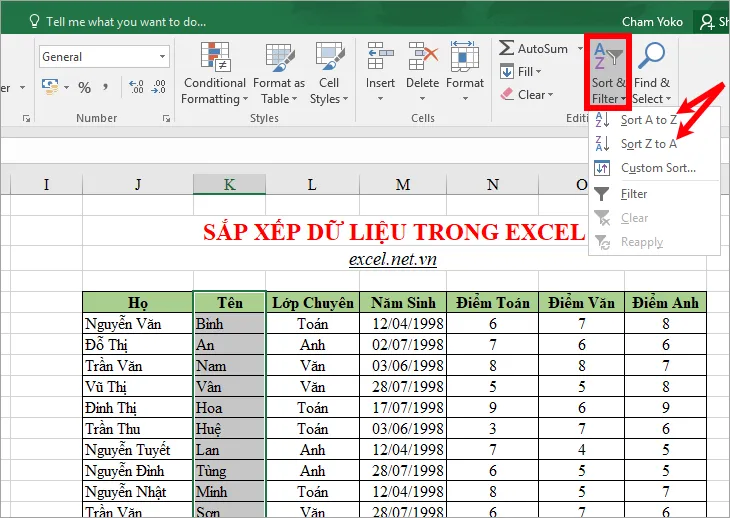
Xuất hiện hộp thoại Sort Warning, các bạn chọn Expand the selection và nhấn Sort để sắp xếp.
Lưu ý: các bạn chọn Expand the selection thì cột bạn chọn sẽ được sắp xếp và các dữ liệu khác theo dòng sẽ được sắp xếp theo, nếu không thì chỉ có cột bạn chọn mới được sắp xếp.
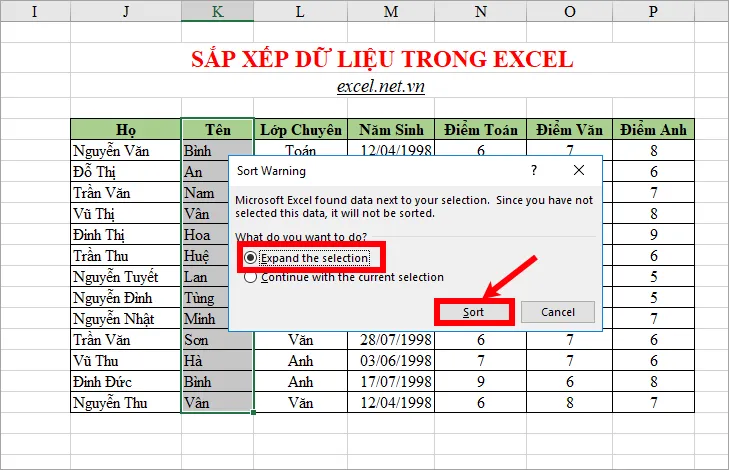
Kết quả sau khi các bạn chọn kiểu sắp xếp Sort A to Z.
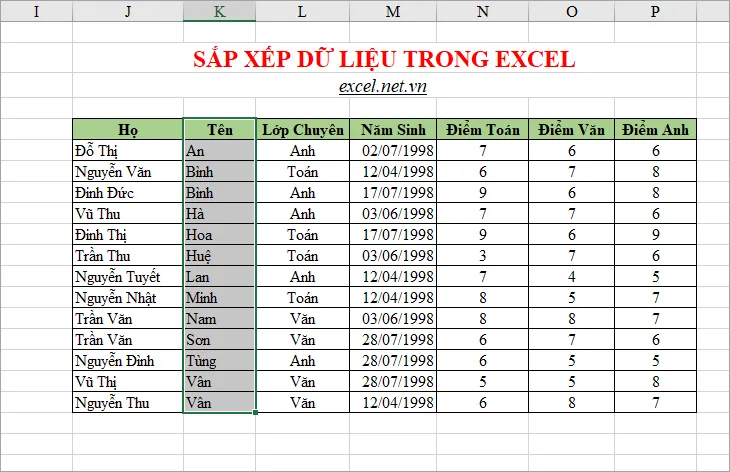
Nếu bạn chọn Sort Z to A thì kết quả sẽ được như sau:
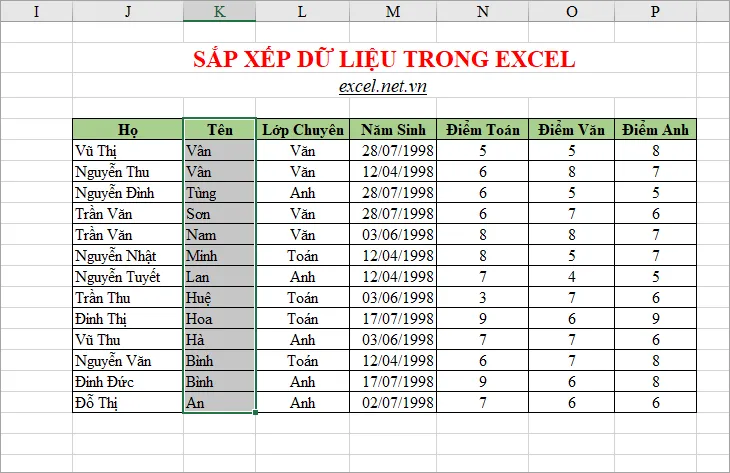
Sắp xếp dữ liệu dạng số
Chọn cột dữ liệu số cần sắp xếp, trong thẻ Home các bạn chọn Sort & Filter và chọn một trong hai kiểu sắp xếp số: Sort Smallest to Largest (sắp xếp từ số nhỏ nhất đến số lớn nhất) và Sort Largest to Smallest (sắp xếp từ số lớn nhất đến số nhỏ nhất).
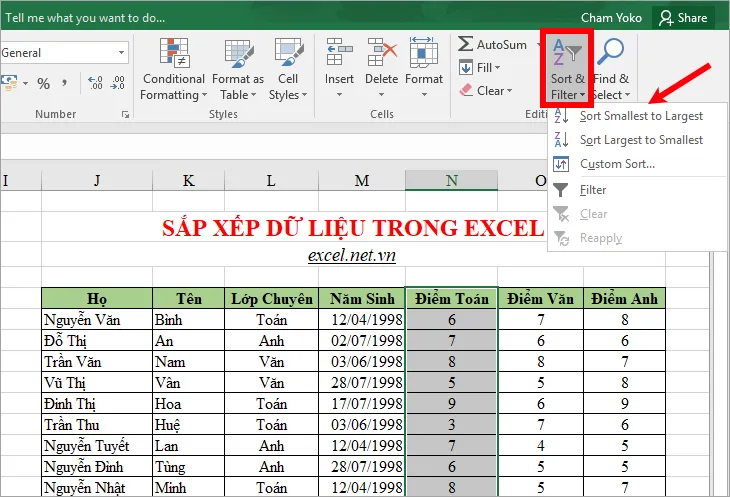
Xuất hiện hộp thoại Sort Warning các bạn cũng chọn Expand the selection tương tự như sắp xếp dữ liệu dạng văn bản ở trên và nhấn Sort.
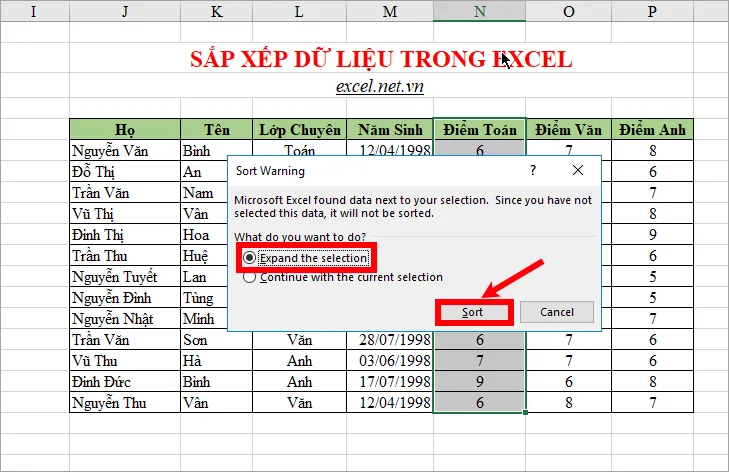
Như vậy dữ liệu đã được sắp xếp, vì ở trên chọn Sort Smallest to Largest nên kết quả các bạn sẽ được như sau:
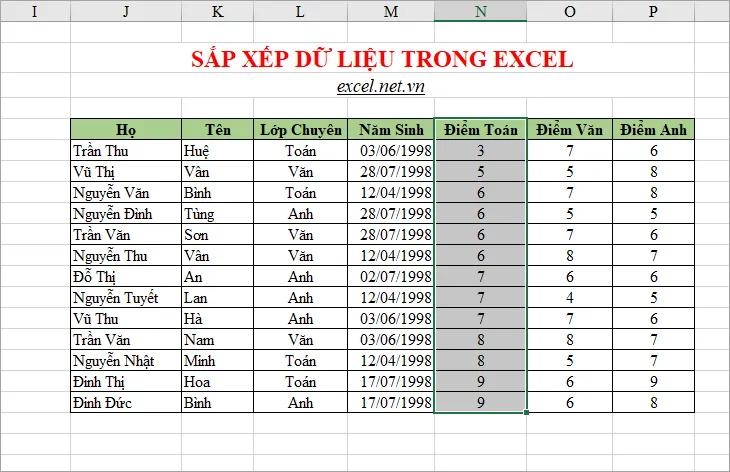
Sắp xếp dữ liệu ngày tháng
Tương tự như sắp xếp dữ liệu dạng văn bản và dạng số, để sắp xếp dữ liệu theo ngày tháng các bạn cũng thực hiện như sau:
Chọn cột cần sắp xếp theo ngày tháng, chọn thẻ Home -> Sort & Filter -> chọn kiểu sắp xếp. Do dữ liệu là ngày tháng nên Excel hỗ trợ các bạn hai kiểu sắp xếp nhanh: Sort Oldest to Newest (sắp xếp từ cũ nhất đến mới nhất – sắp xếp ngày tháng tăng dần), Sort Newest to Oldest (sắp xếp từ mới nhất đến cũ nhất – sắp xếp ngày tháng giảm dần).
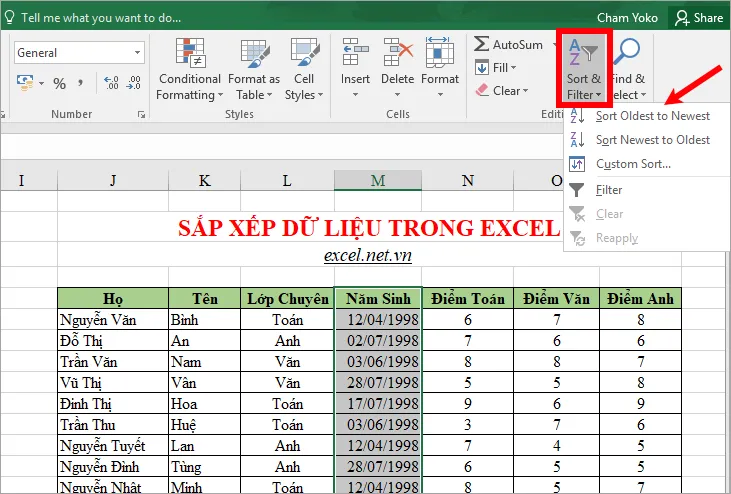
Xuất hiện thông báo Sort Warning, chọn Expand the selection và chọn Sort để sắp xếp.
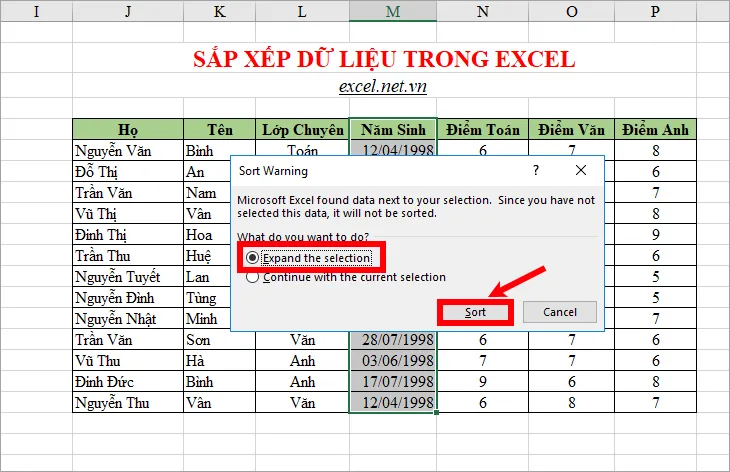
Kết quả sau khi sắp xếp Sort Oldest to Newest như sau:
Tìm hiểu thêm: Cách tính đơn giá loại 1 loại 2 trong Excel
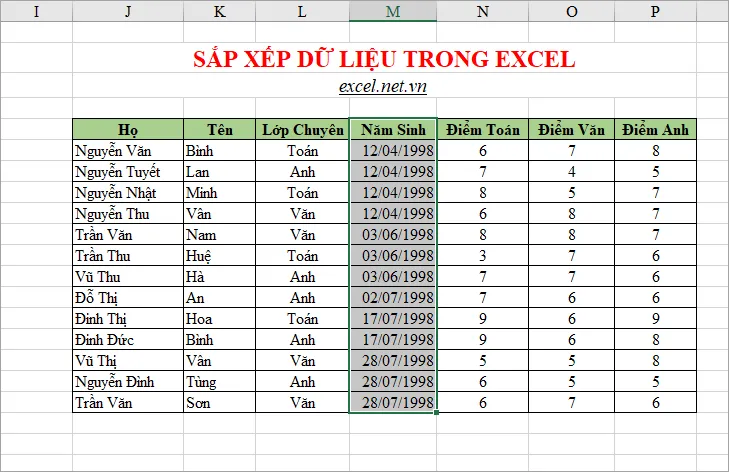
Sắp xếp dữ liệu theo tiêu chí cụ thể
Các bạn có thể sắp xếp theo nhiều cột dữ liệu, các bạn thực hiện như sau:
Bước 1: Đầu tiên các bạn chọn bảng dữ liệu cần sắp xếp (hoặc các cột mà bạn muốn sắp xếp) bao gồm cả tiêu đề cột. Chọn thẻ Home -> Sort & Filter -> Custom Sort hoặc các bạn chọn Data -> Sort.
Lưu ý: Trong quá trình sắp xếp dữ liệu khi xuất hiện hộp thoại cảnh báo Sort Warning thì các bạn chọn Expand the selection và chọn Sort.
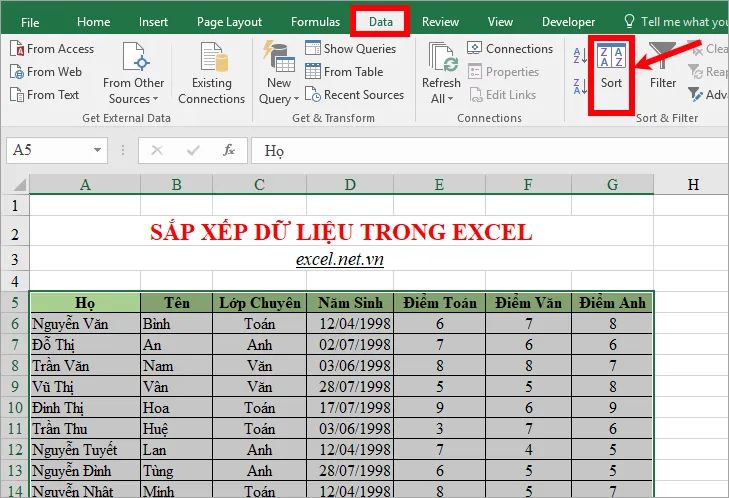
Bước 2: Xuất hiện hộp thoại Sort các bạn thực hiện tùy chỉnh như sau:
- (1) Chọn cột ưu tiên sắp xếp đầu tiên trong ô Sort by, chọn tiêu chí sắp xếp trong phần Sort On, chọn quy tắc sắp xếp trong phần Order.
- (2) Add Level: thêm cấp độ sắp xếp, cấp độ mặc định ở trên sẽ là cấp độ cao nhất, đầu tiên sẽ sắp xếp theo cột ở cấp độ trên, sau đó sẽ sắp xếp tiếp theo cột ở cấp độ tiếp theo.
- (3) Delete Level: xóa cấp độ.
- (4) My data has headers: nếu vùng dữ liệu bạn chọn đã bao gồm tiêu đề thì các bạn đánh dấu tích chọn mục này để Excel không sắp xếp tiêu đề. Nếu vùng dữ liệu bạn chọn không gồm tiêu đề thì các bạn bỏ qua không chọn mục này.
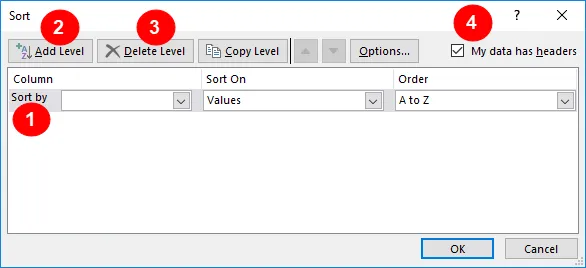
Ví dụ các bạn sắp xếp theo cột Tên, nếu tên trùng nhau các bạn sắp xếp tiếp theo cột Họ thì các bạn nhập trong hộp thoại Sort như sau:
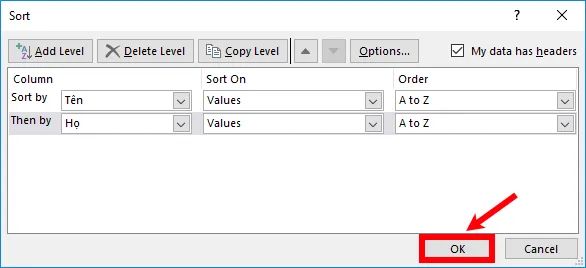
Như vậy dữ liệu của bạn đã được sắp xếp.
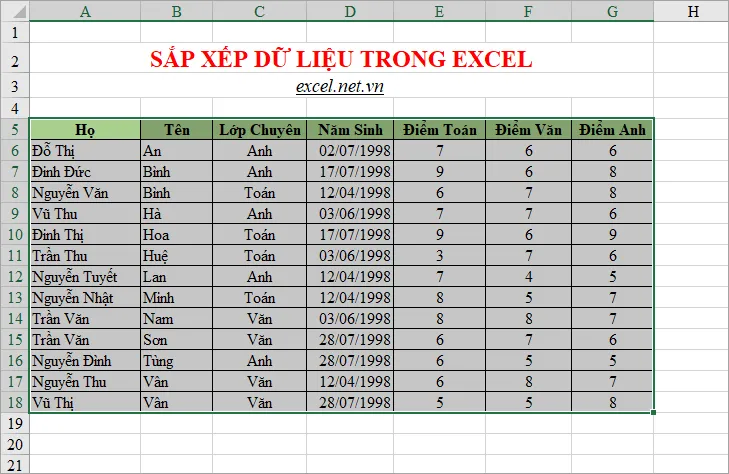
Tự tạo danh sách sắp xếp tùy chỉnh
Các bạn có thể tự tạo danh sách sắp xếp tùy chỉnh để các bạn có thể chọn trong quy tắc sắp xếp Order của hộp thoại Sort như sau:
Bước 1: Chọn vùng dữ liệu cần sắp xếp, chọn Data -> Sort.
Ví dụ các bạn muốn sắp xếp cột Lớp Chuyên, thì các bạn chọn cột Lớp Chuyên.
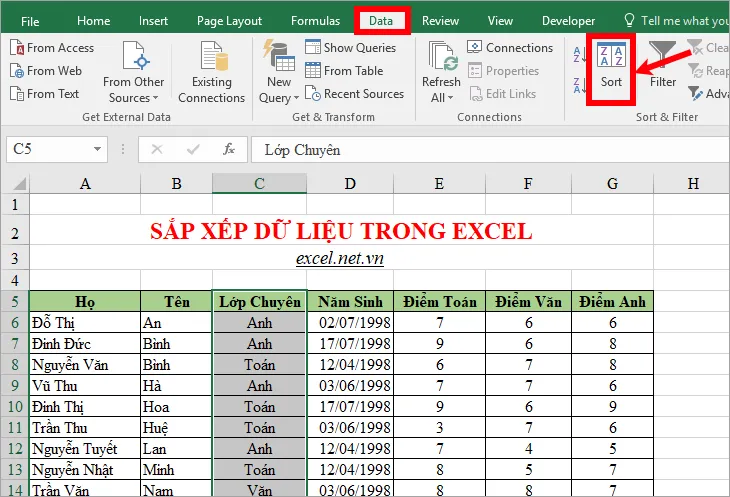
Bước 2: Xuất hiện hộp thoại Sort, trong phần Order các bạn chọn biểu tượng mũi tên quay xuống và chọn Custom List.
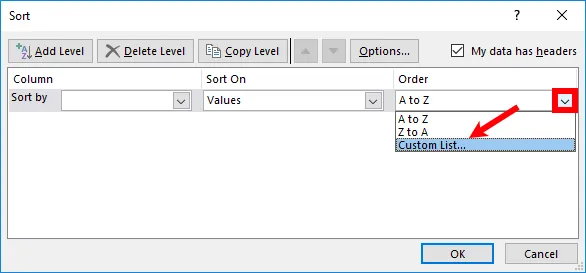
Bước 3: Trong hộp Custom Lists các bạn chọn New list trong Custom lists, sau đó các bạn nhập danh sách sắp xếp tùy chỉnh trong phần List entries, mỗi nội dung các bạn nhập trong một dòng. Sau đó nhấn Add để thêm vào Custom lists.
Ví dụ: nếu sắp xếp theo Lớp Chuyên thì sẽ được sắp xếp theo thứ tự A -> Z là Anh -> Toán -> Văn. Nhưng các bạn muốn sắp xếp là Toán -> Văn -> Anh thì các bạn chọn New list sau đó nhập danh sách tùy chỉnh vào List entries như hình dưới:
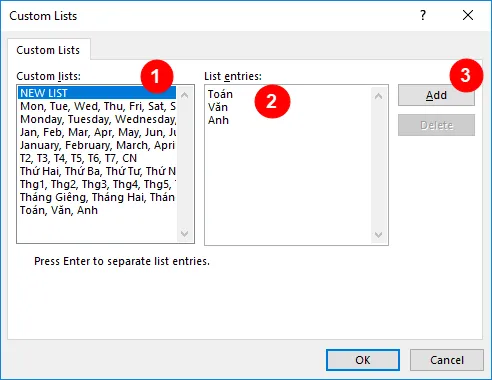 ;
;
Để xóa danh sách sắp xếp tùy chỉnh các bạn chọn danh sách trong phần Custom Lists và chọn Delete.
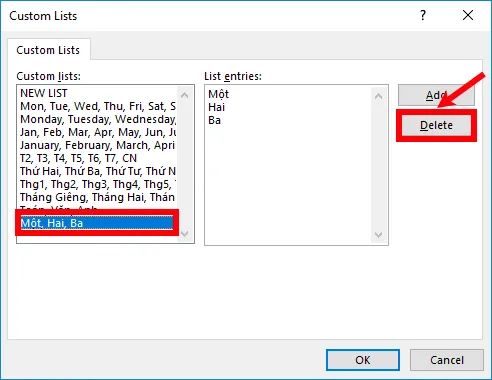
Sau khi đã thêm xong các bạn chọn OK để đóng Custom Lists.
Bước 4: Như vậy danh sách tùy chỉnh sẽ được hiển thị trong phần Order, các bạn chỉ cần chọn cột sắp xếp trong phần Sort by và nhấn OK để sắp xếp.
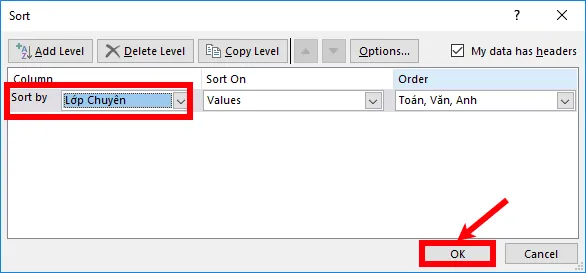
Kết quả các bạn sẽ được như sau:
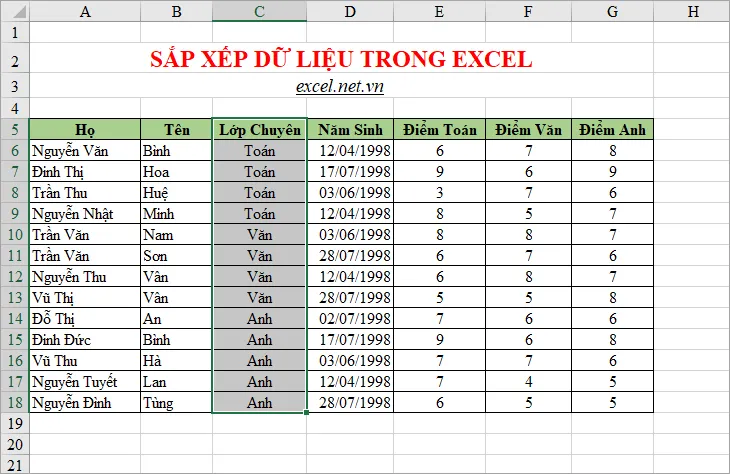
>>>>>Xem thêm: Hàm IFNA – Hàm trả về giá trị mà bạn chỉ định khi công thức trả về giá trị lỗi #N trên A trong Excel
Như vậy các bạn đã biết cách sắp xếp dữ liệu dạng văn bản, sắp xếp dữ liệu dạng số, sắp xếp dữ liệu ngày tháng, cách tùy chỉnh và sắp xếp dữ liệu theo tiêu chí cụ thể. Hi vọng bài viết sẽ giúp ích cho các bạn khi các bạn cần sắp xếp dữ liệu trong Excel. Chúc các bạn thành công!
