Với những dữ liệu dài hơn độ rộng của ô trong Excel, nó sẽ không được hiển thị hết hoặc sẽ tràn sang các ô trống bên cạnh. Vì vậy các bạn muốn gộp các ô lại với nhau để dữ liệu hiển thị đầy đủ và phù hợp hơn. Nếu chưa biết cách gộp ô trong Excel thì các bạn có thể tham khảo bài viết dưới đây.
Bạn đang đọc: Cách gộp ô trong Excel
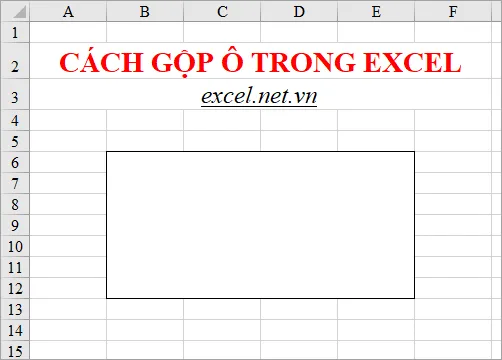
Dưới đây là ba cách giúp các bạn có thể gộp ô nhanh chóng và gộp ô không mất dữ liệu trong Excel.
Cách 1: Gộp ô sử dụng Merge & Center
Sử dụng tính năng Merge & Center của Excel thì các bạn sẽ chỉ giữ lại được dữ liệu của ô đầu tiên phía trên bên trái trong nhóm ô cần gộp, còn dữ liệu trong các ô khác sẽ mất hết. Các bạn sử dụng cách gộp ô này nếu dữ liệu chỉ có ở ô đầu tiên hoặc các ô chưa có dữ liệu.
Lưu ý: các ô bạn muốn gộp là định dạng kiểu bảng trong Excel thì các bạn sẽ không thể gộp ô.
Bước 1: Chọn các ô cần gộp trong Excel.
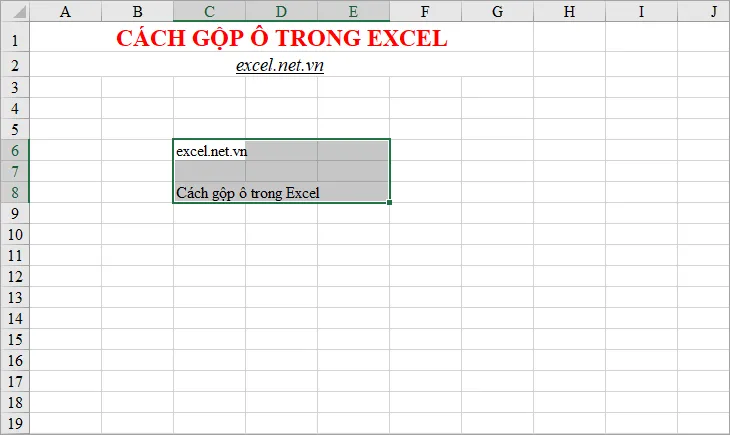
Bước 2: Trong thẻ Home, phần Alignment các bạn nhấn chọn vào biểu tượng mũi tên quay xuống cạnh Merge & Center, tại đây các bạn có thể lựa chọn một trong ba kiểu gộp ô tùy theo yêu cầu gộp ô của bạn.
- Chọn Merge & Center.
Nếu các bạn chọn Merge & Center thì các ô dữ liệu mà bạn chọn sẽ được gộp lại và dữ liệu trong ô đầu tiên phía trên bên trái sẽ được căn giữa ô gộp, còn các dữ liệu trong các ô khác sẽ mất.
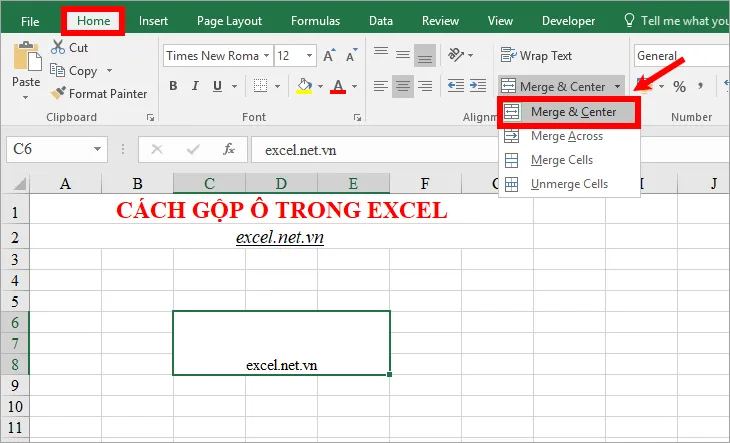
- Chọn Merge Across.
Nếu các bạn chọn Merge Across thì các ô mà bạn chọn sẽ được gộp lại với nhau theo từng dòng riêng biệt, dữ liệu trong ô đầu tiên phía bên trái dòng sẽ được giữ lại và không được căn chỉnh.
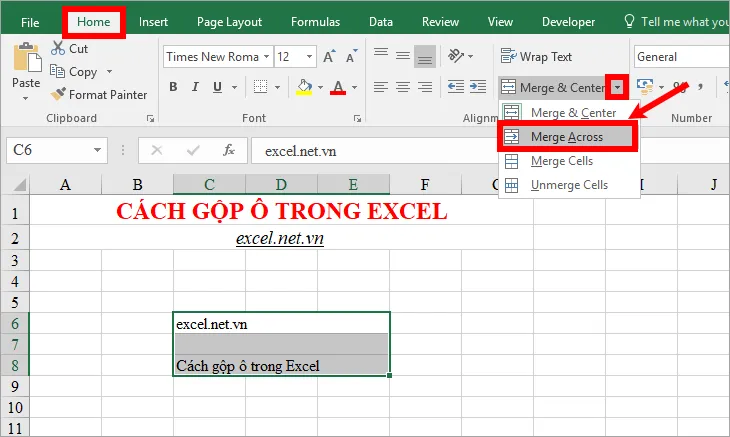
- Chọn Merge Cells.
Nếu các bạn chọn Merge Cells thì các ô bạn chọn sẽ được gộp thành một ô duy nhất, dữ liệu trong ô đầu tiên phía trên bên trái sẽ được giữ nguyên và không được căn lề như khi chọn Merge & Center.
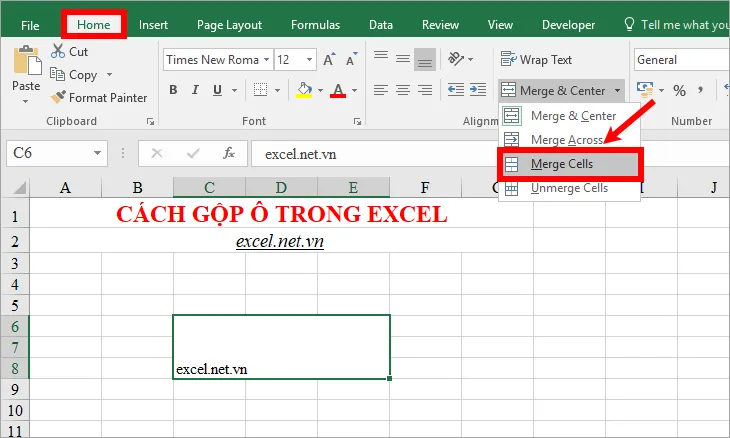
Lưu ý: khi các bạn lựa chọn kiểu gộp ô sẽ xuất hiện thông báo thì các bạn nhấn OK để tiếp tục gộp ô.
Cách 2: Gộp ô sử dụng hàm Concatenate và Merge & Center
Cách này sẽ giúp các bạn giữ lại được dữ liệu trong tất cả các ô cần gộp, nhưng các bạn sẽ phải thực hiện thêm một bước gộp dữ liệu nữa. Nếu muốn gộp ô không mất dữ liệu nhanh chóng thì các bạn tham khảo cách 3 ở dưới.
Bước 1: Sử dụng hàm CONCATENATE để gộp dữ liệu trong các ô mà bạn muốn gộp.
Ví dụ các bạn muốn gộp các ô B6, C6, D6 thì trong ô E6 (hoặc ô bất kỳ) các bạn nhập hàm =CONCATENATE(B6;” “;C6;” “;D6)
Như vậy các bạn đã gộp dữ liệu trong các ô B6, C6, D6 với dữ liệu mỗi ô cách nhau một khoảng trắng.
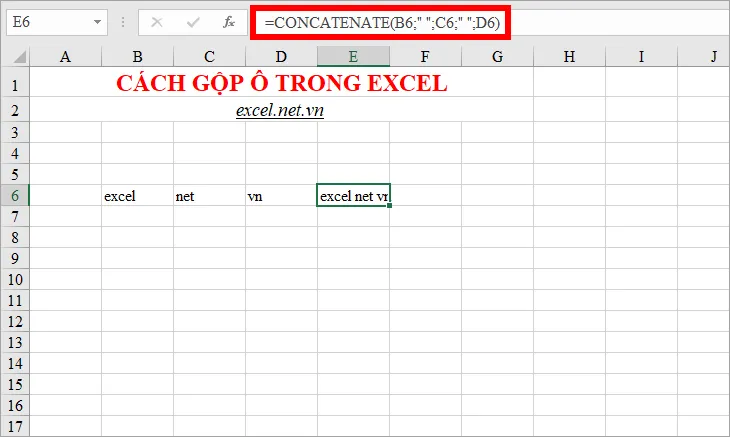
Bước 2: Sao chép dữ liệu sang ô đầu tiên từ trái sang trong các ô cần gộp.
Ví dụ: các bạn sao chép hàm Concatenate trong ô E6, đặt chuột chọn ô B6, nhấn chuột phải chọn Values trong phần Paste Options.
Như vậy tất cả các dữ liệu trong các ô cần gộp đã được chuyển sang vị trí của ô đầu tiên bên trái, các bạn có thể xóa hàm Concatenate trong ô E6 nếu muốn.
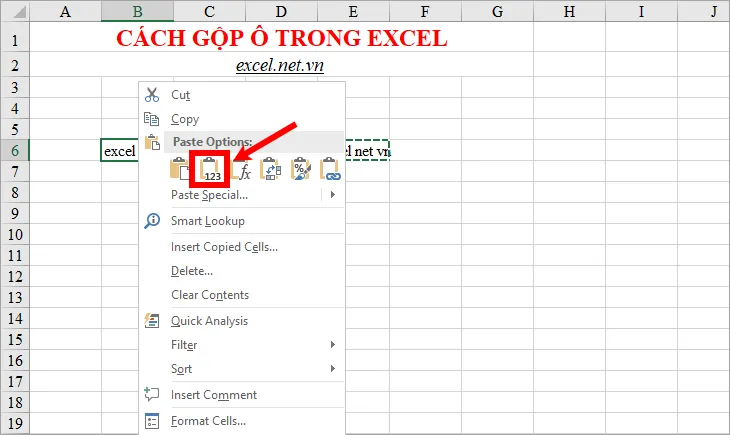
Bước 3: Chọn các ô cần gộp (ô B6, C6, D6) sau đó chọn biểu tượng mũi tên quay xuống cạnh Merge & Center và chọn Merge & Center hoặc Merge Cells để gộp ô.
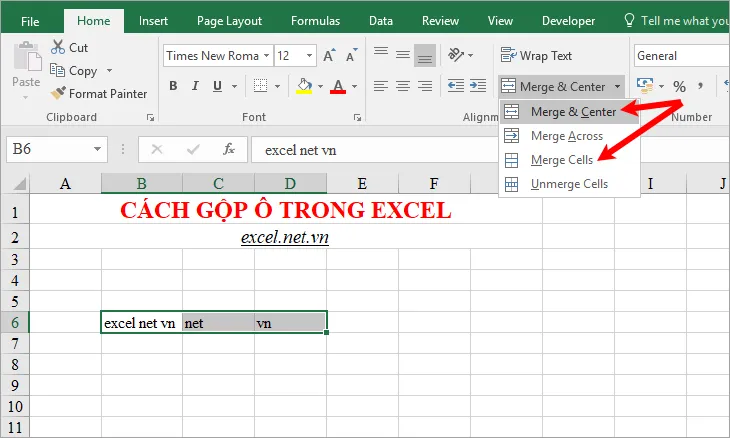
Như vậy dữ liệu trong các ô bạn gộp sẽ được giữ nguyên.
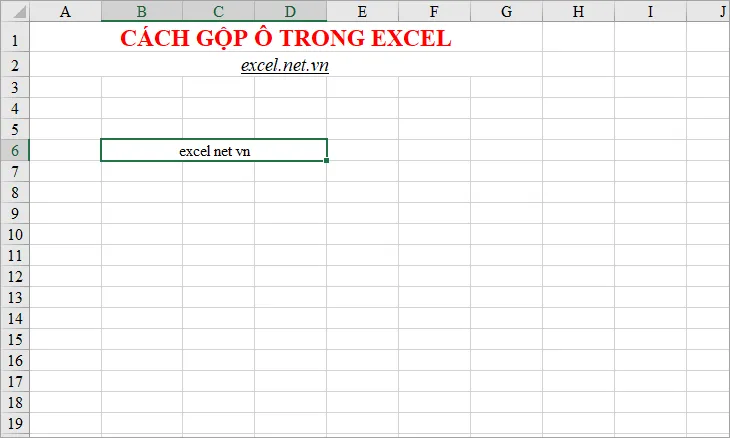
Cách 3: Gộp ô không mất dữ liệu bằng VBA
Bước 1: Chọn các ô cần gộp ô, sau đó chọn thẻ View -> Macros hoặc tổ hợp phím Alt+F8 để tạo macro.
Tìm hiểu thêm: Hàm Date – Hàm trả về biểu thức ngày tháng năm theo định dạng trong Excel
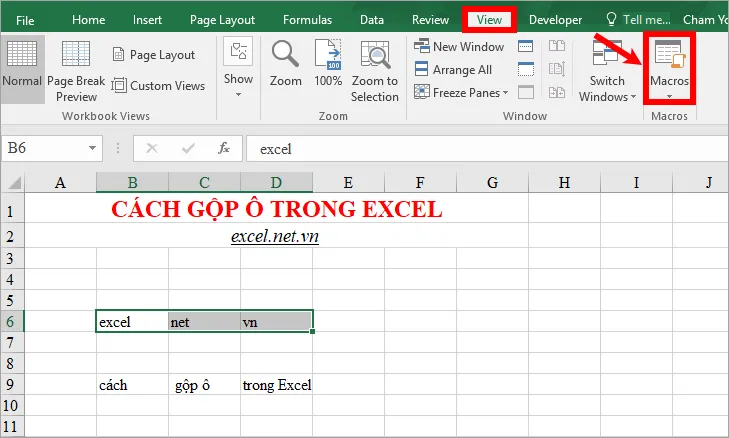
Bước 2: Trên giao diện Macro các bạn nhập tên bất kỳ cho macro trong ô Macro name, các bạn lưu ý tên phải viết liền và không chứa dấu. Sau đó nhấn chọn Create để mở cửa sổ Visual Basic.
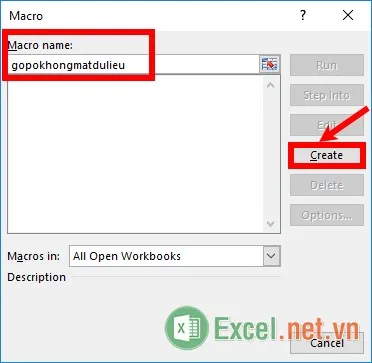
Bước 3: Tại đây các bạn nhập đoạn code dưới đây vào giữa phần Sub… End Sub.
Dim Cll As Range, Temp As String
On Error Resume Next
If Selection.MergeCells = False Then
For Each Cll In Selection
If Cll "" Then Temp = Temp + Cll.Text + " "
Next Cll
Selection.Merge
Selection.Value = Left(Temp, Len(Temp) - 1)
Else
Selection.UnMerge
End If
Selection.HorizontalAlignment = xlCenter
Selection.VerticalAlignment = xlCenter
Sau khi nhập xong các bạn chọn biểu tượng Run màu xanh lá, hoặc chọn Run ->Run Sub/UserForm (phím F5).
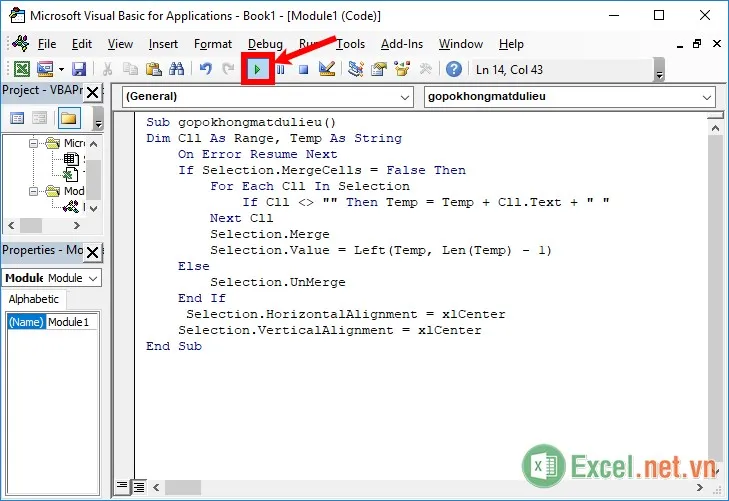
Xuất hiện thông báo nhỏ các bạn chọn OK.
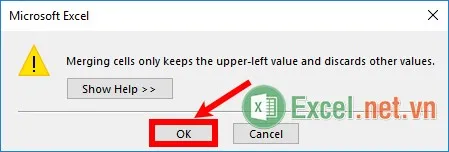
Như vậy các bạn đã gộp ô thành công, các bạn chỉ cần đóng cửa sổ Visual Basic và xem kết quả.
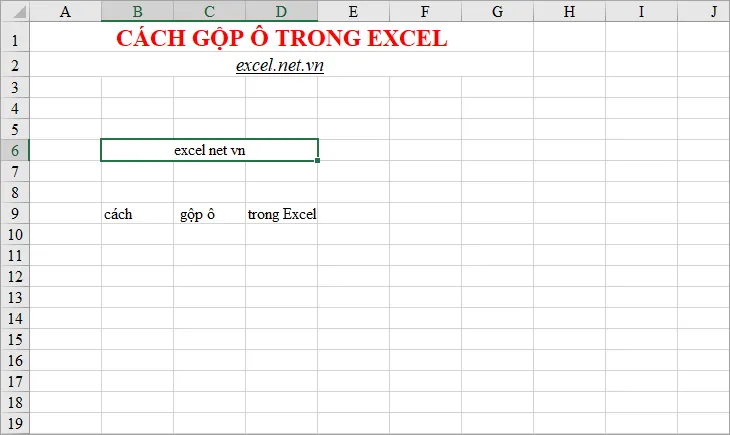
Lưu ý: Nếu các bạn muốn sử dụng code VBA để gộp ô khác thì các bạn có thể thiết lập phím tắt cho macro mà bạn vừa tạo để sử dụng nhanh chóng hơn. Các bạn thực hiện như sau:
1. Chọn View -> Macros.
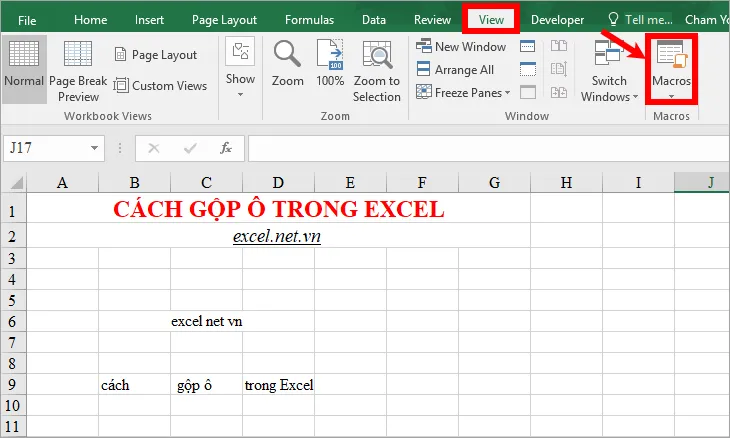
2. Xuất hiện hộp thoại Macro các bạn chọn tên macro cần thiết lập phím tắt và chọn Options.
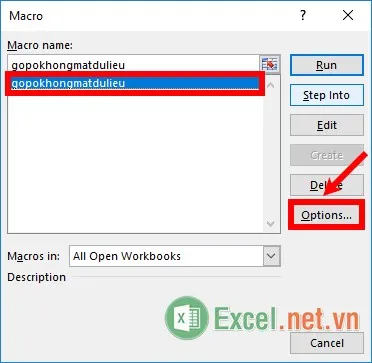
3. Trong Macro Options các bạn nhập phím tắt đi kèm phím Ctrl trong phần Shortcut key (phím tắt là ký tự chữ), sau đó nhấn OK và đóng hộp thoại Macro.
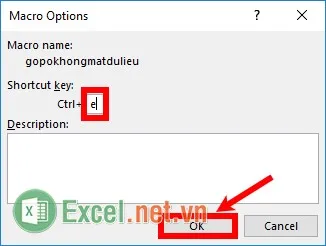
4. Để gộp ô các bạn bôi đen chọn các ô cần gộp và nhấn tổ hợp phím Ctrl + phím mà bạn đã thiết lập. Như vậy các ô bạn chọn sẽ được gộp nhanh chóng mà không bị mất dữ liệu.
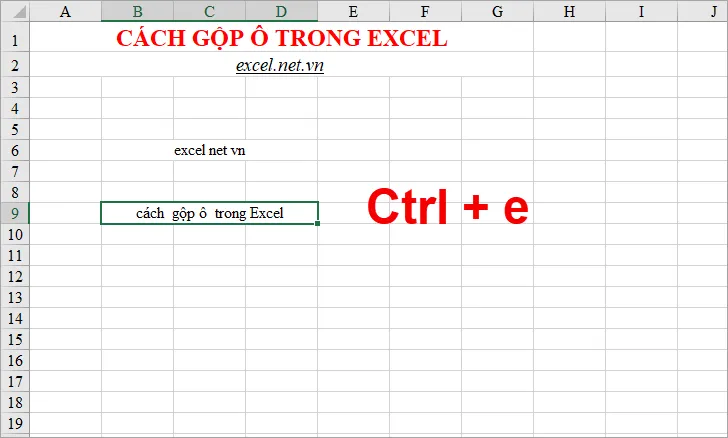
>>>>>Xem thêm: Hàm INTRATE – Hàm trả về lãi suất của một chứng khoán đã đầu tư toàn bộ trong Excel
Như vậy trên đây bài viết đã hướng dẫn rất chi tiết ba cách để gộp ô trong Excel, các bạn có thể lựa chọn một cách phù hợp và nhanh chóng để gộp ô. Hi vọng bài viết này sẽ giúp ích cho các bạn. Chúc các bạn thành công!
