Trong quá trình làm việc với Excel 2007 chắc hẳn nhiều lúc các bạn muốn xuống dòng trong một ô để dữ liệu được hiển thị phù hợp với độ rộng của ô và với những dữ liệu dài thì sẽ không bị tràn sang các ô trắng khác. Nếu các bạn chưa biết cách xuống dòng trong Excel 2007 thì các bạn hãy cùng tham khảo bài viết này.
Bạn đang đọc: Cách xuống dòng trong Excel 2007

Bài viết hướng dẫn chi tiết các cách xuống dòng trong Excel 2007, mời các bạn theo dõi.
Cách 1: Xuống dòng sử dụng tổ hợp phím Alt+Enter
Sử dụng tổ hợp phím Alt+Enter các bạn sẽ có thể xuống dòng tại bất kỳ vị trí nào mà bạn muốn, các bạn thực hiện như sau:
Đặt con trỏ chuột tại vị trí các bạn cần xuống dòng, hoặc các bạn dừng chuột tại vị trí cần xuống dòng khi đang nhập liệu. Tiếp theo nhấn tổ hợp phím Alt+Enter.
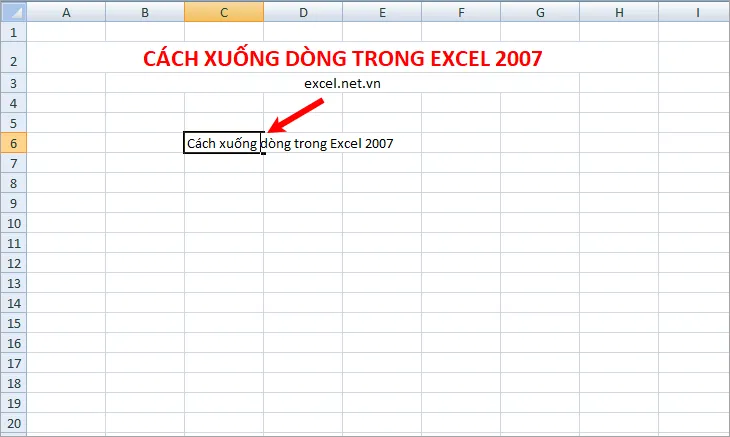
Như vậy tại vị trí bạn đặt con trỏ chuột sẽ được xuống dòng, nếu đang nhập liệu thì các bạn tiếp tục nhập dữ liệu cho dòng dưới.
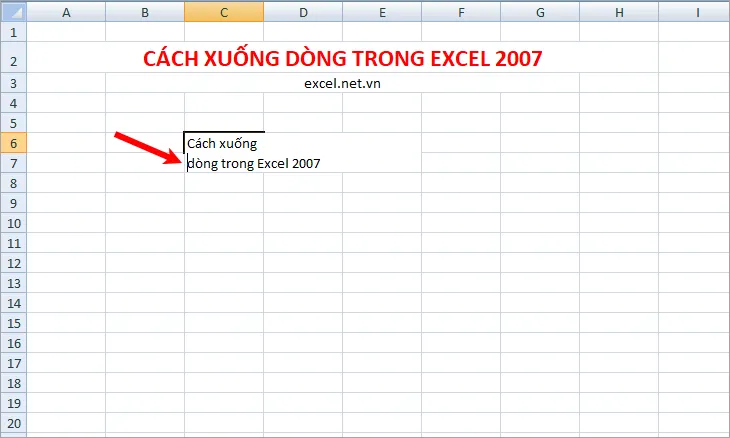
Cách 2: Xuống dòng sử dụng tính năng Wrap text
Dữ liệu trên bảng tính Excel của bạn có nhiều ô cần xuống dòng, nếu thực hiện sử dụng tổ hợp Alt+Enter thì sẽ mất rất nhiều thời gian, vậy nên các bạn có thể sử dụng tính năng Wrap text để xuống dòng tự động. Dữ liệu trong ô của bạn sẽ tự động xuống dòng để phù hợp với độ rộng của cột. Để sử dụng tính năng này các bạn thực hiện như sau:
Chọn các ô cần tự động xuống dòng trong Excel 2007, sau đó nhấn chọn thẻ Home -> Wrap Text.
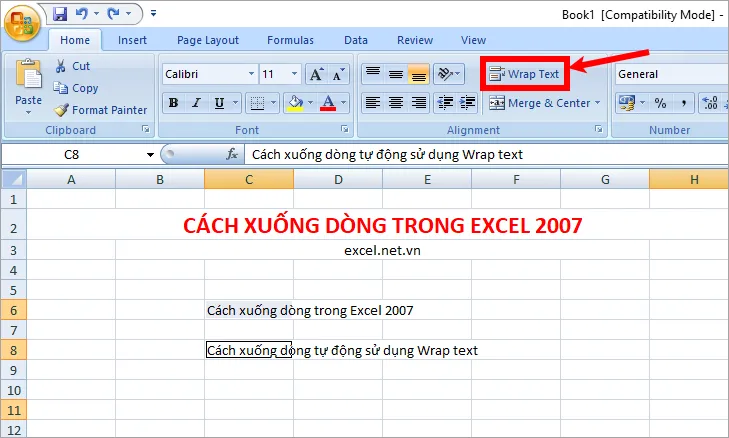
Như vậy các ô bạn chọn sẽ được tự động xuống dòng, các bạn chỉ cần căn chỉnh lại cho nội dung để dữ liệu hiển thị đẹp hơn.
Tìm hiểu thêm: Hàm ATANH – Hàm trả về tang hyperbolic nghịch đảo của 1 số trong Excel
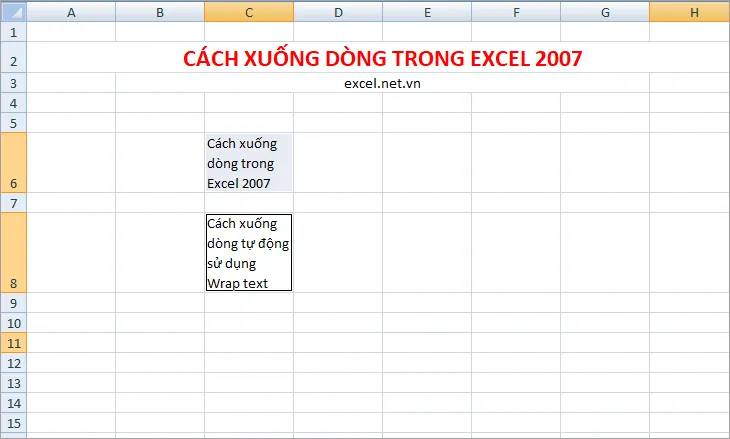
Ngoài ra các bạn có thể sử dụng tính năng Wrap text và định dạng luôn bằng cách chọn các ô cần tự động xuống dòng sau đó nhấn chuột phải chọn Format Cells hoặc tổ hợp Ctrl +1.
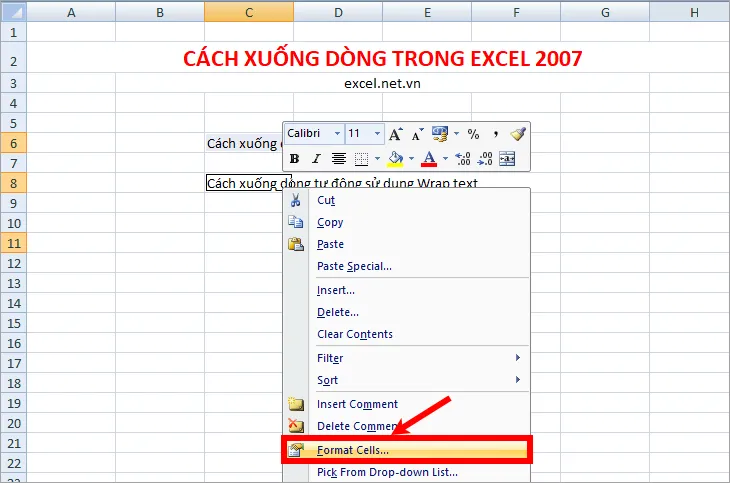
Trên hộp thoại Format Cells các bạn chọn thẻ Alignment, căn chỉnh trong phần Text alignment, và trong phần Text control các bạn đánh dấu chọn trong ô vuông trước Wrap text. Ngoài ra các bạn có thể chỉnh trong các thẻ khác trong hộp thoại Format Cells. Sau khi đã tùy chỉnh xong các bạn nhấn OK để hoàn tất.
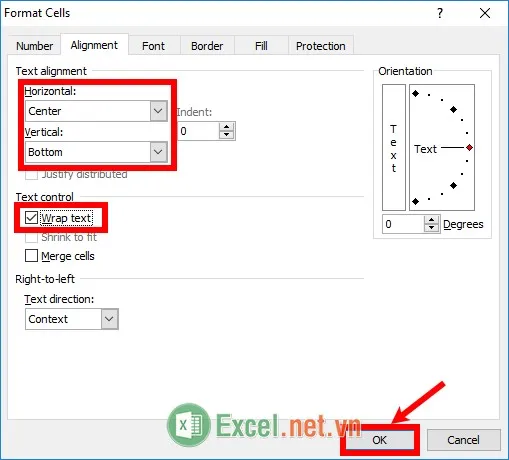
Như vậy các ô bạn chọn sẽ được tự động xuống dòng và được căn chỉnh.
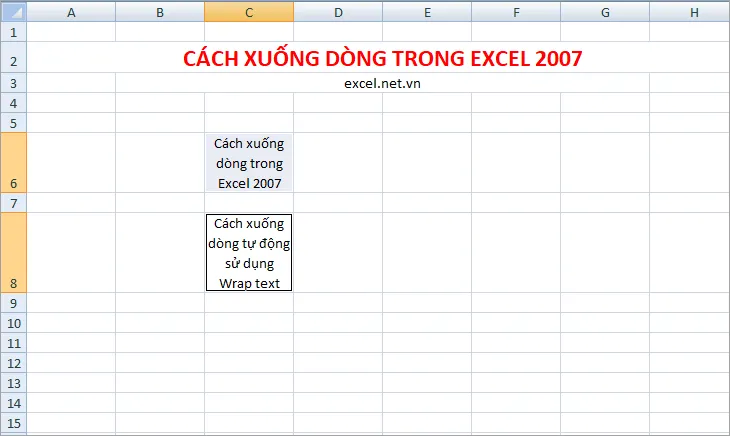
>>>>>Xem thêm: Hàm RAND – Hàm trả về con số ngẫu nhiên giữa 0 và 1 trong Excel
Trên đây bài viết đã hướng dẫn các bạn cách xuống dòng tại vị trí mà bạn muốn và cách xuống dòng tự động trong Excel 2007. Từ giờ khi nào cần xuống dòng thì các bạn có thể thực hiện một trong hai cách trên để xuống dòng trong Excel. Chúc các bạn thành công!
