Thay vì những bảng dữ liệu với những con số khó nhớ, các bạn có thể vẽ đồ thị từ những bảng dữ liệu đó, để dữ liệu trở lên sinh động, khoa học, đơn giản và dễ hiểu hơn. Và nếu các bạn chưa biết cách vẽ đồ thị trong Excel thì các bạn hãy cùng tham khảo bài viết dưới đây.
Bạn đang đọc: Hướng dẫn cách vẽ đồ thị trong Excel
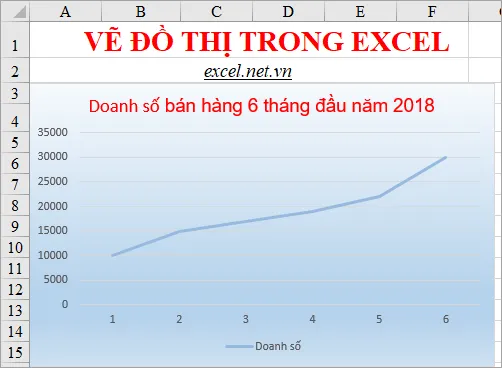
Dưới đây bài viết sẽ hướng dẫn đến các bạn cách vẽ đồ thị trong Excel một cách chi tiết và dễ hiểu nhất, mời các bạn cùng theo dõi.
Vẽ đồ thị trong Excel
Bước 1: Chọn vùng dữ liệu mà các bạn cần vẽ đồ thị, các bạn nên chọn cả tiêu đề của các cột dữ liệu.
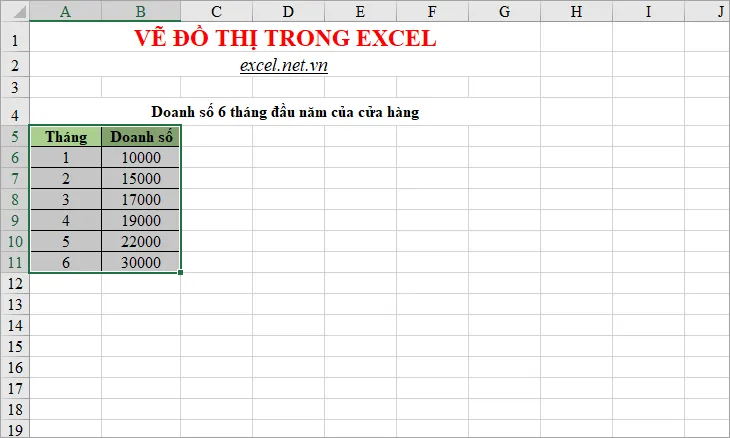
Bước 2: Chọn thẻ Insert, trong phần Charts các bạn chọn dạng đồ thị và loại đồ thị mà bạn muốn vẽ.
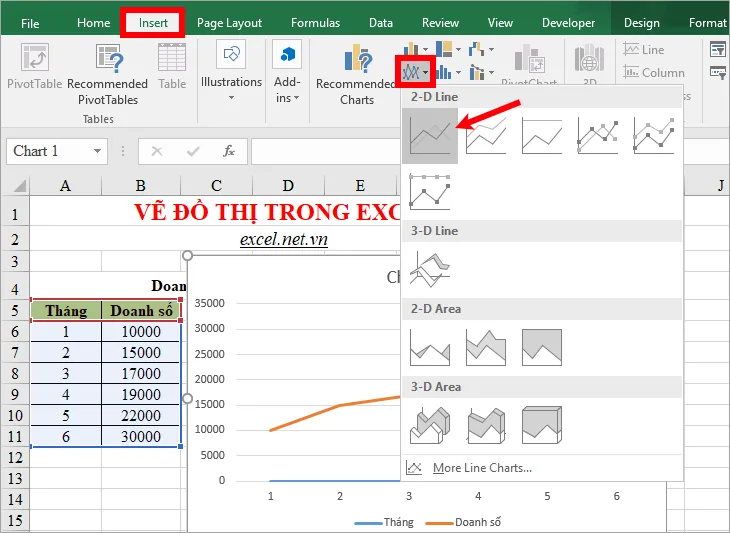
Các bạn chỉ cần xóa đường Tháng đi là được, hoặc trong bước 1 các bạn chỉ chọn cột Doanh số. Như vậy các bạn đã vẽ xong đồ thị trong Excel.
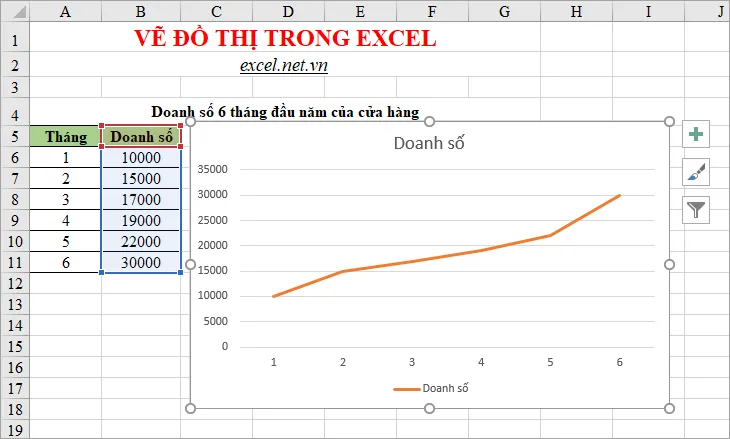
Chỉnh sửa đồ thị
Chọn vị trí đặt đồ thị trong file Excel
Các bạn có hai dạng đặt đồ thị: đặt đồ thị trong worksheet và đặt đồ thị thành một ChartSheet. Để thay đổi vị trí đặt đồ thị trong file Excel các bạn chọn đồ thị -> Design -> Move Chart.
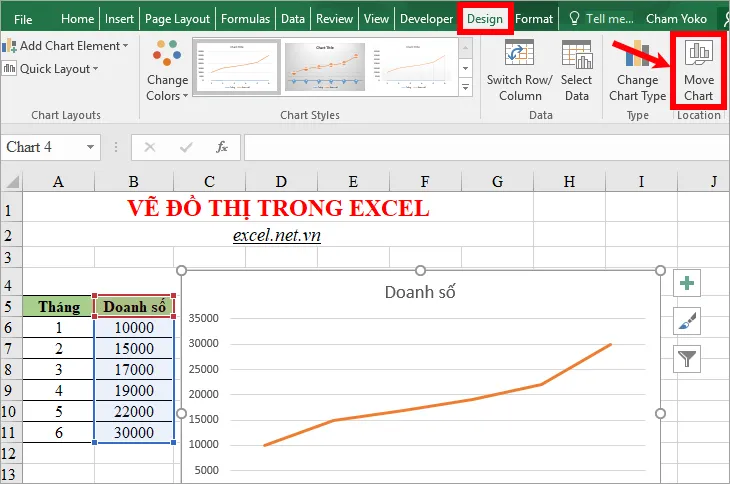
Xuất hiện hộp thoại Move Chart các bạn lựa chọn:
- Nếu là đặt đồ thị trong worksheet thì các bạn chọn Object in và chọn sheet có sẵn trong file Excel và nhấn OK.
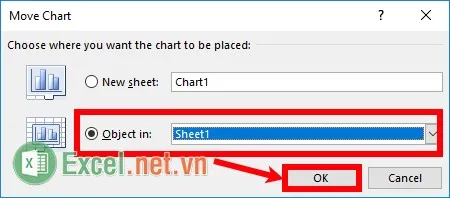
- Nếu các bạn muốn đặt đồ thị thành một ChartSheet thì các bạn chọn New sheet và nhập tên cho Sheet sau đó nhấn OK.
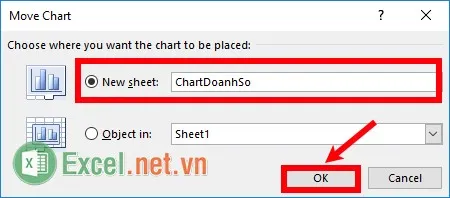
Di chuyển đồ thị
Để di chuyển đồ thị các bạn nhấn chuột chọn đồ thị, khi con trỏ chuột xuất hiện biểu tượng mũi tên 4 chiều thì các bạn nhấn giữ và kéo đồ thị đến vị trí bạn muốn.
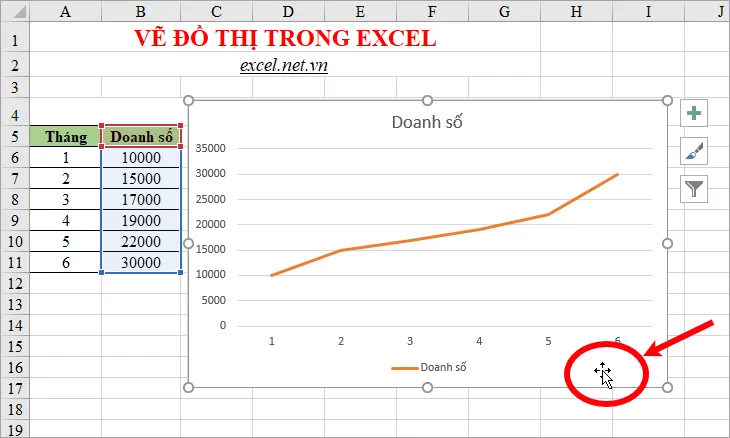
Thay đổi kích thước đồ thị
Để thay đổi kích thước đồ thị các bạn cũng chọn đồ thị, trên đồ thị xuất hiện các nút nắm tại 4 góc và giữa 4 cạnh Chart Area. Các bạn rê chuột vào nút nắm khi con trỏ chuột xuất hiện mũi tên hai chiều thì các bạn nhấn giữ và kéo ra, kéo vào để phóng to hoặc thu nhỏ đồ thị.
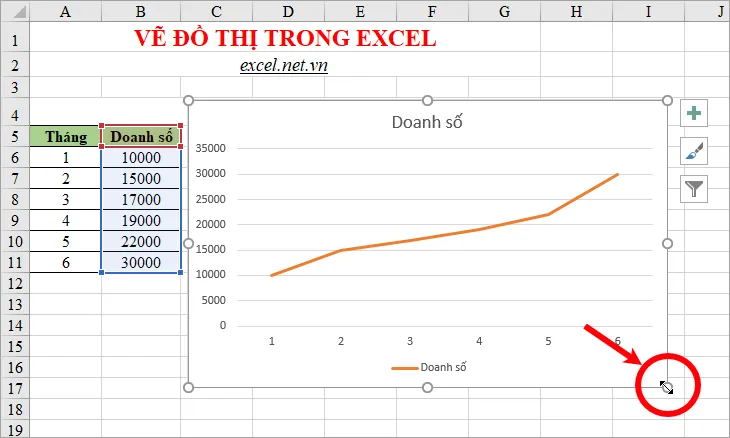
Thêm và chỉnh sửa tiêu đề của đồ thị
Để thêm tiêu đề nếu trên đồ thị chưa có tiêu đề thì các bạn chọn đồ thị -> Design -> Add Chart Element -> Chart Title -> vị trí đặt tiêu đề.
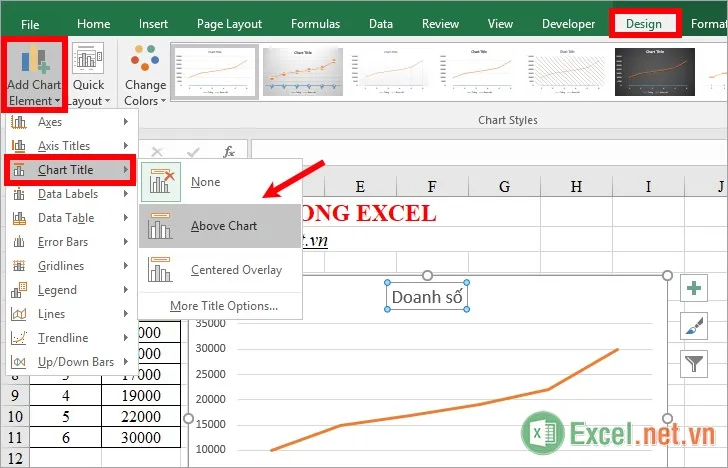
Lúc này trên đồ thị sẽ xuất hiện Chart Title, các bạn nhập tiêu đề cho đồ thị. Để tùy chỉnh tiêu đề và tùy chỉnh chữ tiêu đề các bạn chọn tiêu đề, tiếp theo nhấn chuột phải và chọn Format Chart Title.
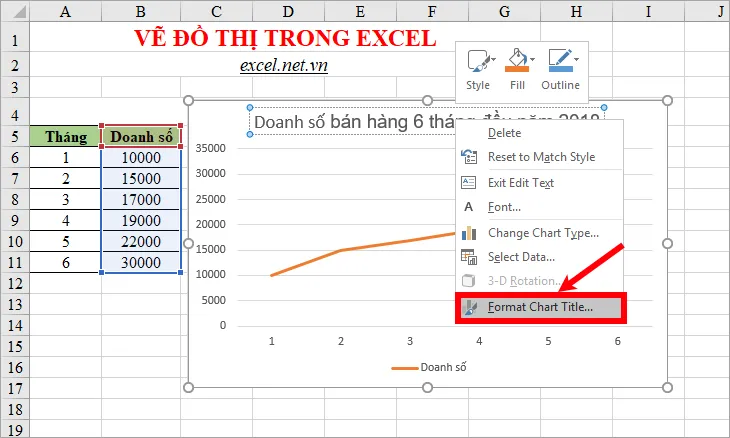
Phần Format Chart Title sẽ hiển thị phía bên phải Excel, các bạn có thể tùy chỉnh đổ màu nền, hiệu ứng, thay đổi kích thước và vị trí cho Chart Title trong phần Title Options.
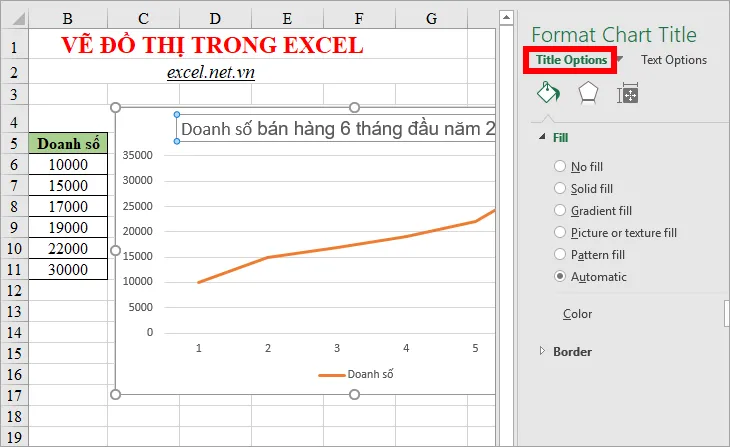
Trong phần Text Options các bạn có thể thay đổi màu chữ, đường viền chữ, đổ bóng chữ, thay đổi vị trí chữ trong Chart Title.
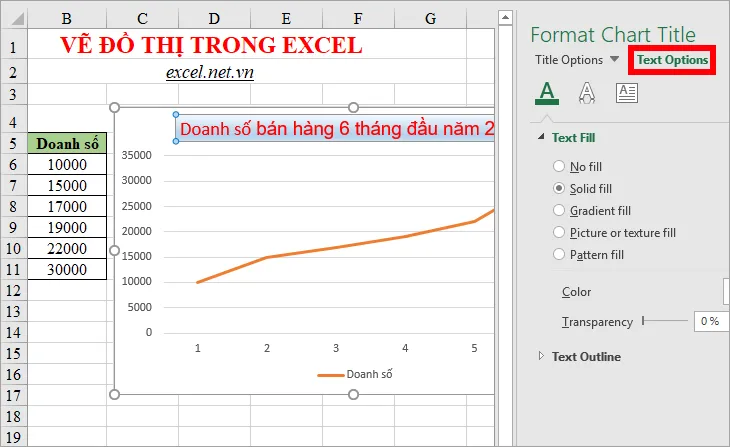
Thêm các thành phần khác của đồ thị
Để thêm các thành phần khác cho đồ thị các bạn chọn biểu tượng dấu + màu xanh lá cây bên phải đồ thị, sau đó đánh dấu tích chọn ô vuông trước tên thành phần cần thêm, nếu muốn ẩn thành phần thì các bạn bỏ dấu tích chọn trong ô vuông trước nó.
Tìm hiểu thêm: Cách tính tổng điểm trong Excel nhanh chóng
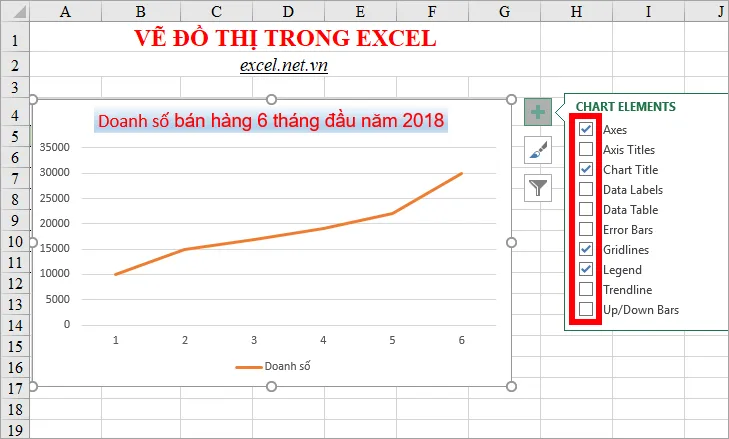
Nếu các bạn muốn thay đổi vị trí của thành phần nào thì các bạn nhấn chọn biểu tượng tam giác đen bên cạnh tên thành phần và chọn vị trí cho thành phần đó.
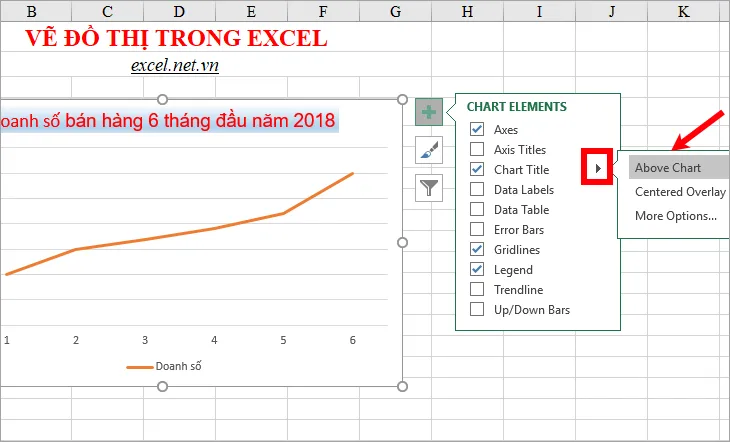
Để chỉnh sửa thành phần nào thì các bạn nhấn chuột phải vào thành phần đó và chọn Format
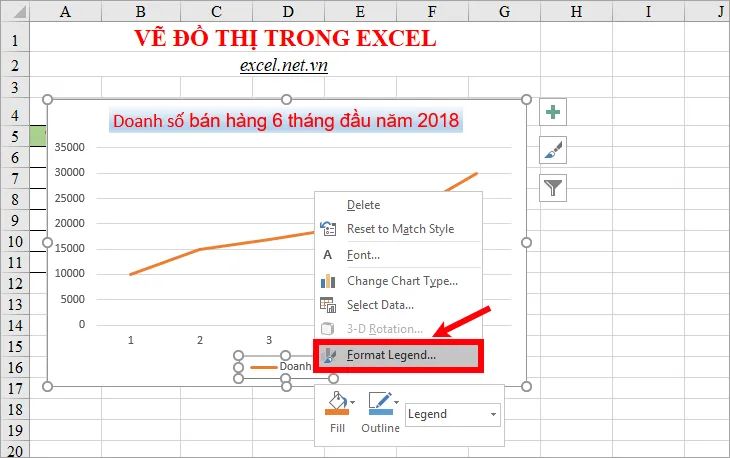
Thay đổi bố cục của đồ thị
Để thay đổi bố cục, cách sắp xếp các thành phần của đồ thị thì các bạn chọn đồ thị -> Design -> Quick Layout -> chọn bố cục bạn muốn.
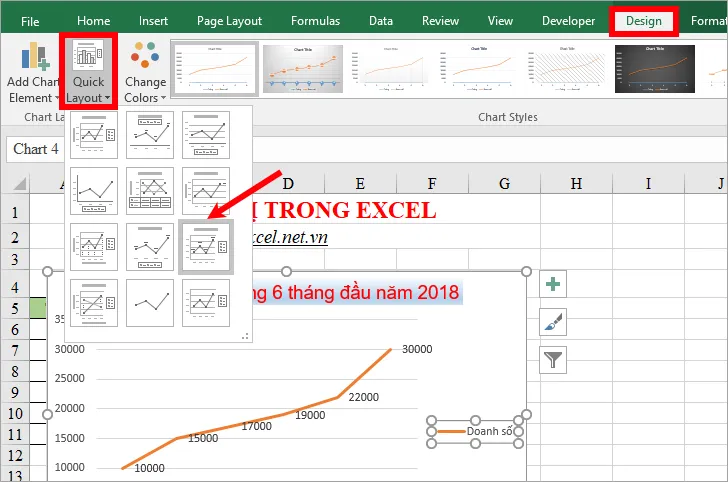
Thay đổi kiểu và màu sắc cho đồ thị
Để thay đổi kiểu đồ thị, các bạn chọn đồ thị và chọn biểu tượng Chart Styles, tại đây các bạn có thể thay đổi kiểu đồ thị trong Style.
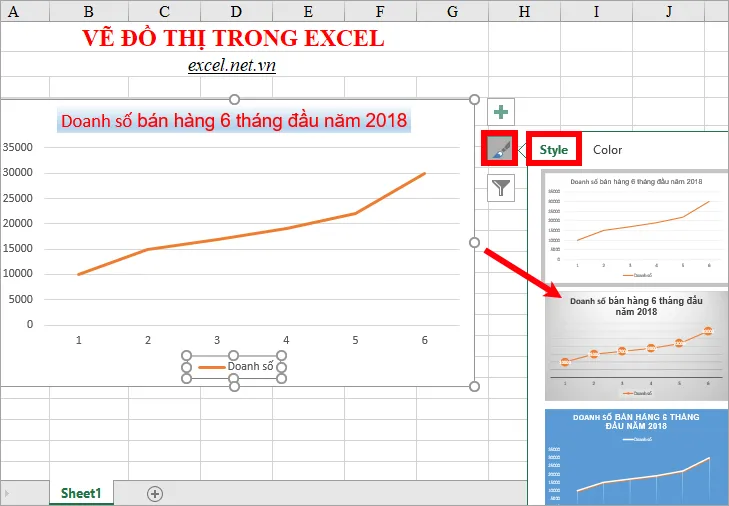
Nếu muốn thay đổi màu sắc cho đồ thị thì các bạn chọn thẻ Color.
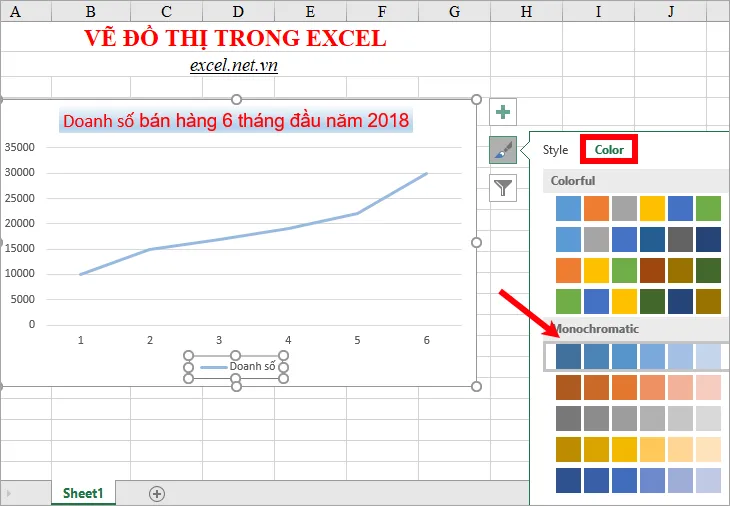
Hiệu chỉnh Chart Area
Chart Area là vùng chứa tất cả các thành phần trong đồ thị, các bạn có thể tùy chỉnh đổ màu nền, đường viền, hiệu ứng cho vùng Chart Area, màu chữ, hiệu ứng chữ cho tất cả các chữ có trên biểu đồ bằng cách chọn chuột phải vào Chart Area -> Format Chart Area.
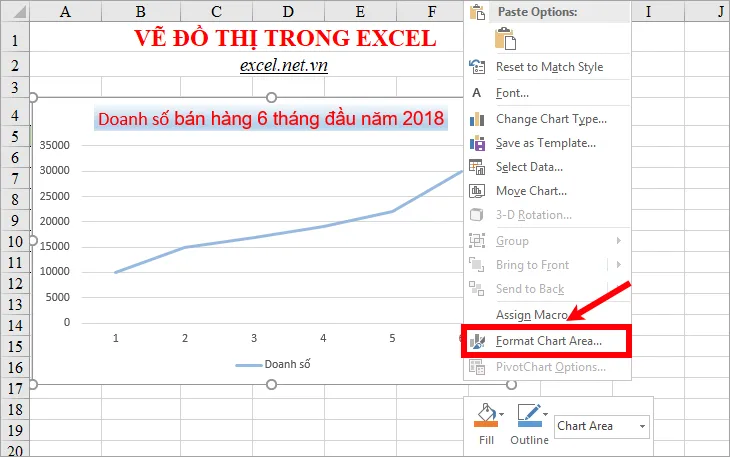
Xuất hiện Format Chart Area phía bên phải Excel, các bạn chọn Chart Options và Text Options và tùy chỉnh.
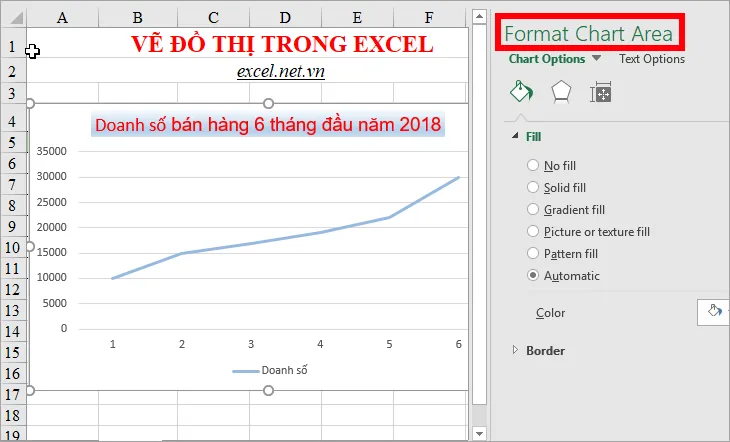
Hiệu chỉnh Flot Area
Flot Area là vùng chứa đồ thị chính, tương tự như Chart Area, các bạn cũng có thể tùy chỉnh cho Flot Area bằng cách nhấn chuột phải vào Flot Area và chọn Format Flot Area.
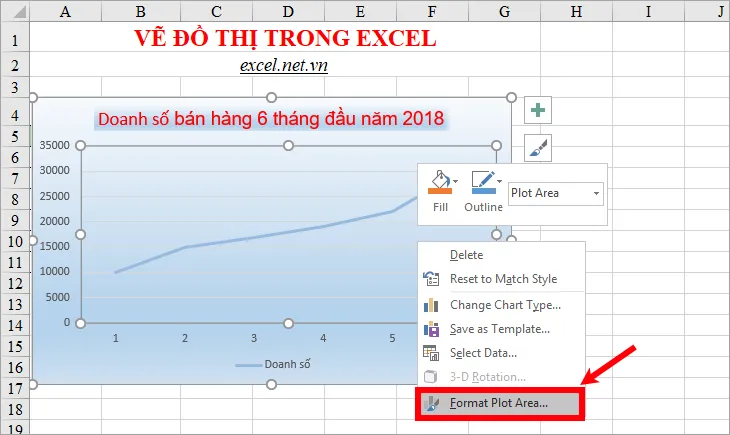
Xuất hiện Format Plot Area các bạn tùy chỉnh đổ màu và hiệu ứng cho vùng Flot Area.
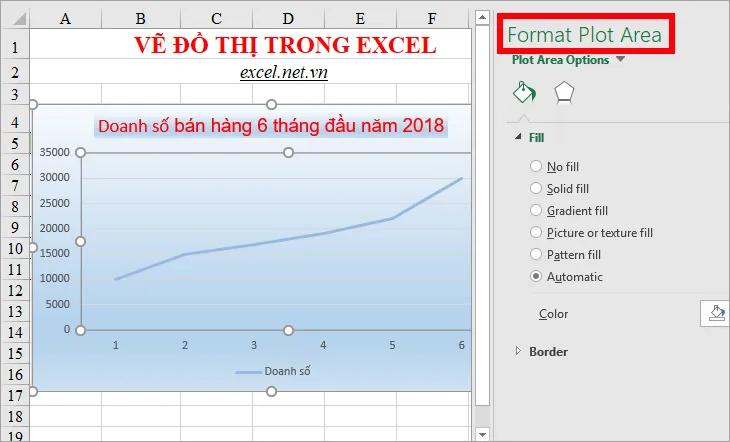
Sao chép đồ thị
Chọn đồ thị cần sao chép, nhấn chuột phải chọn Copy hoặc nhấn tổ hợp Ctrl + C để sao chép đồ thị.
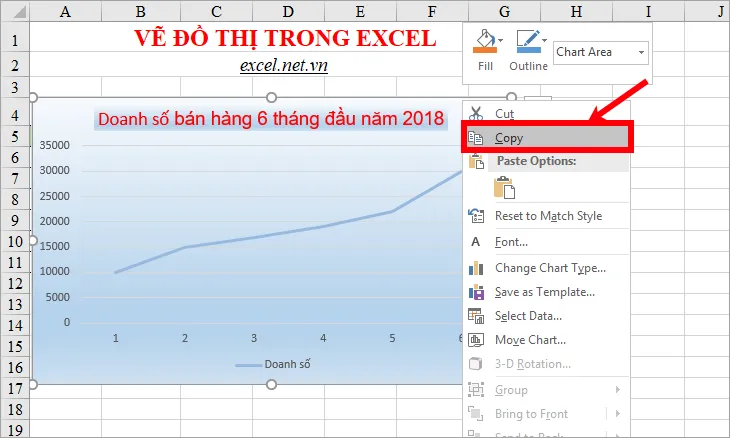
Sau đó đặt con trỏ chuột tại vị trí bạn muốn và nhấn chuột phải chọn Paste (tổ hợp Ctrl + V) để dán đồ thị.
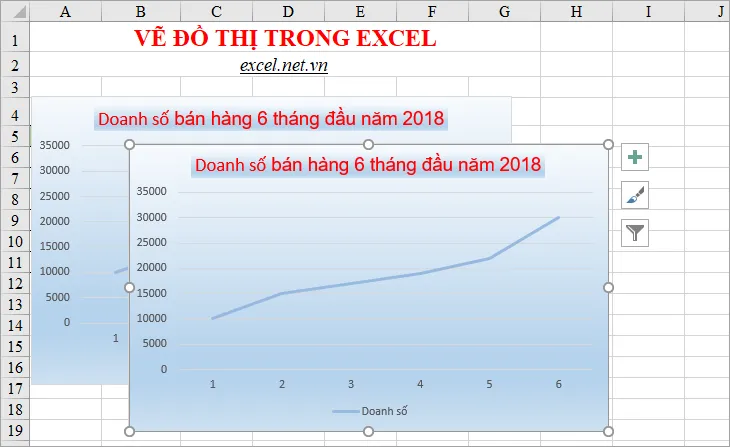
Xóa đồ thị
Để xóa đồ thị các bạn chọn đồ thị và nhấn phím Delete trên bàn phím, như vậy đồ thị sẽ được xóa.
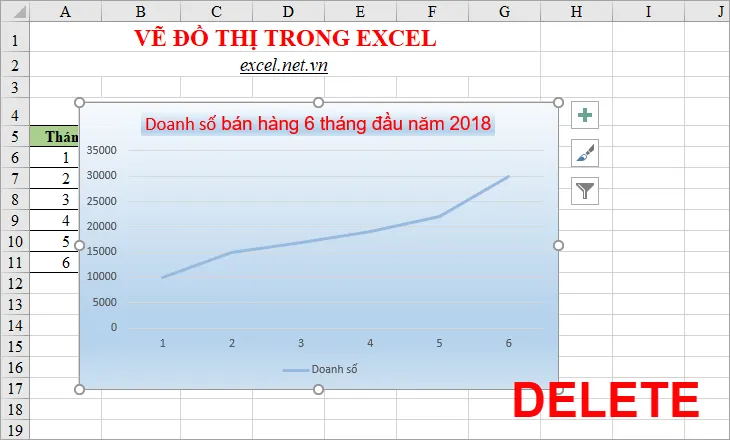
In đồ thị
Nếu muốn in đồ thị cùng với trang dữ liệu hiện tại thì các bạn đặt con trỏ chuột vào một ô bất kỳ trong trang tính và nhấn chọn tổ hợp Ctrl + P. Nếu các bạn chỉ muốn in riêng đồ thị thì các bạn chọn đồ thị và nhấn tổ hợp Ctrl + P để xem trước khi in.
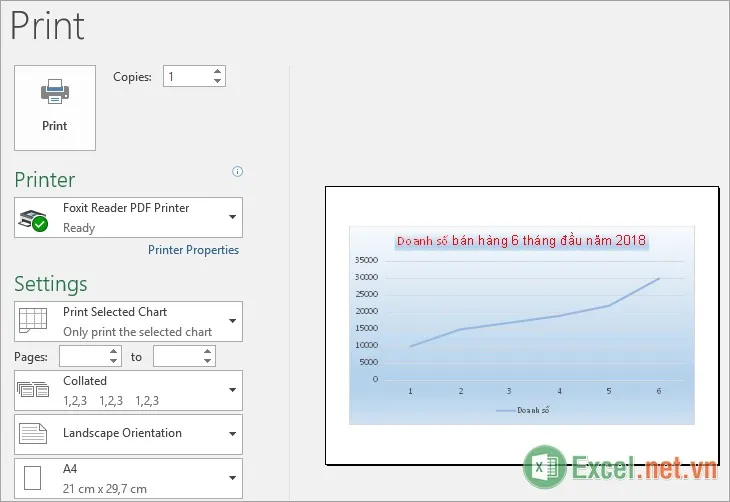
>>>>>Xem thêm: Cách tách số ra khỏi chuỗi kí tự trong Excel
Như vậy, bài viết đã hướng dẫn chi tiết các bạn cách vẽ đồ thị trong Excel, các bạn có thể tự vẽ và tùy chỉnh đồ thị theo ý muốn. Chúc các bạn thành công!
