Khi làm việc với các danh sách trong Excel thì việc đánh số thứ tự cho các hàng hay các cột giúp các bạn dễ dàng quản lý và xử lý các hàng và cột hơn. Vậy làm thế nào để có thể đánh số thứ tự trong Excel một cách nhanh chóng nhất ngay cả khi danh sách dữ liệu rất rất dài? mời các bạn cùng tham khảo bài viết dưới đây.
Bạn đang đọc: Cách đánh số thứ tự trong Excel
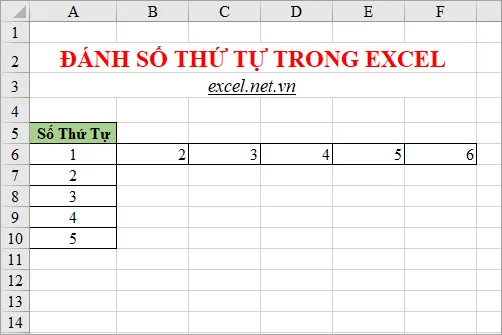
Trong bài viết này excel.net.vn sẽ hướng dẫn các bạn 4 cách đánh số thứ tự trong Excel, mời các bạn cùng theo dõi.
Cách 1: Đánh số thứ tự bằng cách nhập thủ công
Nếu với những danh sách có số lượng Số Thứ Tự (STT) ngắn thì các bạn có thể nhập số thứ tự lần lượt từng ô, đây là cách đơn giản nhất để đánh số thứ tự trong Excel.
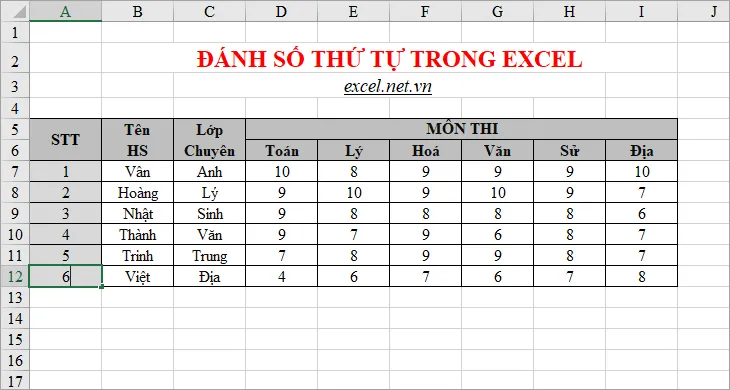 ;
;
Cách 2: Đánh số thứ tự bằng con trỏ chuột
Đánh số thứ tự bằng con trỏ chuột với danh sách STT ngắn.
Bước 1: Nhập số thứ tự bắt đầu trong ô đầu tiên của cột STT, ví dụ các bạn nhập số 1.
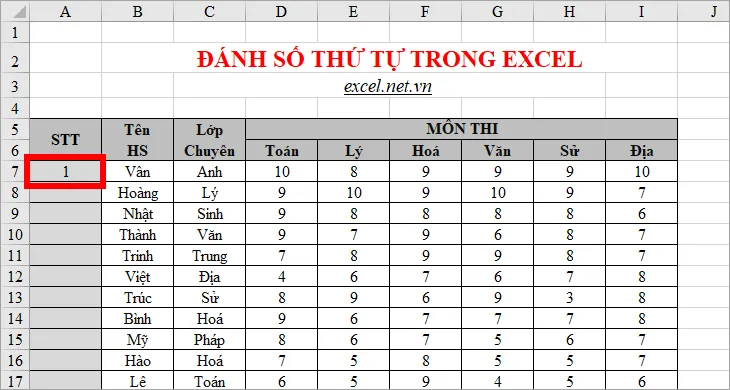
Bước 2: Chọn ô thứ tự bạn vừa nhập và nhấn giữ phím Ctrl, tiếp theo rê con trỏ chuột vào góc dưới phía bên phải ô đầu tiên mà bạn vừa đánh số để con trỏ chuột xuất hiện dấu hai dấu + giống như hình dưới.
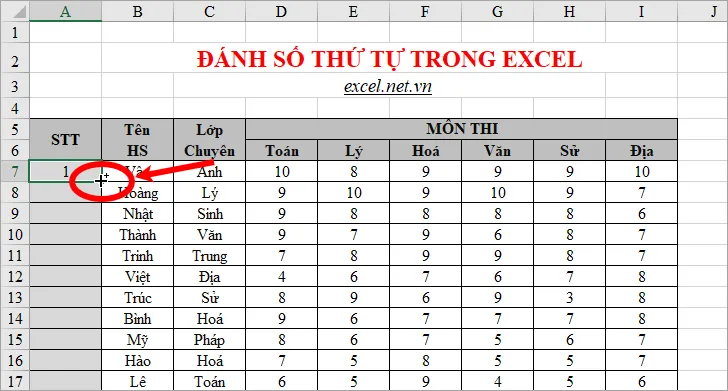
Bước 3: Lúc này các bạn nhấn giữ con trỏ chuột trái và kéo con chuột xuống hết ô cần đánh số thứ tự.
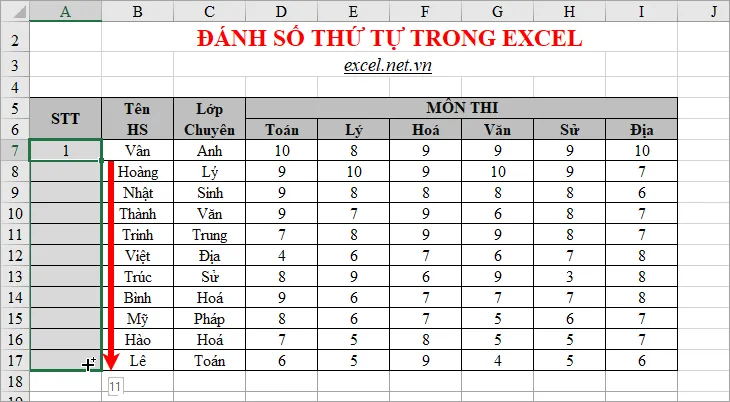
Khi thả chuột ra các bạn sẽ được kết quả là số thứ tự tăng dần từ 1 đến hết.
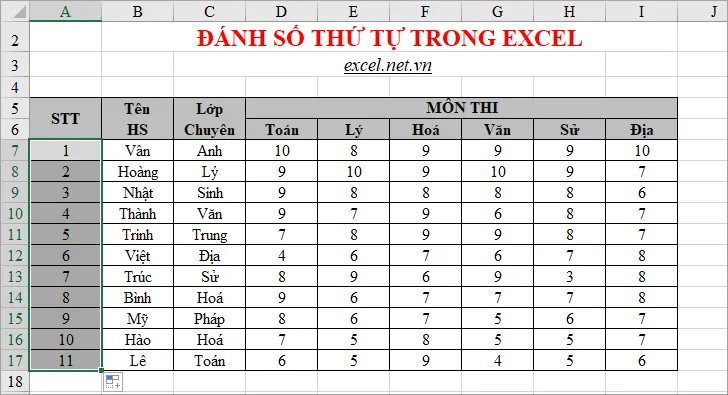
Đánh số thứ tự bằng con trỏ chuột với danh sách STT dài.
Bước 1: Nhập số thứ tự vào ô đầu tiên mà các bạn muốn đánh số, ví dụ các bạn muốn đánh số từ 1 thì các bạn nhập số 1 trong ô đầu tiên của cột STT. Nhập số tiếp theo muốn đánh số trong ô thứ 2 của cột STT, nếu các bạn muốn đánh số thứ tự lần lượt tăng dần 1 đơn vị thì các bạn nhập vào ô thứ 2 số 2, nếu các bạn muốn đánh số thứ tự tăng dần 2 đơn vị thì các bạn nhập số 3 vào ô thứ 2…
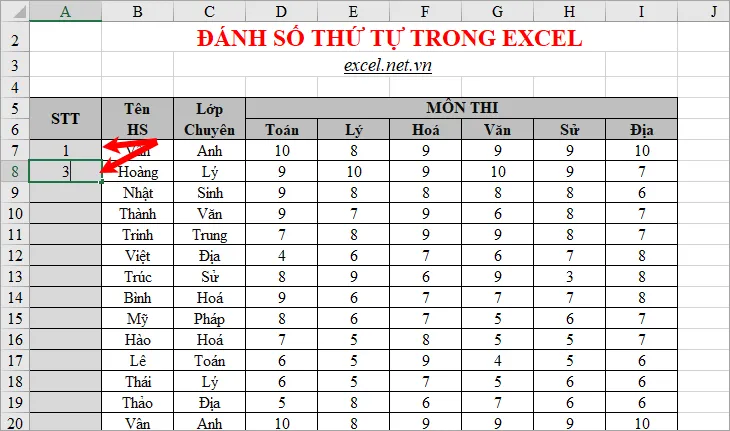
Bước 2: Chọn (bôi đen) hai ô trong cột STT mà bạn vừa nhập số thứ tự, sau đó rê chuột vào góc dưới phía bên phải của hai ô bạn vừa chọn để con trỏ chuột xuất hiện dấu +.
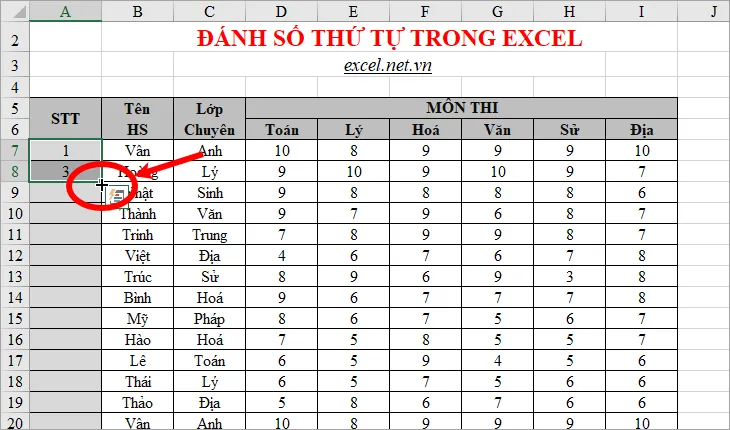
Bước 3: Nhấp đúp chuột trái vào vị trí đó, ngay lập tức Excel sẽ tự động đánh số thứ tự cho dữ liệu trong trang tính của bạn.
Tìm hiểu thêm: Hàm ARABIC – Hàm chuyển đổi một số La Mã thành số Ả Rập dưới dạng 1 số trong Excel
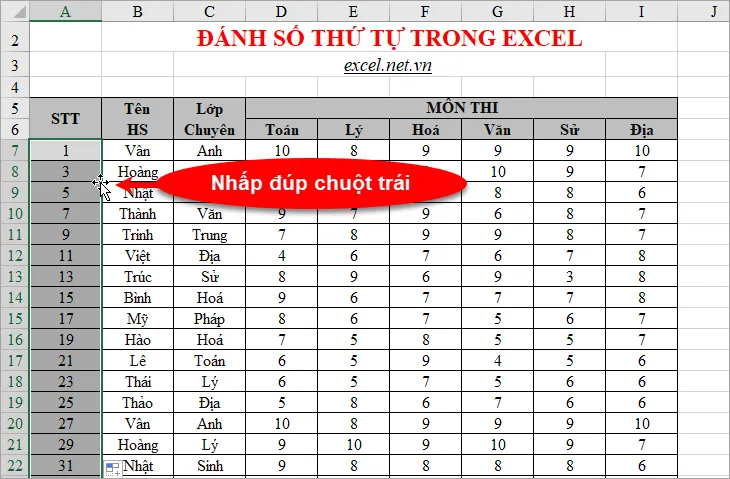
Cách 3: Đánh số thứ tự bằng công thức
Bước 1: Nhập số thứ tự đầu tiên vào ô đầu tiên trong cột STT, ví dụ các bạn muốn đánh số thứ tự từ 1 thì các bạn nhập số 1.
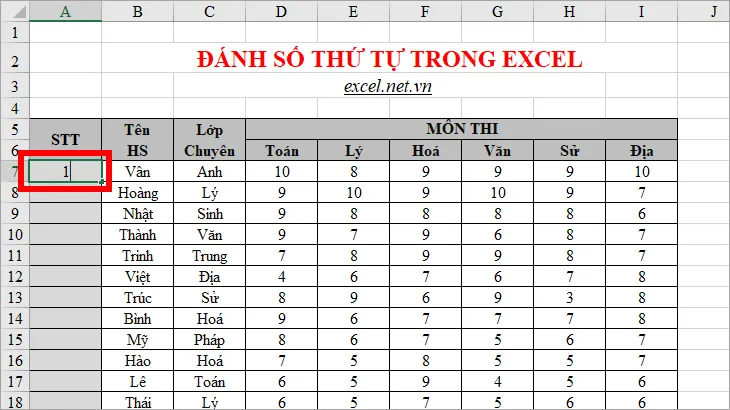
Bước 2: Tại ô tiếp theo trong cột STT các bạn nhập công thức
=A7+n
Trong đó A7 là ô đầu tiên trong cột STT mà bạn đã nhập số đầu tiên cần đánh số thứ tự.
n là số nguyên, ví dụ nếu các bạn muốn đánh số thứ tự liên tiếp thì các bạn nhập n là 1, nếu các bạn muốn đánh số thứ tự tăng dần 2 đơn vị thì các bạn nhập n là 2,… Sau khi nhập xong các bạn nhấn Enter.
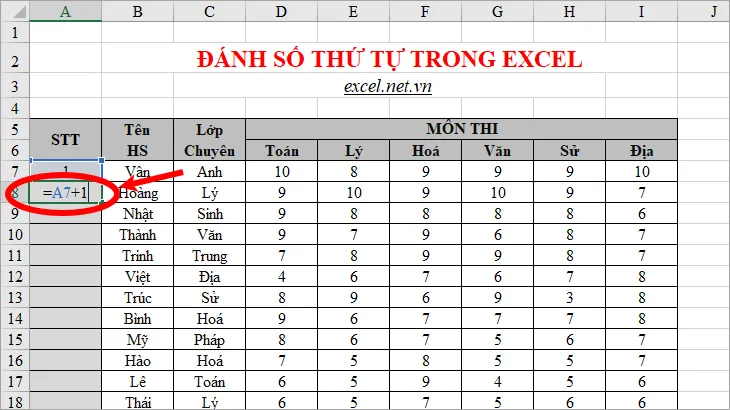
Bước 3: Lúc này ô thứ hai trong cột STT đã được đánh số thứ tự, các bạn chọn ô thứ hai này sau đó rê chuột tới phía dưới bên phải của ô để con trỏ chuột xuất hiện là dấu + .
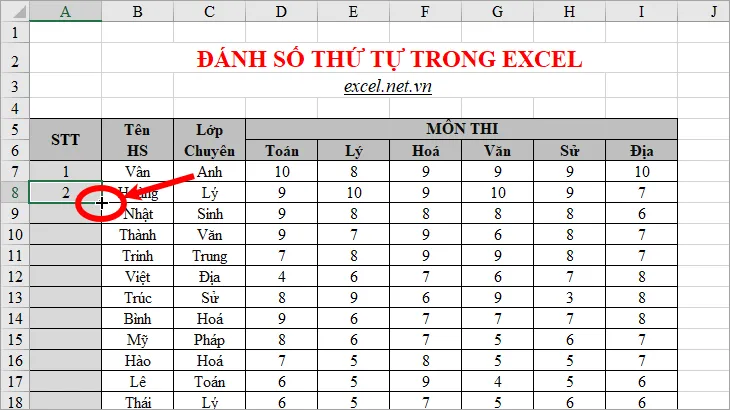
Bước 4: Nhấn giữ chuột trái và kéo con trỏ chuột xuống các ô dưới để sao chép công thức đánh số thứ tự.
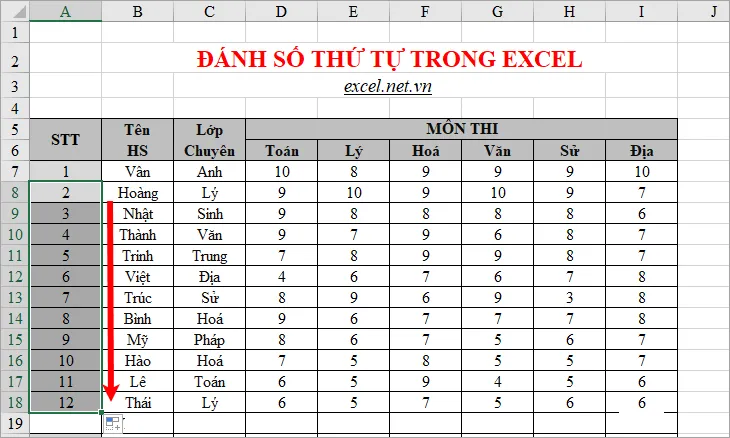
Kết quả các bạn cũng sẽ đánh được số thứ tự trong Excel.
Cách 4: Đánh số thứ tự sử dụng Fill -> Series
Bước 1: Tại ô đầu tiên trong cột STT các bạn nhập số bắt đầu đánh số là 1, các bạn cũng có thể nhập số bất kỳ nếu muốn.
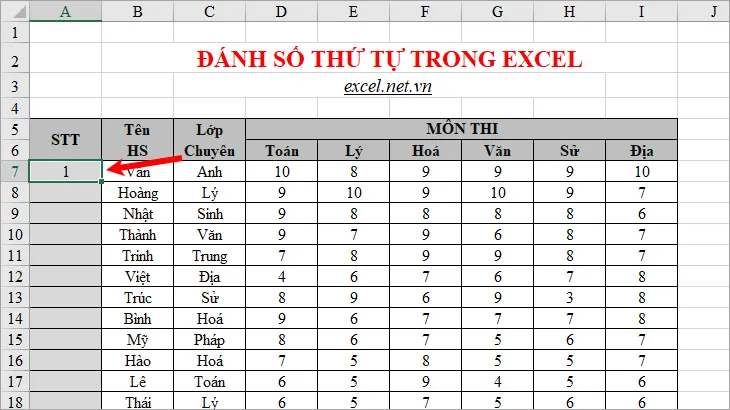 ;
;
Bước 2: Tiếp theo chọn ô mà bạn vừa nhập và chọn thẻ Home, trong phần Editing các bạn chọn Fill -> Series.
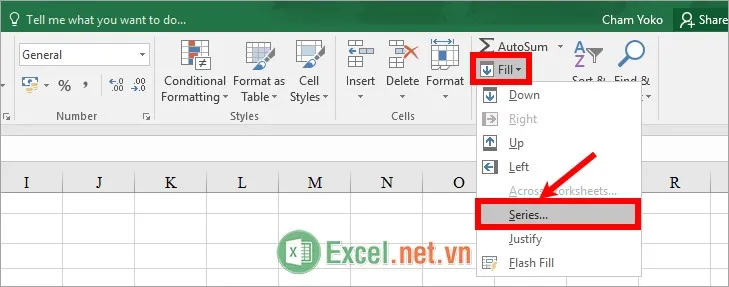
Bước 3: Xuất hiện hộp thoại Series các bạn thiết lập như sau:
- (1) Series in: trong phần này các bạn chọn Rows nếu muốn đánh số thứ tự theo hàng hoặc chọn Columns nếu các bạn muốn đánh số thứ tự theo cột.
- (2) Type: trong phần này các bạn chọn kiểu đánh số thứ tự bao gồm: Linear (đánh số theo kiểu tăng dần), Growth (kiểu lũy tiến), Date (kiểu ngày tháng), AutoFill (kiểu tự động điền).
- (3) Step value: phần này các bạn nhập khoảng cách giữa hai số thứ tự (số bước nhảy).
- (4) Stop value: phần này các bạn nhập giá trị cuối, nghĩa là chỉ đánh số thứ tự đến vị trí cột này trong Excel.
- (5) Nhấn OK.
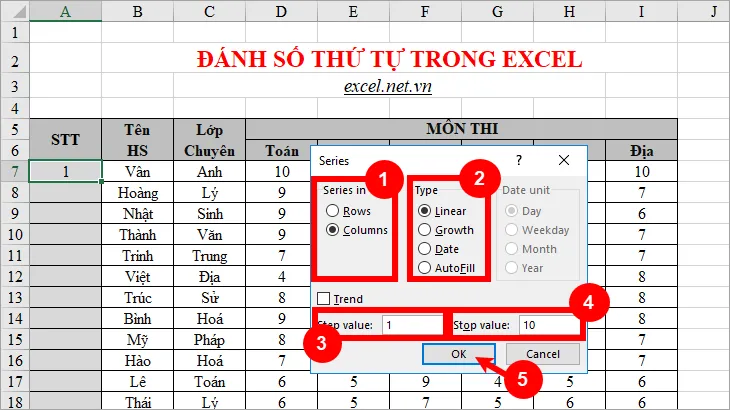
Như vậy các bạn đã đánh số thứ tự tự động trong Excel.
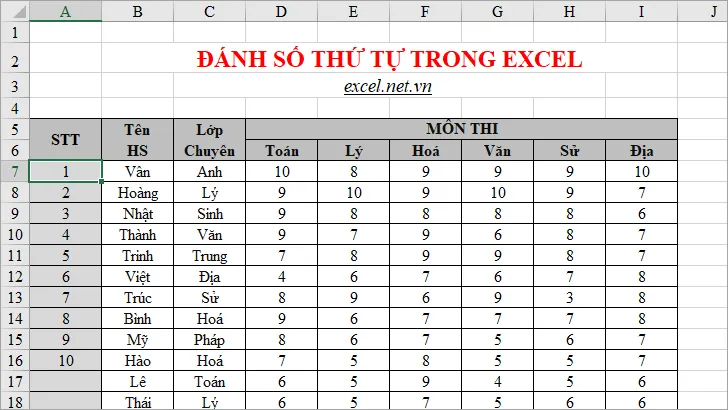
>>>>>Xem thêm: Hàm CUBERANKEDMEMBER – Hàm trả về phần tử thứ n hoặc được xếp hạng trong tập hợp trong Excel
Như vậy, bài viết đã hướng dẫn các bạn rất nhiều cách đánh số thứ tự trong Excel, các bạn có thể áp dụng các cách đánh số thứ tự tự động trong Excel để tiết kiệm tối đa thời gian nhập liệu. Chúc các bạn thành công!
