Tách dữ liệu bị gộp chung từ nhiều loại dữ liệu, hay tách họ và tên cũng là việc thường xuyên gặp phải khi làm việc với Excel. Nếu với những bảng tính có ít dữ liệu thì bạn có thể nhanh chóng thực hiện thủ công, nhưng với những bảng tính nhiều dữ liệu lên đến hàng trăm dòng thì cần sử dụng các tính năng có sẵn của Excel để thực hiện. Dưới đây Excel.net.vn chia sẻ với bạn các cách tách dữ liệu trong 1 ô thành nhiều ô trong Excel nhanh chóng và dễ dàng nhất, mời bạn cùng tham khảo nhé.
Bạn đang đọc: Cách tách dữ liệu trong 1 ô thành nhiều ô trong Excel
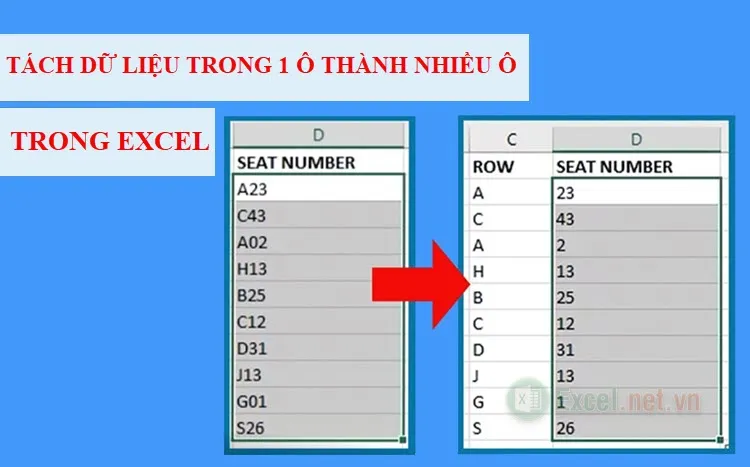
1. Tách dữ liệu trong 1 ô thành nhiều ô sử dụng Text to Columns
Sử dụng Text to Columns là một cách tách dữ liệu trong 1 ô thành nhiều ô trong Excel đơn giản và nhanh chóng nhất. Text to Columns sẽ giúp bạn tách dữ liệu thành các ô khác nhau bằng dấu phân tách. Bạn thực hiện như sau:
Bước 1: Chọn ô có chứa dữ liệu mà bạn cần tách.
Lưu ý: Khi bạn tách dữ liệu, thì nội dung sẽ được ghi tiếp theo vào ô bên phải ô dữ liệu bạn chọn, vì vậy bạn cần đảm bảo khoảng trống của các ô đó.
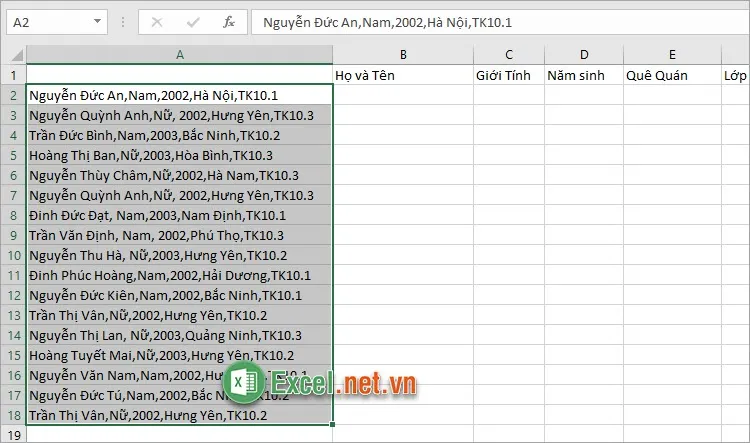
Bước 2: Trên tab Data bạn chọn Text to Columns trong phần Data Tools.
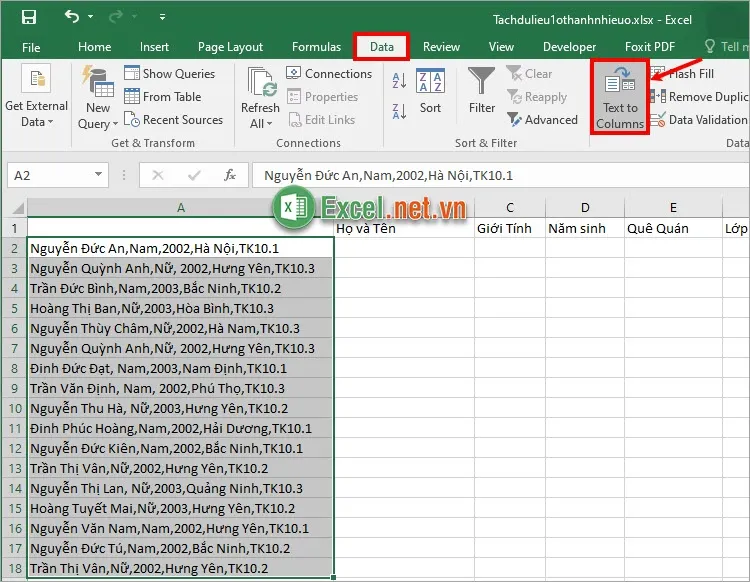
Bước 3: Xuất hiện cửa sổ Convert Text to Columns Wizard, bạn chọn Delimited (Tách dữ liệu theo dấu phân tách) và chọn Next.
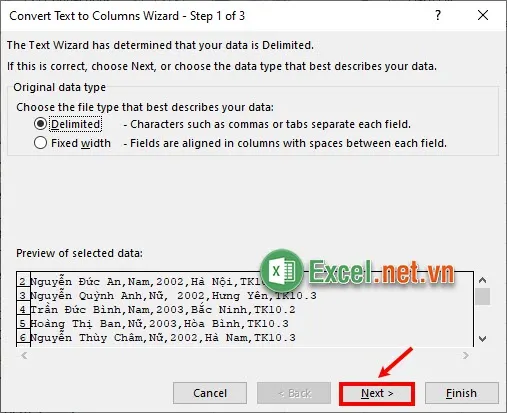
Bước 4: Tiếp theo trong phần Delimiters bạn chọn dấu phân tách mà ô dữ liệu sử dụng.
- Tab: Dấu phân tách là tab
- Semicolon: Dấu chấm phẩy
- Comma: Dấu phẩy
- Space: Dấu cách
- Other: Dấu phân tách khác, nhập dấu vào ô text bên cạnh
Bạn có thể xem trước kết quả trong phần Data preview, sau đó bạn chọn Next để chuyển sang bước tiếp theo.
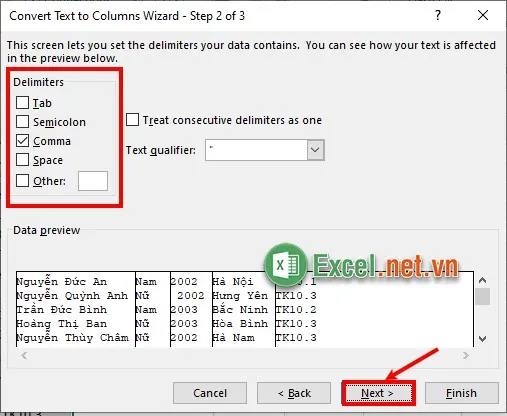
Bước 5: Tại bước này bạn có thể thay đổi định dạng cho các cột dữ liệu, bằng cách chọn cột trong phần Data preview và chọn kiểu định dạng trong phần Column data format. Vị trí bắt đầu hiển thị dữ liệu sau khi tách trong phần Destination. Bạn cũng có thể để định dạng mặc định và chọn Finish.
Tìm hiểu thêm: Hàm DISC – Hàm trả về mức chiết khấu cho một chứng khoán trong Excel
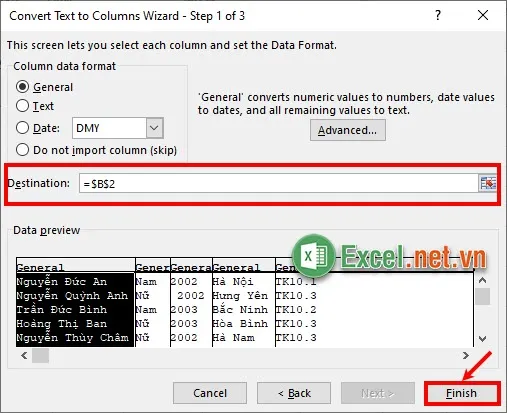
Như vậy bạn đã nhanh chóng tách dữ liệu từ 1 ô thành nhiều ô trong Excel sử dụng tính năng Text to Columns.
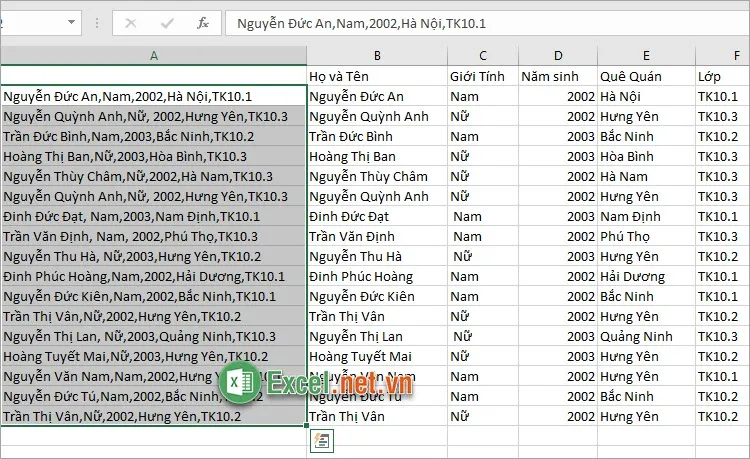
2. Tách dữ liệu trong 1 ô thành nhiều ô sử dụng Flash Fill
Sử dụng tính năng Flash Fill cũng là một cách tách dữ liệu trong 1 ô thành nhiều ô trong Excel rất hữu ích, dễ dàng và nhanh chóng. Flash Fill là tính năng được tích hợp sẵn trong Excel giúp bạn thực hiện những thao tác lặp lại với các thao tác mà bạn đã làm một cách tự động. Nếu bạn chưa biết sử dụng Flash Fill để tách dữ liệu thì bạn thực hiện như sau:
Bước 1: Trong ô bên phải của ô dữ liệu cần tách, bạn nhập dữ liệu đầu tiên cần tách, ví dụ nếu bạn muốn tách họ tên trong cột A thành cột Họ và Tên riêng, vậy trong ô B2 bạn nhập họ và tên trong ô A2.
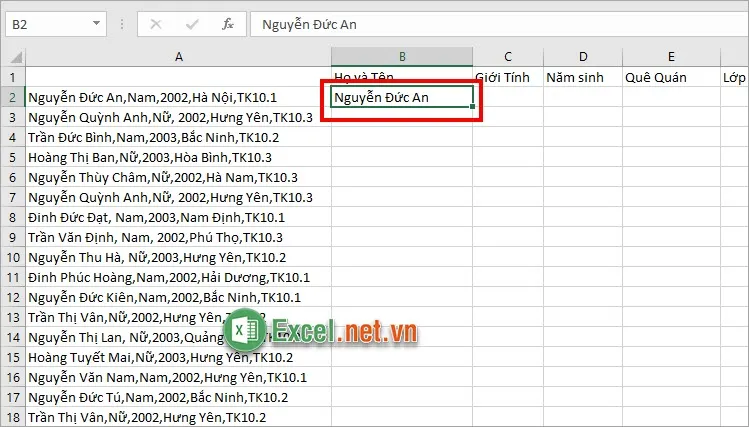
Bước 2: Chọn ô B3, sau đó chọn Data → Flash Fill trong phần Data Tools.
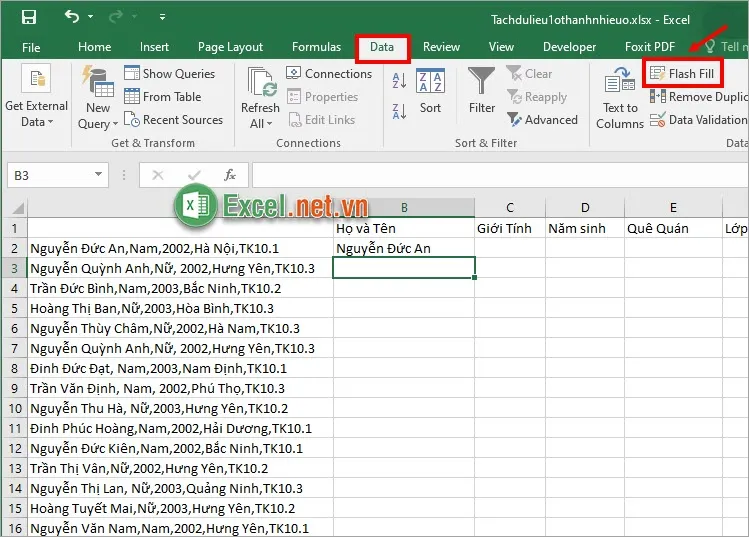
Ngay lập tức tất cả các dữ liệu tương ứng sẽ được nhập tự động như hình dưới.
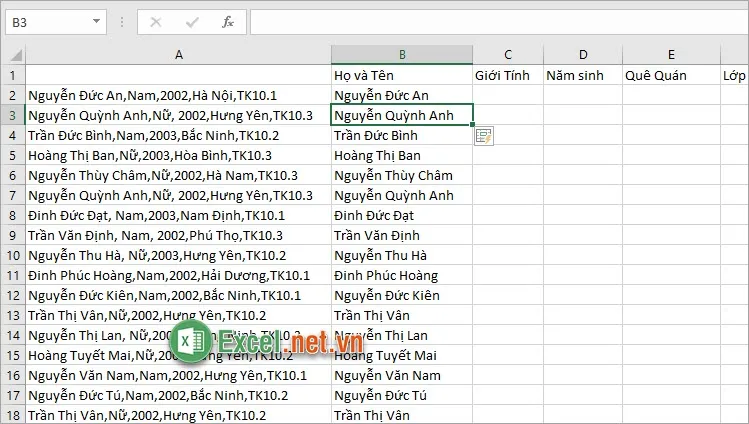
Bước 3: Tương tự thực hiện cho cột dữ liệu khác, bạn sẽ nhanh chóng được kết quả.
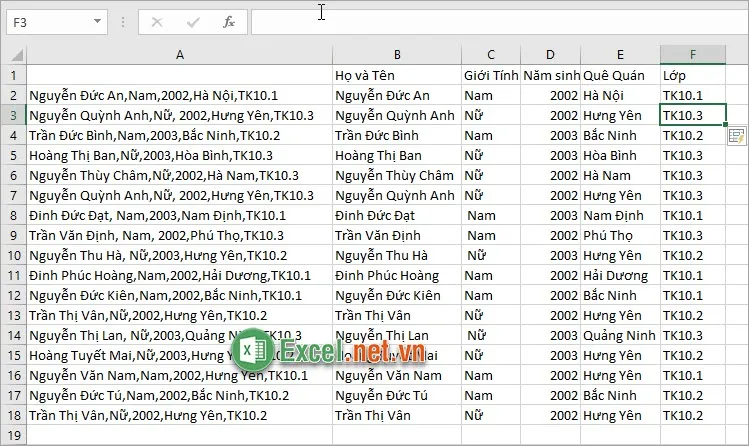
>>>>>Xem thêm: Hàm ERFC.PRECISE – Trả về hàm bù ERF được lấy tích phân giữa x và vô cực trong Excel
Sử dụng Flash Fill thì dữ liệu không cần phải có dấu phân tách giống nhau mà vẫn có thể dễ dàng tách dữ liệu trong 1 ô thành nhiều ô trong Excel.
Trên đây chỉ là 2 trong số rất nhiều cách giúp bạn tách dữ liệu trong 1 ô thành nhiều ô trong Excel, nhưng đây đều là những cách giúp bạn tách dữ liệu nhanh chóng và dễ dàng nhất. Dù có rất nhiều cách giúp bạn tách dữ liệu, tách họ và tên trong Excel nhưng bạn hãy lựa chọn những cách xử lý nhanh chóng nhất để giúp tiết kiệm thời gian, công sức mang lại hiệu quả làm việc cao nhất nhé. Cảm ơn bạn đã quan tâm và theo dõi bài viết này.
