Định dạng PDF là định dạng phổ biến nhất hiện nay, định dạng PDF sẽ được hiển thị giống nhau trên các môi trường khác nhau. Chính vì thế các bạn muốn chuyển Excel sang PDF để chia sẻ dữ liệu dễ dàng hơn. Nếu chưa biết cách chuyển Excel sang PDF thì các bạn hãy cùng tham khảo bài viết dưới đây.
Bạn đang đọc: Cách chuyển Excel sang PDF
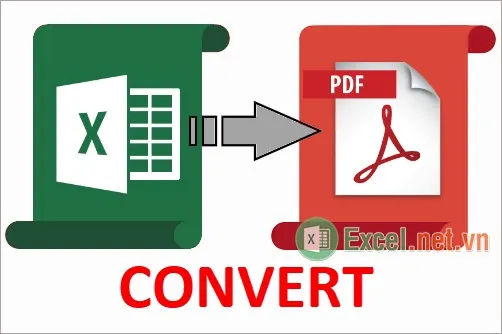
Dưới đây là hai cách chuyển Excel sang PDF nhanh chóng và thông dụng nhất, mời các bạn cùng theo dõi.
Chuyển Excel sang PDF trực tuyến
Một trong cách chuyển file Excel sang PDF nhanh nhất đó chính là sử dụng website trực tuyến, máy tính các bạn chỉ cần kết nối internet là có thể thực hiện được.
Bước 1: Tải file Excel lên website.
Truy cập website smallpdf tại đường dẫn https://smallpdf.com/vi/excel-to-pdf. Nếu muốn chuyển file Excel được lưu trữ trên Google Drive hay Dropbox thì các bạn chọn Từ Google Drive hoặc chọn Từ Dropbox.
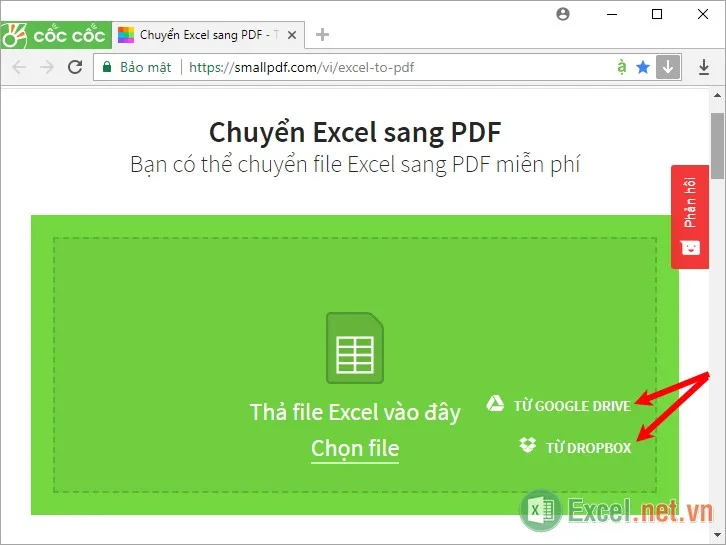
Nếu file Excel được lưu trên máy thì các bạn có thể kéo thả file Excel vào vùng xanh trên trang web hoặc nhấn Chọn file.
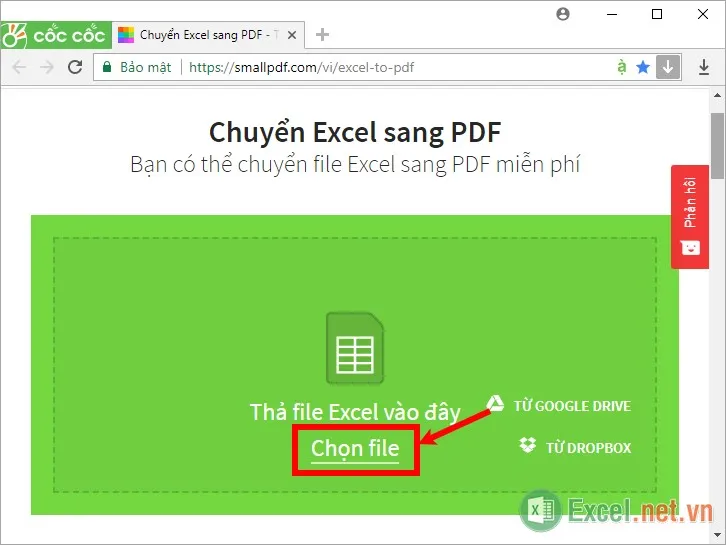
Xuất hiện cửa sổ Open các bạn chọn đến file Excel cần chuyển và nhấn chọn Open.
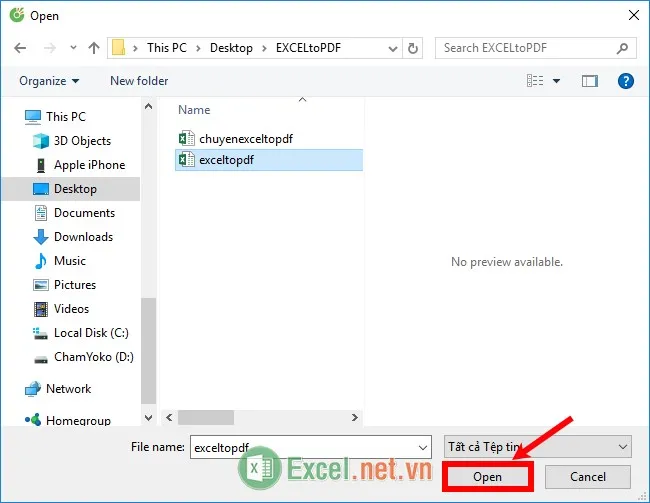
Bước 2: Chuyển Excel sang PDF.
Ngay khi các bạn tải file Excel lên trang web thì trang web sẽ tự động chuyển file từ Excel sang file PDF. Tùy thuộc vào dung lượng file Excel mà trang web chuyển đổi nhanh hay chậm.
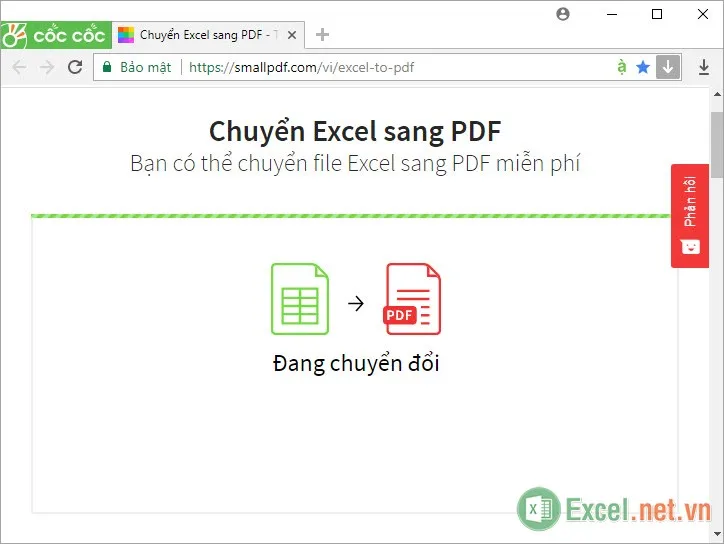
Bước 3: Tải file PDF sang khi được chuyển đổi.
Sau khi chuyển đổi hoàn tất, giao diện trang web sẽ thông báo thành công, để tải file .pdf về máy tính các bạn chọn Tải file xuống, xuất hiện hộp thoại Save As các bạn chọn vị trí lưu file và nhấn chọn Save để lưu file.
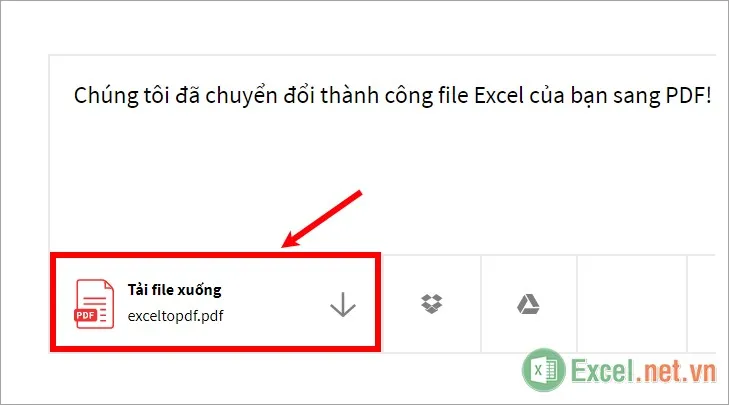
Các bạn cũng có thể lưu file lên Dropbox hoặc Google Drive bằng cách nhấn chọn biểu tượng tương ứng.
Tìm hiểu thêm: Hàm BITXOR – Hàm trả về bitwise ‘XOR’ của hai số ở dạng nhị phân trong Excel
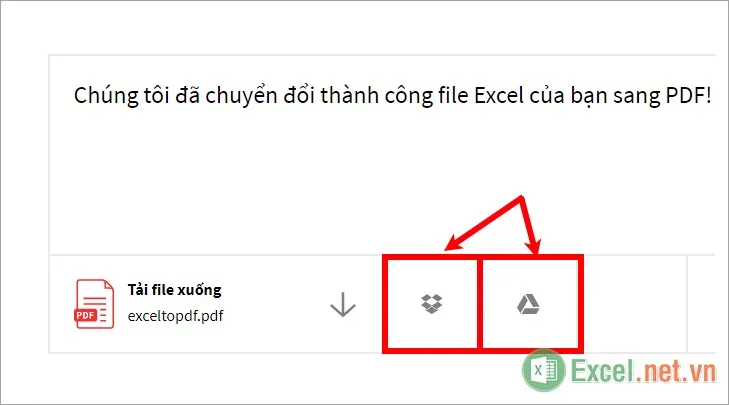
Ngoài ra trên giao diện website sẽ có một số chỉnh sửa và chuyển đổi khác cho file PDF sau khi đã được chuyển từ file Excel: chuyển sang PPT, ghép file, cắt file, chuyển sang JPG , chỉnh sửa.
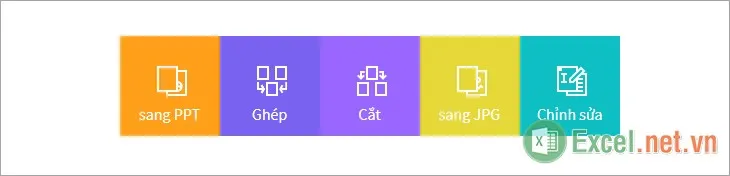
Lưu file Excel thành định dạng PDF
Cách chuyển file Excel sang PDF này cũng rất nhanh chóng, nếu máy tính của các bạn có cài Microsoft Excel trong bộ cài Microsoft Office. Các bạn thực hiện như sau:
Bước 1: Đầu tiên các bạn mở file Excel cần chuyển sang PDF bằng Microsoft Excel, bất kỳ phiên bản nào trên máy tính của bạn. Trên giao diện Excel các bạn chọn File.
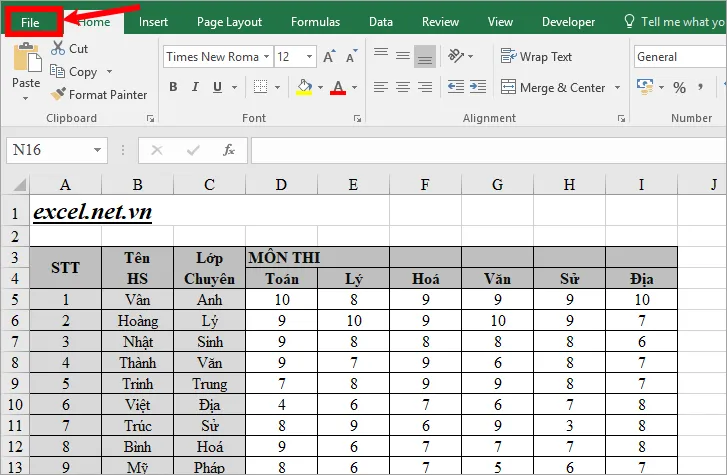
Bước 2: Chọn Save As để lưu file Excel thành một file khác.
Lưu ý: Với phiên bản Excel 2013 trở đi khi chọn Save As thì các bạn cần chọn vị trí lưu file (lưu trữ đám mây OneDrive hoặc trên máy tính).
Nếu lưu file trên máy tính thì các bạn chọn Browse để mở hộp thoại Save As.
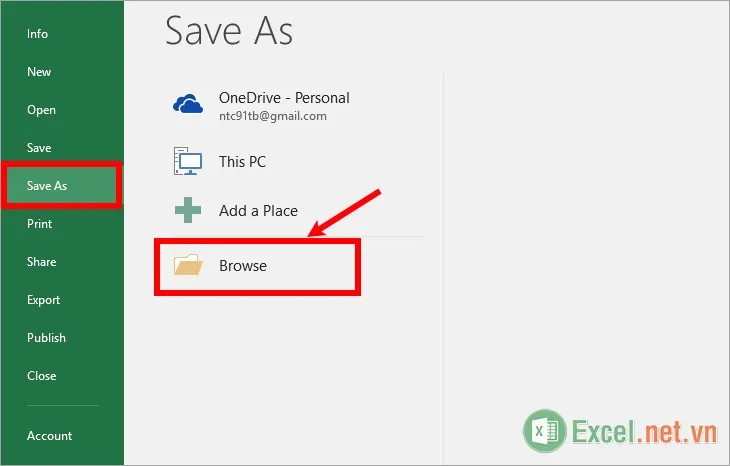
Bước 3: Trên hộp thoại Save As của Excel các bạn thực hiện thiết lập như sau:
(1) Chọn vị trí lưu file PDF sau khi chuyển từ Excel.
(2) Đặt tên cho file PDF được chuyển từ file Excel.
(3) Chọn định dạng PDF trong phần Save as type.
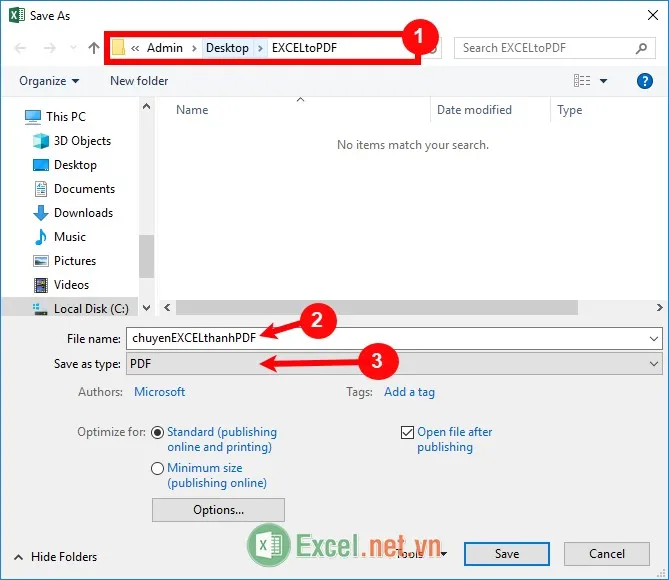
Bước 4: Sau khi các bạn chọn định dạng PDF trong phần Save as type thì phía dưới của hộp thoại Save As sẽ xuất hiện thêm một số tùy chọn để các bạn tùy chỉnh:
- Nhập tên tác giả cho file PDF.
- Thêm tag cho file PDF.
- Trong phần Optimize for (tối ưu hóa) các bạn có hai lựa chọn: Standard (publishing online and printing) – chế độ chuẩn nếu tài liệu yêu cầu chất lượng in cao; Minimum size (publishing online) – kích cỡ nhỏ nhất (kích cỡ tệp quan trọng hơn chất lượng in).
- Open file after publishing: mở file với định dạng PDF ngay sau khi lưu xong.
- Options: một số tùy chọn khác.
Sau khi tùy chỉnh xong các bạn chọn Save (6) để lưu file Excel thành file PDF.
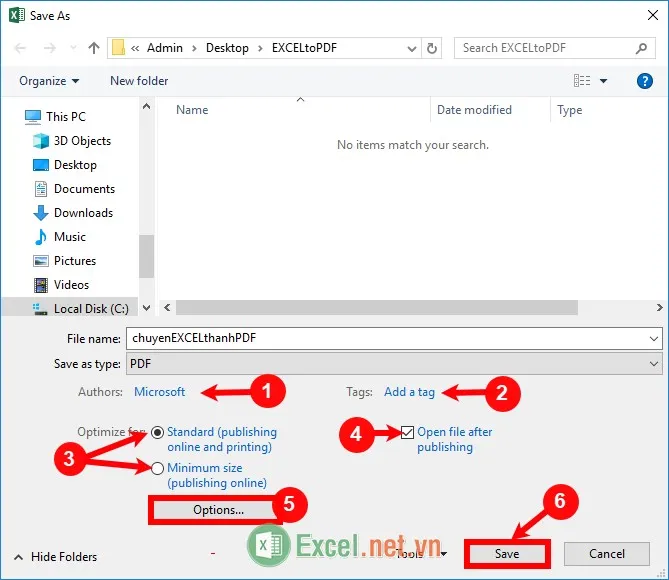
Kết quả các bạn sẽ được như sau:
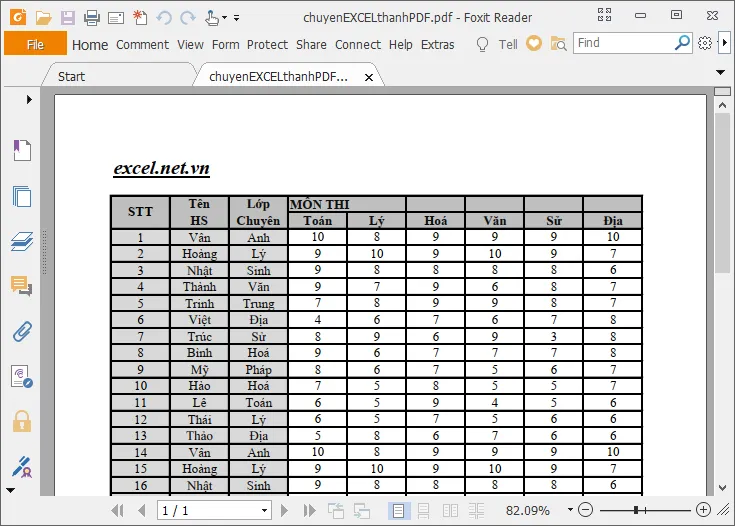
>>>>>Xem thêm: Hàm MDETERM – Hàm trả về định thức ma trận của một mảng trong Excel
Như vậy chỉ với những thao tác rất cơ bản các bạn đã có thể nhanh chóng chuyển file Excel sang file PDF giữ nguyên định dạng. Chúc các bạn thành công!
