Trong quá trình làm việc với Excel có những tài liệu cần được thêm chữ ký, hình ảnh logo công ty, hay hình ảnh chữ ký và con dấu. Nếu bạn chưa biết cách chèn chữ ký vào Excel, vậy mời bạn cùng tham khảo cách chèn chữ ký vào Excel nhanh chóng, đơn giản mà Excel.net.vn chia sẻ với bạn dưới đây nhé.
Bạn đang đọc: Cách chèn chữ ký vào Excel nhanh chóng, đơn giản

1. Chèn chữ ký vào Excel
Dưới đây là cách chèn chữ ký vào Excel nhanh chóng, đơn giản với chữ ký tay bằng hình ảnh của bạn.
Bước 1: Chuẩn bị chữ ký
Đầu tiên bạn cần ký tên của mình ra giấy, sau đó scan hay chụp ảnh lại chữ ký tay để lưu lại dưới định dạng hình ảnh.

Bước 2: Chèn hình ảnh chữ ký vào Excel
Trong file Excel, bạn chọn ô muốn chèn chữ ký và chọn Insert -> Illustrations -> Pictures -> This Device (hoặc Insert -> Pictures với phiên bản thấp hơn).
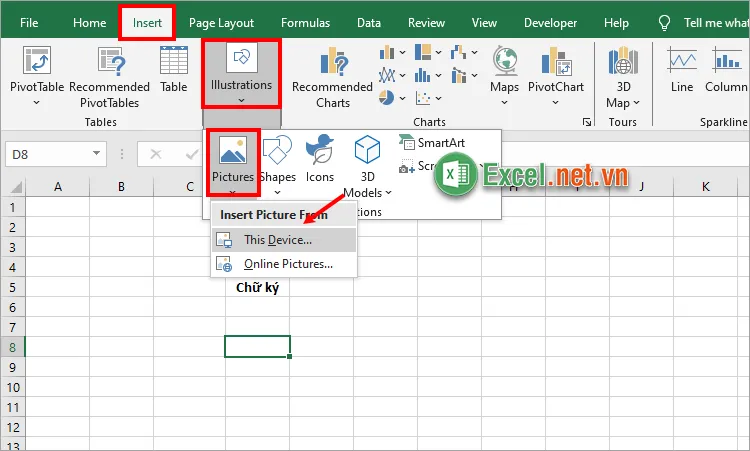
Tiếp theo bạn chọn đến thư mục chứa hình ảnh chữ ký, chọn chữ ký và nhấn Insert để chèn vào Excel.
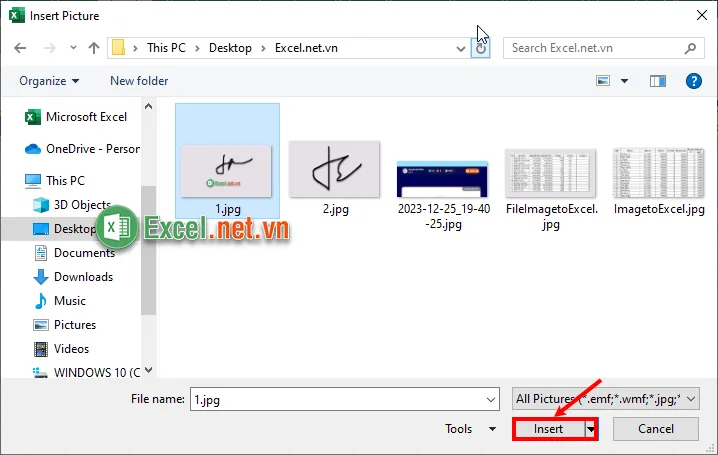
Kết quả là hình ảnh chữ ký đã được chèn vào Excel.
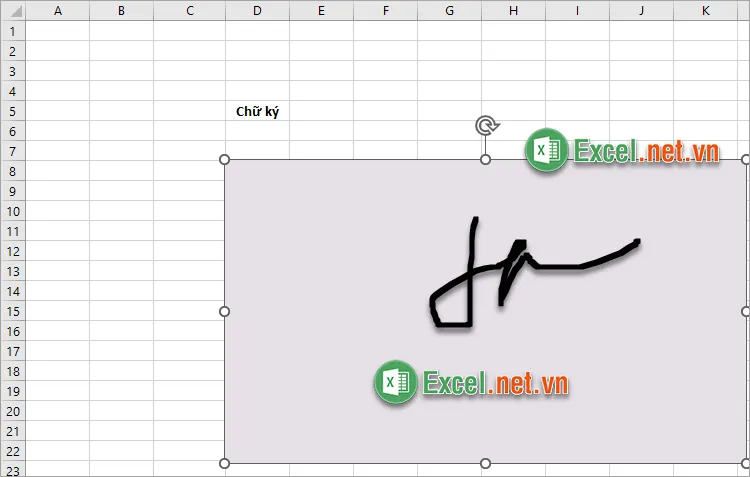
Bước 3: Chỉnh sửa chữ ký
Bạn có thể thu nhỏ kích thước cho chữ ký bằng cách nhấn vào các núm tròn trên hình ảnh chữ ký và kéo nhỏ lại.
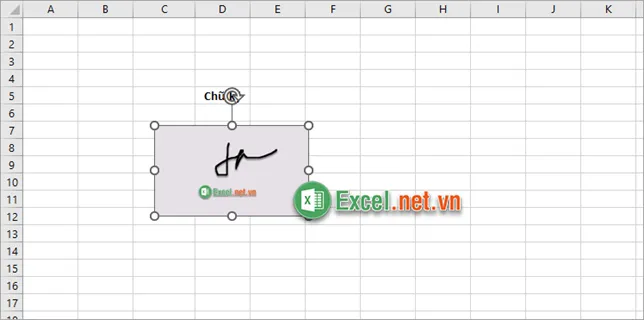
Tiếp theo nhấn chọn vào chữ ký, chọn thẻ Picture Format -> Corrections -> chọn màu nền chữ ký đồng bộ với màu nền Excel để chữ ký sắc nét hơn.
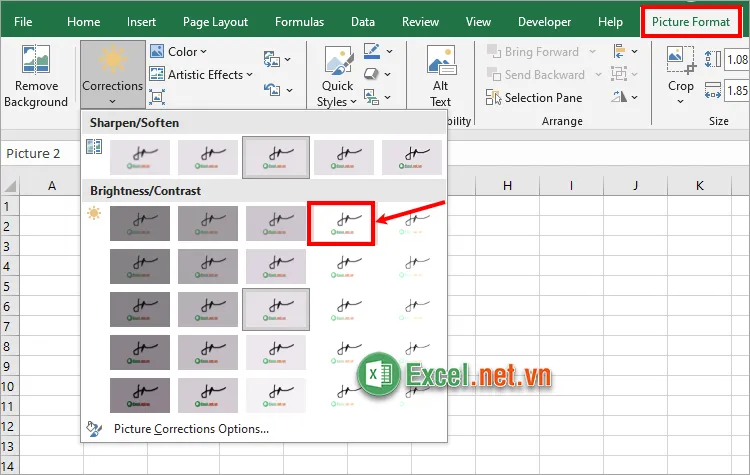
Sau đó bạn chọn tiếp Picture Format -> Color -> Set Transparent Color.
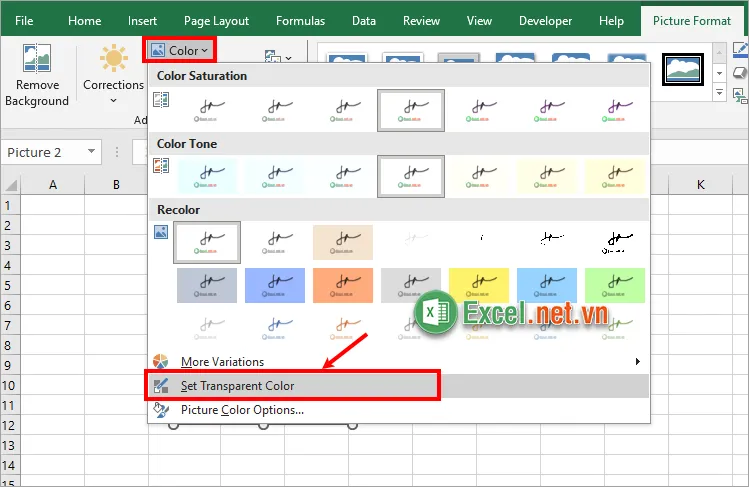
Xuất hiện con trỏ chuột biểu tượng chiếc ngòi bút, bạn nhấn chuột trái vào phần nền của chữ ký.
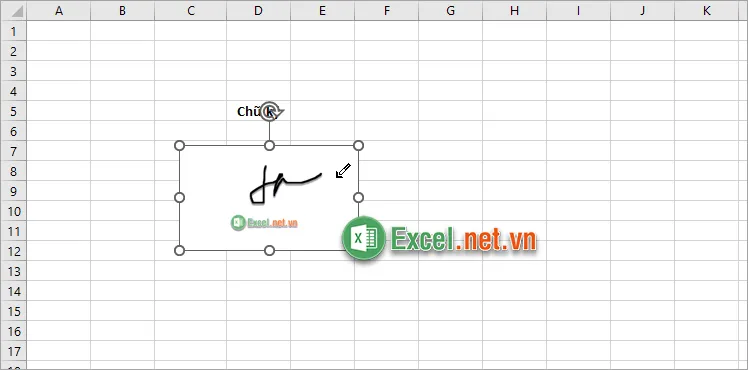
Như vậy bạn đã có nền chữ ký trong suốt, bạn chỉnh sửa lại kích thước và di chuyển chữ ký đến vị trí bạn muốn là đã hoàn tất việc chèn chữ ký vào Excel nhanh chóng, đơn giản.
Tìm hiểu thêm: Cách cố định cột trong Excel
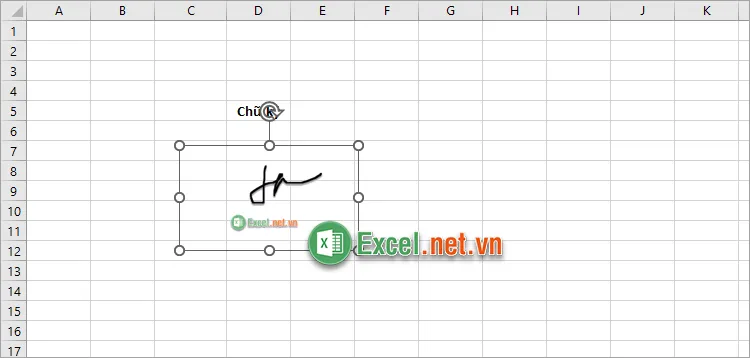
2. Chèn chữ ký điện tử vào Excel
Với cách chèn này bạn cần phải có chữ ký số đã được đăng ký với Microsoft. Dưới đây là cách chèn chữ ký điện tử vào Excel nhanh chóng, đơn giản.
Bước 1: Trên file Excel cần chèn chữ ký bạn chọn Insert.
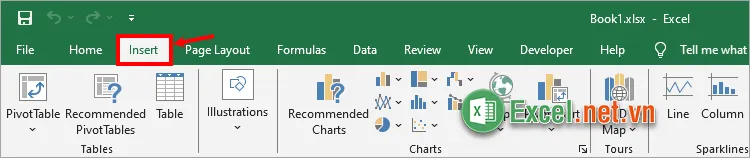
Bước 2: Tiếp theo bạn chọn Text -> Signature Line -> Microsoft Office Signature Line.
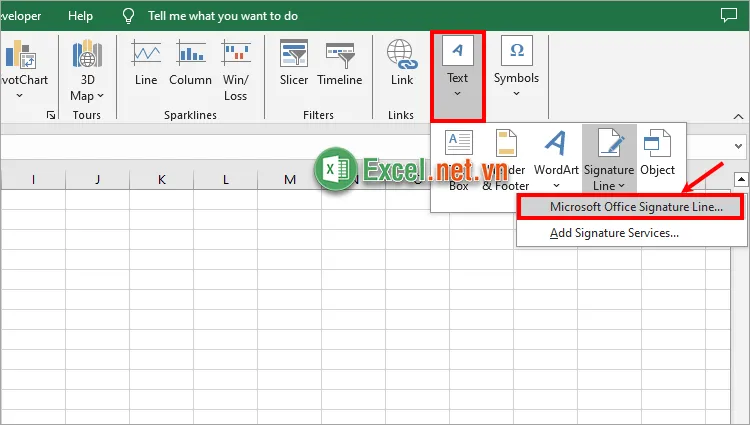
Bước 3: Xuất hiện hộp thoại Signature Setup, bạn nhập các thông tin cho chữ ký.
- Suggested signer: Tên người ký
- Suggested signer’s title: Chức danh của người ký
- Suggested singer’s e-mail address: Địa chỉ email của người ký
- Instructions to the signer: Thêm hướng dẫn trước khi ký
- Show sign date in signature line: Hiển thị ngày ký trong dòng chữ ký
Sau đó nhấn OK để tạo chữ ký.
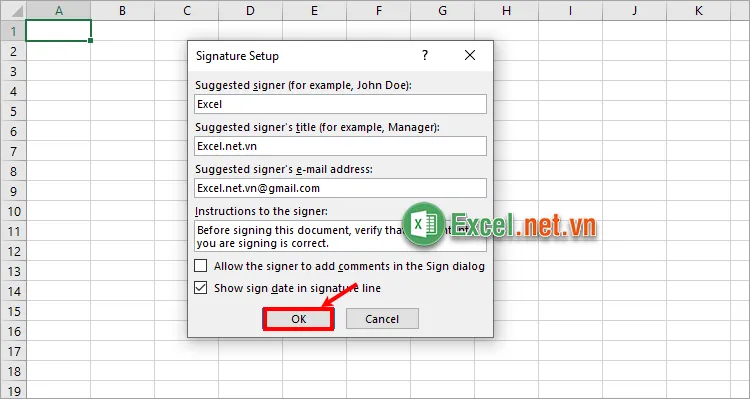
Như vậy bạn đã chèn chữ ký vào Excel nhanh chóng và đơn giản.
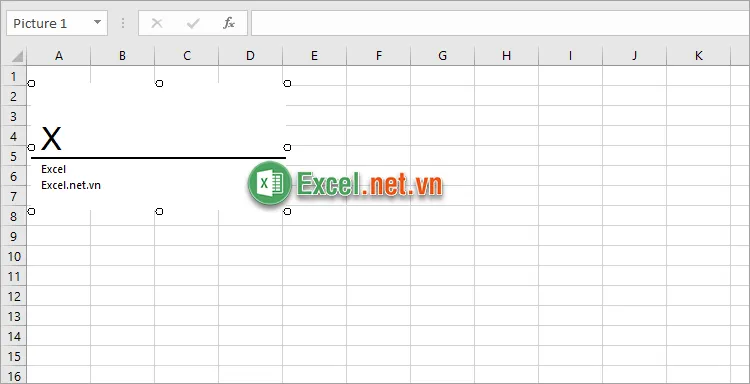
Bạn có thể thực hiện di chuyển chữ ký đến nơi bạn muốn trên file Excel hay thay đổi kích thước cho chữ ký. Nếu muốn cố định hình ảnh chữ ký vào vừa ô Excel bạn có thể tham khảo bài viết Cách chèn hình ảnh vừa ô Excel.
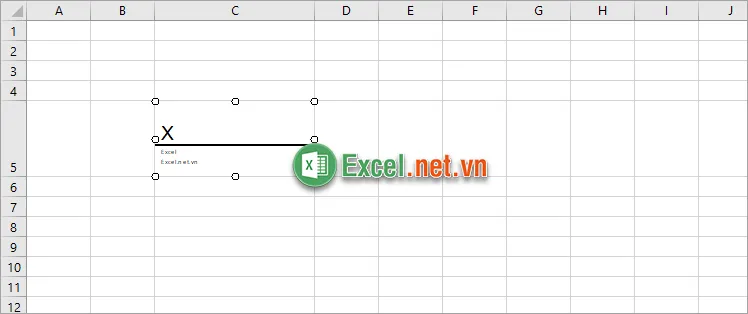
Thêm hình ảnh vào chữ ký điện tử
Lưu ý: Việc chỉnh sửa chữ ký như thêm ảnh dưới đây vào chữ ký đã chèn trong các phiên bản Microsoft 2013 trở lên thì bạn cần phải có Digital ID hay chính là logo, hình ảnh đã đăng ký với Microsoft để tránh trùng lặp hoặc người khác sẽ sử dụng hình ảnh, logo của bạn.
Bước 1: Nhấn chuột phải vào chữ ký chọn Sign.
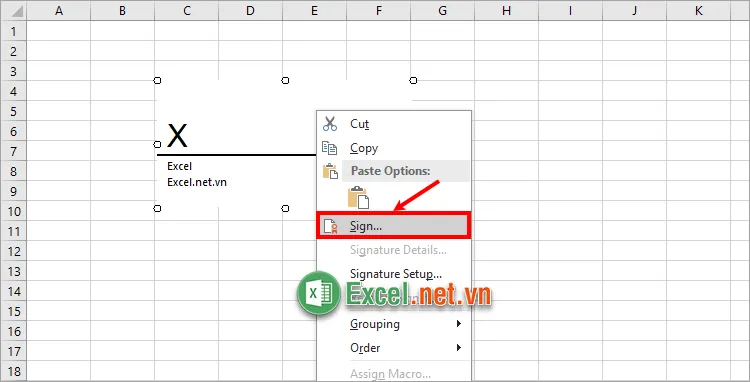
Bước 2: Hộp thoại Sign xuất hiện, bạn chỉ cần nhấn chọn Select Image và chọn đến hình ảnh, logo cần thêm vào chữ ký.
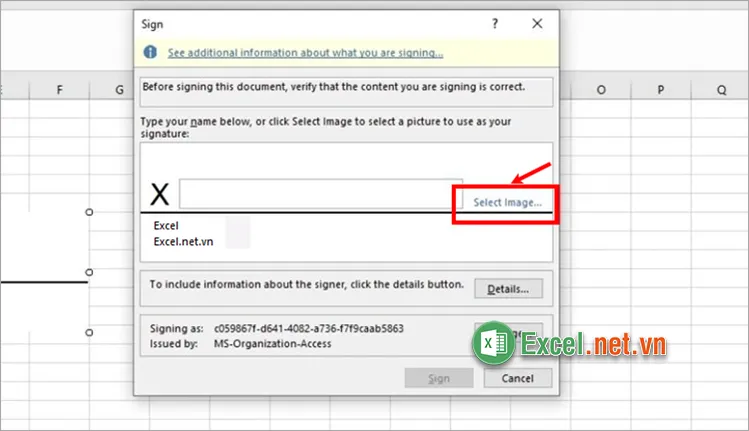
Như vậy bạn đã thêm hình ảnh vào chữ ký.
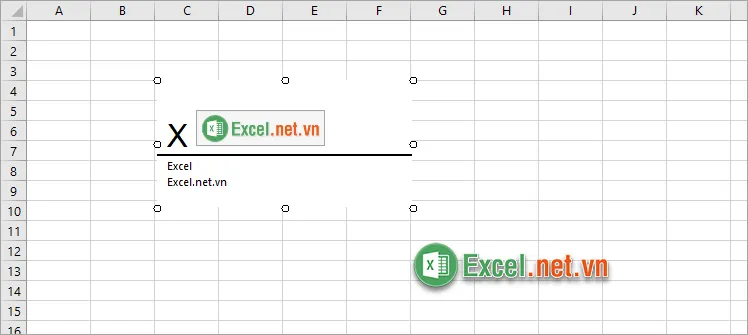
3. Xóa chữ ký trong Excel
Để xóa chữ ký bạn chỉ cần nhấn chọn chữ ký và nhấn Delete/BackSpace để xóa.
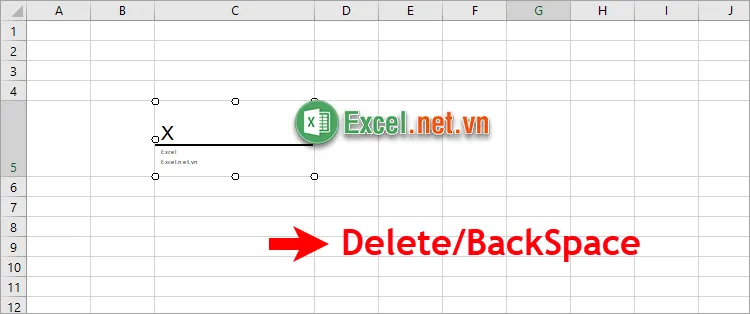
>>>>>Xem thêm: Hàm TBILLEQ – Hàm trả về lợi nhuận của trái phiếu tương ứng với trái phiếu kho bạc trong Excel
Trên đây Excel.net.vn đã chia sẻ với bạn cách chèn chữ ký vào Excel, cách chèn chữ ký, logo, con dấu bằng hình ảnh trong Excel. Như vậy chỉ với các bước đơn giản, với những hướng dẫn chi tiết các cách chèn chữ ký vào Excel, hi vọng bạn sẽ dễ dàng ghi nhớ và nhanh chóng thực hiện chèn chữ ký vào Excel khi cần. Cảm ơn bạn đã quan tâm và theo dõi bài viết này.
