Bài viết dưới đây giới thiệu chi tiết cách sử dụng hàm Lookup – 1 trong top 10 nhóm hàm được người đọc nhiều nhất.
Bạn đang đọc: Hàm Lookup – Hàm tra cứu và tham chiếu trong Excel

Mô tả: Hàm Lookup là hàm tra cứu và tìm kiếm trong Excel, cho phép xem một hàng hay một cột và tìm một giá trị từ cùng một vị trí trong hàng hay cột thứ 2.
Hàm Lookup có 2 dạng: dạng mảng và dạng vector.
1. DẠNG MẢNG.
Cú pháp: =LOOKUP(lookup_value, array).
Trong đó:
– lookup_value: Là giá trị cần tìm kiếm.
– array: Vùng dữ liệu chứa giá trị cần tìm kiếm.
Chú ý:
– Trường hợp giá trị tìm kiếm không được tìm thấy trong array -> hàm trả về giá trị lớn nhất trong array nhưng nhỏ hơn giá trị cần tìm kiếm.
– Nếu look_value nhỏ hơn giá trị nhỏ nhất trong array -> Hàm Lookup trả về giá trị lỗi.
– Các giá trị trong mảng phải được sắp xếp theo thứ tự tăng dần để có kết quả chính xác.
– Nếu mảng có số cột nhiều hơn số hàng -> hàm tìm trong hàng thứ nhất. Nếu mảng có dạng vuông hoặc số hàng nhiều hơn cột thì hàm sẽ tìm trong cột thứ 1.
Ví dụ:
Với doanh số nhân viên bán được có mức thưởng riêng. Tìm mức thưởng cho các nhân viên bán được 30 sản phẩm và nhân viên bán được 55, 59 sản phẩm.
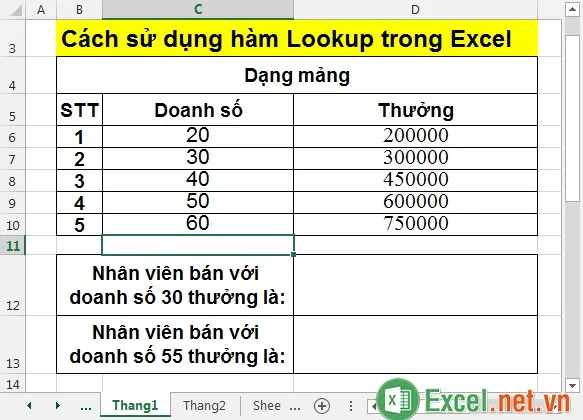
Tính doanh thu của nhân viên bán được 30 sản phẩm. Tại ô cần tính nhập công thức: =LOOKUP(30,C6:D10).
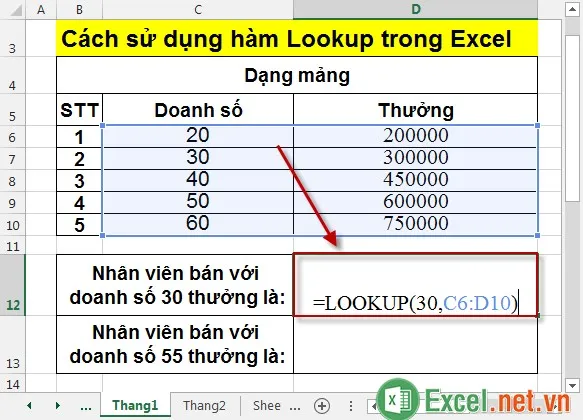
Nhấn Enter kết quả nhân viên đó nhận được mức thưởng là:
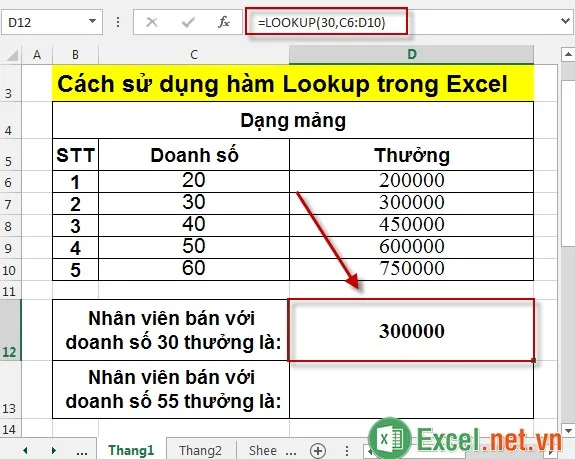
– Với nhân viên có doanh thu 55 sản phẩm không nằm trong giá trị trong cột thưởng nhưng vẫn có giá trị trả về.
Tại ô cần tính nhập công thức: =LOOKUP(55,C6:D10).
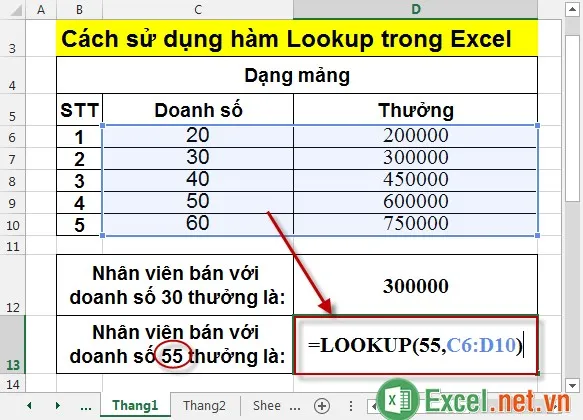
Thậm chí với nhân viên bán được doanh số 59 cũng chỉ nhận được 600.0000 tiền thưởng:
Tìm hiểu thêm: Hàm RATE – Hàm trả về lãi suất theo kỳ hạn của một niên kim trong Excel
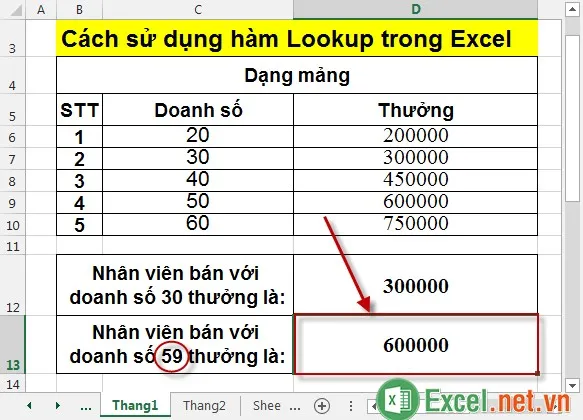
2. DẠNG VECTOR.
Cú pháp: =LOOKUP(lookup_value, lookup_vector, [result_vector]).
Trong đó:
– lookup_value: Giá trị cần tìm kiếm, là tham số bắt buộc.
– lookup_vector: Vùng chứa giá trị cần tìm kiếm tuy nhiên chỉ chứa 1 hàng hoặc 1 cột, dữ liệu vùng có thể kiểu số, văn bản hoặc giá trị logic, là tham số bắt buộc.
– result_vector: Vùng chứa kết quả tìm kiếm chỉ chứa tối đa 1 hàng hoặc 1 cột, là tham số tùy ý.
Chú ý:
– Giá trị trong Lookup_vector phải được sắp xếp theo thứ tự tăng dần để quá trình tìm kiếm không xảy ra lỗi.
– Trường hợp giá trị tìm kiếm không có trong vùng tìm kiếm hàm lấy giá trị lớn nhất trong lookup_vector mà giá trị đó nhỏ hơn giá trị cần tìm kiếm.
– Nếu giá trị tìm kiếm nhỏ hơn giá trị nhỏ nhất trong lookup_vector -> hàm trả về giá trị lỗi.
Ví dụ:
Bạn có một số tiền muốn mua điện thoại, bạn muốn xác định với số tiền đó mua điện thoại nào là hợp lý nhất.
Ví dụ với số tiền 4,500,000 bạn muốn tìm hiểu mua loại điện thoại nào. Tại ô cần tìm nhập công thức: =LOOKUP(D8,D6:D10,C6:C10) hoặc có thể nhập công thức: =LOOKUP(4500000,D6:D10,C6:C10). Chú ý với trường hợp này bạn không nên sử dụng dấu phẩy phân cách trong số.
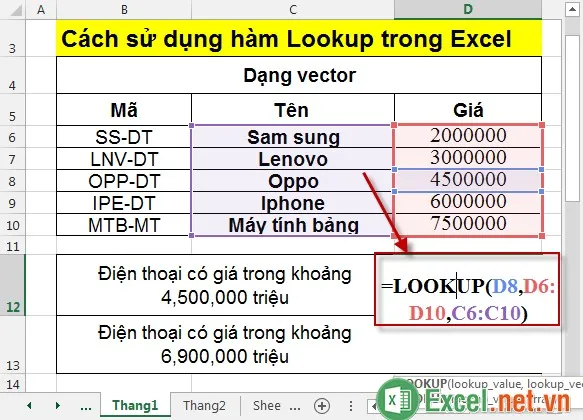
Nhấn Enter -> Với số tiền 4500000 bạn có thể lựa chọn loại điện thoại của hãng Oppo.
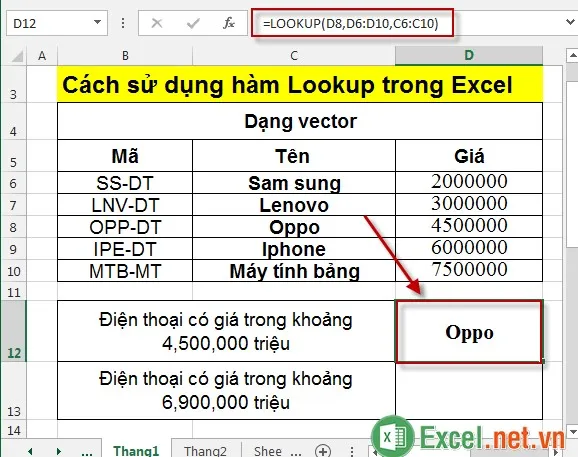
Với số tiền 6900000 không nằm trong cột D, tuy nhiên hàm vẫn lấy giá trị lớn nhất trong cột D nhưng nhỏ hơn 6900000.
Tại ô cần tính nhập công thức: =LOOKUP(6900000,D6:D10,C6:C10).
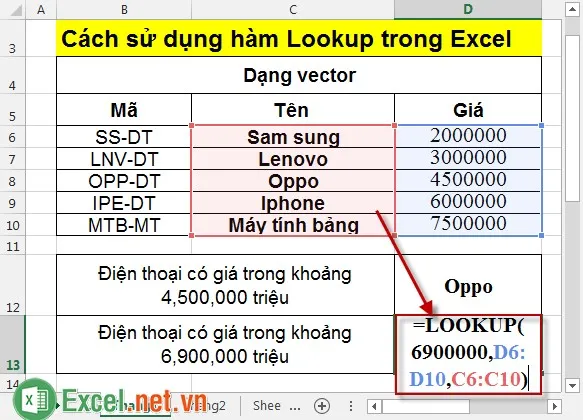
Nhấn Enter -> với số tiền 6900000 bạn có thể mua điện thoại Iphone.
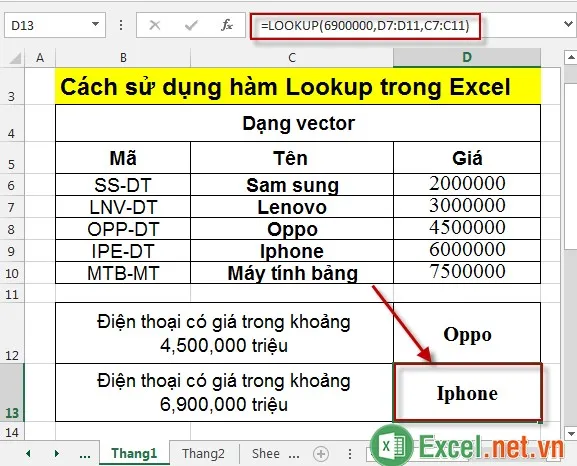
>>>>>Xem thêm: Hàm Dget – Hàm trích một giá trị từ cơ sở dữ liệu khớp với điều kiện trong Excel
Qua ví dụ trên các bạn thấy có thể sử dụng hàm Lookup thay thể cho hàm If.
Trên đây là cách sử dụng hàm LOOKUP và ví dụ cụ thể cho từng trường hợp.
Chúc các bạn thành công!
